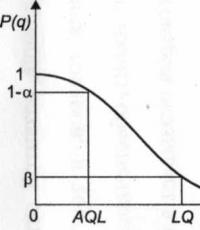Как да се научите да правите лога във Photoshop. Как да създадете лого - инструкции стъпка по стъпка от А до Я. Купете готово лого
Говорейки за лого за компания, е трудно да се надценят неговите заслуги. В края на краищата, функционалността на този графичен знак е доста широка: първо, тя е отговорна за увеличаването на разпознаваемостта и привличането целева аудитория, което има положителен ефект върху търсенето, и второ, създавайки лого, вие формирате имиджа на компанията - оригинален елемент от корпоративната идентичност, който се отличава от конкурентите, показва нивото на професионализъм и повишава доверието на клиентите. Логото е в състояние да установи емоционална връзка с компания и действа като нейна първа визуална асоциация, така че обикновено се използва върху всички видове медии: визитни картички, бланки, пликове, банери, знаци, допълнителни брандирани продукти, продуктови опаковки, като favicons и др. .d.
Амбициозните стартиращи компании често се сблъскват с проблема с ограничения бюджет, но в същото време имат голямо желание да управляват бизнеса си компетентно. В този случай трябва да потърсите евтини решения за създаване на корпоративна идентичност. Обикновено има две бюджетни опции, които ви помагат да получите лого:
1. Използвайте Photoshop;
2. Използвайте онлайн редактор (например Logaster).
Ползи от използването на Photoshop
Adobe Photoshop е един от лидерите сред програмите за създаване на графични изображения. И това не е странно, защото функционалността на този редактор ви позволява да реализирате дори най-смелите художествени идеив реалността. Нивото на качество и креативност на резултатите от работата в програмата зависи от уменията на потребителя и версията на самата програма. Така Photoshop (cs 5, cs 6 и т.н.) се счита за доста сложен редактор и се използва в различни области на графичния дизайн от кинематографията до създаването на елементи от корпоративния стил, по-специално лого.
Ако работата във Photoshop е толкова лесна, колкото дишането на въздух, тогава ползите от използването на този графичен редактор са безброй. Нека се съсредоточим върху основните две: първо, използвайки вашето въображение и страхотната функционалност на редактора, можете да създадете уникално лого или икона, второ, вие сами контролирате процеса, тоест резултатът ще бъде точно такъв, какъвто го искате . И най-важното е, че логото е абсолютно безплатно.
Но има и няколко недостатъка при използването на този графичен редактор. Това е дълъг процес и освен това трябва постоянно да работите, защото никой няма да ви направи лого или да ви предложи готови опции. Освен това, ако нямате абсолютно никакъв опит в работата с графични редактори, може да се уплашите от сложния интерфейс на програмата.
Именно за да се опрости задачата за създаване на лого с използвайки Photoshop, избрахме за вас повече от 20 полезни видео урока, които ще обяснят как да използвате програмата и да създавате професионални лога
с интересни икони, фонове и шрифтове. Избор красиви шрифтовеза photoshop можете да намерите.
Селекция от видео уроци за създаване на лога във Photoshop
Много хора отказват да работят с Photoshop, защото има мнение, че не е лесен за използване редактор и не можете да го направите без специални артистични и програмни умения. И за да опровергаем това твърдение и да ви убедим в противното, предлагаме да гледате няколко интересни и прости видео урока за използване на Photoshop.
1. Как да си направим лого във Photoshop
Авторът на видеото твърди, че можете да създадете лого дори без художествени умения, като използвате само шрифт и прости геометрични обекти. За да докаже това, той проектира някои страхотни текстови композиции, използвайки основни техники за дизайн на лого. И освен това предоставя някои практични съвети за дизайн. Накратко, с този урок всеки може да получи лого!
2. Как да направите просто лого във Photoshop
Видео урокът безупречно ще ви вдъхнови да създадете интересно лого с фон, контрастни шрифтове, икона и прости геометрични дизайни. Всяко действие на автора се появява под формата на текстови инструкции, така че информацията се възприема лесно - остава само да се възпроизведе на практика.
3. Урок за Photoshop: Как да създадете свой собствен фентъзи екшън, лого на видео игра.
(Урок за Photoshop: Как да създадете свое собствено лого на видео игра)
Този видео урок на английски език за създаване на лога за видеоигри може лесно да се превърне в първото ви ръководство за работа с Photoshop. Авторът на видеото дава ясни инструкции за използването на най-смелите шрифтове и цветове, филтри и ефекти.
4. Photoshop | Урок за дизайн на лого | Лого на Galaxy
Друг видео урок за това как да създадете невероятно лого по лесен начин. Променяйки цветовете и размерите на обикновените геометрични фигури, авторът на видеото създава отлично лого на марката. А също и от видео урока ще научите как да украсите шрифт с декоративни къдрици, за да придадете на логото необичаен цвят. Всичко гениално е просто!
5. Как да създадем метално лого във Photoshop
Логотата в метален стил изглеждат много интересни и създаването им само с Photoshop е, колкото и да е странно, доста просто. Селекция от три видео урока ще ви даде представа как правилно да използвате метални текстури и с какви шрифтове, цветове и ефекти е най-добре да ги комбинирате.
6. Как да създадем лого на строителна фирма във Photoshop
Видео урок за създаване на векторни лога по готови скици. Авторът на видеото използва собствени рисунки от милиметрова хартия, които щедро споделя в описанието под видеото. Той също така дава практически съвети относно шрифтове за лога. строителни фирмии различни геометрични решения.
7. Дизайн на векторно лого на череп във Photoshop
(Как да направите векторно лого на череп във Photoshop)
8. Дизайн на лого на хипстър - Урок за Photoshop
(Дизайн на лого на хипстър - Урок за Photoshop)
Хипстърските лога са в тенденция в момента. Това не е изненадващо, защото изглеждат наистина страхотно. Гледането на този урок не само ще ви вдъхнови да създадете стилно лого, но и ще ви покаже как да извлечете максимума от редактора и да се справите с различни предизвикателства в процеса.
9. Как да проектираме автентично хипстърско лого във Photoshop
(Как да направите лого на хипстър във Photoshop)
Още един видео урок за създаване на хипстърско лого, за да затвърдите информацията и да решите да създадете свое собствено стилно хипстърско лого.
10. Как да създадем минималистично и професионално лого
Просто и без думи! Нямате нужда от много обяснения или неясни указания, за да научите как да създавате красиви, минималистични текстови лога с геометрични фигури. За това са достатъчни приятна музика, ясен пример от автора на видеото и вашата креативност. Всичко е повече от просто!
11. Как да си направим лого във Photoshop. Лого от снимка
Този видео урок няма да остави никого без усмивка, но основното му предимство е бързата и ясна демонстрация как да създадете страхотно лого от всяка снимка. Най-простият вариантразработване на лого, което не изисква абсолютно никакви дизайнерски умения.
12. Видео урок: Как да си направим 3D лого
Логотата в 3D изглеждат реалистични, но се смята, че създаването им без никакви професионални умения, напротив, е нереалистично. Този видео урок ще ви убеди в противното. В крайна сметка авторът на това видео се нуждаеше само от 5 минути, за да създаде страхотно 3D лого с помощта на Photoshop. Опитайте, определено ще успеете!
13. Урок за Photoshop с ефект на листен текст
(Как да си направим лого на еко тематика)
Този видео урок няма да остави безразличен никой, който харесва „зелената“ тема. Авторът разказва и показва как да създадете невероятен текстов ефект с листа и дървета. Ще научите не само как да създадете лого в стила на джунглата, но и ще научите много практически съветиза създаване на лого във Photoshop.
14. Как да създадете лого във Photoshop за 5 минути.
15. Как да приложите ефекти към текст
Текстовите лога са много популярни, особено след като светът на дизайна е пълен с различни шрифтове и ефекти. Такова лого е самодостатъчно и лесно може да се справи без допълнителни елементи от името на марката. Текст с ефект е всичко, от което се нуждаете за лого. И за да научите как лесно и бързо да го създадете във Photoshop, гледайте тези три видео урока.
16. Как да създадем ретро лого
Ретро логата имат някакъв чар и специално емоционално послание.Използвайте ги, ако конкретният стил отговаря на вашия бизнес - това ще работи само във ваша полза. Те със сигурност ще ви вдъхновят и ще ви научат на всичко, което трябва да знаете, за да създадете страхотно ретро лого.
17. Тайни за създаване на първокласно лого. Наръчник за начинаещи
(Как да направите лого във Photoshop - Урок за Photoshop за начинаещи - Основна идея)
Текстовите лога изглеждат интересни, особено ако са направени с креативни шрифтове. Авторът на този видео урок споделя съвети за дизайн (и връзка за изтегляне на страхотни шрифтове) и предлага страхотна възможност за използване на главни букви от името на вашата компания или вашето име като текстово лого. Това е просто и красиво!
Но ако Photoshop не е точно инструментът, който търсите, за да създадете име на марка, опитайте да работите в онлайн генератор на лого. Това е най-бързият и удобен вариант за създаване на лого. Освен това можете да комбинирате тези два метода за създаване на лого и да промените създаденото лого в онлайн редактора с помощта на Photoshop.
Предимства на онлайн генератор (напр. Logaster)
Сайтът не изисква изобилие от действия. Необходимо е само да въведете името на фирмата си и да изберете вашия вид дейност от падащия списък. Самият генератор ще избере много подходящи икони, от които да избирате.
Разбира се, има и други начини за създаване на лого. Но ако сте ограничени от малък бюджет и малко време, много от тях веднага се елиминират. Например самата работа с дизайнер изисква много пари, но също така ще трябва да чакате сравнително дълго време за лого. И в резултат на телефонни разговори и диалози по имейл рискувате да не получите точно резултата, който сте очаквали.
Е, важно е да се отбележи, че когато използвате онлайн услугата Logaster, не е необходимо да имате абсолютно никакви умения за дизайн или Photoshop, тъй като редакторът на сайта е много удобен и разбираем.
Друго голямо предимство е, че малкото лого може да бъде изтеглено абсолютно безплатно.
Долен ред
Всеки видео урок в тази колекция ви предлага да научите и изследвате различни функции на редактора на Photoshop. Комбинирайте съвети от няколко видеоклипа, за да създадете абсолютно ново логоили в краен случай копирайте идеята на някой от авторите на видеото. Също така опитайте да потърсите в интернет видео уроци за използване на Photoshop, ако в тази колекция все още сте намерили това, което търсите, защото мрежата е пълна със съдържание по тази тема.
Ако все пак се нуждаете от още по-просто решение, използвайте онлайн генератори. Вдъхновете се, бъдете креативни и създайте невероятни лога.
Днес ще научим как да правим лого във photoshop. Естествено, нивото на сложност остава на минимално ниво, тъй като ние с вас едва започваме този труден, трънлив път. Реших да направя лого, вероятно защото от всички възможни видове работа в уеб дизайна тази ниша е може би най-простата, макар че не, не точно най-простата, по-скоро най-лесно смилаемата.
Създаването на лога е един от най-стабилните видове доходи, тъй като създаването на лого е първото нещо, от което младият бизнесмен се нуждае. В бъдеще от вас ще се изисква само да мислите извън кутията и да желаете да печелите пари от познанията си по Photoshop. Междувременно повече към основни знания и практика...
- 1. Първо трябва да създадем нов файлс резолюция 800х600 пиксела
- 2. Изберете Horizontal Text Tool (T), размер на шрифта 85pt. Измисляме готино име (в моя случай ще бъде „Редукционна музика“) и го показваме на екрана (цветът на текста ми е #282828).

- 3. След това със същия шрифт, но с размер 50pt, напишете Музика (поставете надписа „Намаляване“ в долния десен ъгъл), също трябва да изберете „Червено“ в първия надпис и да оцветите тези букви в цвят #ac2828 .

- 4. Изберете инструмента Rectangle Tool (U) и нарисувайте прост декоративен елемент на логото.

- 5. Създайте нов слой. След това използвайте Brush Tool (B), изберете предварително изтеглените четки (връзка в началото на урока), размер 500pt и ги добавете към нов слой, върху логото

- 6. Изберете слоя с нашата четка, след това вземете Rectangular Marquee Tool (M) и изберете силуета на човека, като започнете от средата на горната долна линия на надписа „Reduction“.

Логото е един от важните компоненти на марката на компанията, то трябва да бъде запомнящо се и оригинално, т. различни от логата на конкурентни компании. Качественото лого е лого, което изпълнява редица важни функции, които включват уникалност, индивидуалност, идентификация и комуникация. За да направите качествено фирмено лого, трябва да знаете основните принципи на лого дизайна.
Тъй като в този урок ще разгледам процеса на разработване на лого във Photoshop, основите на разработката няма да бъдат засегнати, тъй като темата е доста голяма и изисква специално внимание. Ако искате да научите подробно основните принципи на разработване на лого, можете да прочетете статията „Основи на създаване на лого“.
Логотата се разработват професионално във векторен формат, съответно не във Photoshop, който е растерен редактор, а във векторни редактори като Adobe Illustrator, Corel Draw и др. Векторният формат, за разлика от растерния, се мащабира лесно, т.е. Логото във векторен формат може да бъде отпечатано върху повърхност с всякакъв размер, без загуба на качество.
В този урок ще ви покажа как да направите красиво лого без възможност да рисувате на ръка; всъщност всичко е доста просто. Като пример, нека направим лого за туристическа компания.
1. Създаваме нов документ, обикновено задавам размера на платното на 1024x1024px, този размер е подходящ, за да можете в бъдеще да отпечатате логото на визитни картички и малки брошури и при този размер няма да е трудно да го конвертирате във вектор формат, ако е необходимо.
2. Ще направя кръгло лого, така че с помощта на инструмента Ellipse в левия панел на програмата ще нарисувам кръг в центъра. За да направите кръг, а не овал, трябва да задържите клавиша "Shift", докато рисувате.

Нарисувах кръга в жълто, тъй като планирам да изобразя караван, който върви по дюните, египетски пирамиди и самолет върху логото. Самото лого ще символизира слънцето.

3. Сега намираме в интернет няколко подходящи изображения с каравана и самолет от необходимите ъгли, след което изрязваме караваната и самолета от намерените изображения за по-нататъшно поставяне в композицията на логото. Веднага можете да намерите изображения във формат png, които вече са изрязани от фона; Намерих изображение на самолет в ъгъла, който ми трябваше, и във формат png. Не можах да намеря png изображение на караваната, така че ще го изрежа от намереното изображение.
Тъй като караваната е на плътен фон, тя може лесно да се изреже с помощта на магическия инструмент за изтриване, вместо да се налага да изрязвате с химикал. В левия панел на програмата изберете инструмента „магическа гума“ и щракнете с левия бутон върху областите на фона, които трябва да бъдат премахнати.

След като премахна основния фон с помощта на "вълшебната гумичка", ще премахна фона на земята, по която върви караваната, с помощта на обикновена гумичка, като просто изтрия ненужните части.

Както можете да видите, аз просто изтрих ненужния фон с гумичка и грубо изрязах краката на камилите. Няма нужда да се стараете твърде много, тъй като самите крачета няма да се виждат на логото. Също така е по-добре да изтриете малки детайли, които също не са необходими, например косми на камила или висящи въжета. Необходимо е да се постигне проста фигура, колкото по-проста, толкова по-добре, основното е, че когато я погледнете, веднага става ясно, че това е камила, а не крава.
След това изберете „Ласо“ в лявата лента с инструменти и очертайте с него изрязаната каравана, след това вземете инструмента „Преместване“, който се намира най-горе в левия панел на менюто и като го използвате, докато държите левия бутон на мишката, плъзнете изображението на караваната върху платното с логото.

4. Сега изберете слоя с караваната в панела със слоеве, като щракнете с левия бутон върху него и в горното меню изберете „Изображение“ - „Корекция“ - „Нива“ или натиснете клавишната комбинация Ctrl + L. След това в настройките на нивата прозорец, който се появява, плъзнете средния плъзгач до най-дясната стойност.

По този начин затъмнихме изображението на караваната и го направихме напълно черна.
5. След това в горното меню изберете „Редактиране“ - „Безплатна трансформация“ или комбинацията Ctrl + T и задръжте натиснат клавиша Shift с мишката, преоразмерете изображението до желания размер и го поставете на желаното място.

Правим същото с други обекти, в този случай със самолета, изрязваме го, ако не е изрязан от слоя, затъмняваме го с нива и го поставяме на правилното място върху логото.

6. Сега ще отрежа малко основата на логото - кръг, символизиращ слънцето, така че логото да е по-интересно и да има необичайна форма. За да направя това, в лявата лента с менюта ще взема инструмента Pen и ще го използвам, за да начертая следната форма, така че да мога да я изрежа по-късно.

Изобразих вълна, докато свързвах точките на линиите отдолу. След това щракнете с десния бутон върху избраната част и изберете „Избор на област“.

В прозореца с настройки, който се показва, задайте „радиуса на засенчване“ на „0“ (нула), ако има различна стойност и просто щракнете върху „OK“.

След това областта, очертана от кривата, ще бъде маркирана и може да бъде изтрита.

За да премахнете избраната област от кръга, първо трябва да растеризирате тази фигура. За да направите това, изберете слоя с формата в панела със слоеве, щракнете с десния бутон върху него и изберете „Растеризиране на слоя“ в менюто, което се отваря.

След това просто натиснете клавиша "Изтриване" и избраната част от кръга ще бъде изтрита. След това, без да премахвате селекцията, изберете слоя с караваната в панела със слоеве, щракнете с левия бутон върху него и натиснете „Изтриване“, за да изтриете ненужните части от краката по контура на изрязаната област на кръга.

След това натиснете клавишната комбинация Ctrl + D, за да изключите селекцията.
7. Сега можете да украсите логото, като приложите градиент към слънцето, както и цветове към самолета и караваната. Задайте цветовете за градиента в левия панел, за да направите това, щракнете върху всеки от тях с левия бутон на мишката и изберете желания цвят в палитрата, която се отваря. Нека направим градиентен преход от светло оранжево към тъмно оранжево.

След това в панела със слоеве щракнете с десния бутон върху слоя със слънцето и в менюто, което се показва, изберете „Опции за смесване“ и в прозореца с настройки, който се отваря, включете „Наслагване с градиент“, като щракнете с левия бутон върху него. След това в раздела, който се отваря, настройте градиента.

Задайте ъгъла на 90 градуса, линеен стил и изберете цветовете, които сме посочили преди това. За да изберете вашите цветове, трябва да щракнете с левия бутон върху градиента и в прозореца „Gradient Editor“, който се отваря, изберете вашия градиент, който ще се появи в най-горния ляв ъгъл.
8. След това нарисувайте формите на самолета и караваната, за да направите това, като щракнете с десния бутон върху слоя с караваната, изберете „Overlay Options“, както в предишната стъпка, и сега вместо „Goadient Overlay“ ще изберем „Color Overlay“ и задайте желания цвят, аз избрах бяло. Задаваме цвета на самолета по същия начин и в крайна сметка получаваме по-хубаво лого.

9. Последната стъпка е да нарисувате пирамидите на заден план и да напишете името на компанията под изображението на логото. Ще нарисувам пирамидите с инструмента за писалка. Точно както при селекцията в стъпка #6, ще взема инструмента за писалка, ще създам нов слой в панела със слоеве и ще нарисувам пирамида върху него с писалката. Ще създам слой за пирамидата над слоя слънце, но под слоевете самолет и каравана, така че пирамидата да е на заден план.
 И тогава всичко е както преди - щраквам с десния бутон върху пирамидата, избирам „Избор на област..“, в настройките радиусът на оперението трябва да е равен на нула и натискам „OK“. След това използвайте инструмента за запълване, за да запълните областта с желания цвят. Така завършваме с рисуването на пирамидите на заден план, можете да нарисувате една, след това просто да я копирате и да я направите малко по-малка.
И тогава всичко е както преди - щраквам с десния бутон върху пирамидата, избирам „Избор на област..“, в настройките радиусът на оперението трябва да е равен на нула и натискам „OK“. След това използвайте инструмента за запълване, за да запълните областта с желания цвят. Така завършваме с рисуването на пирамидите на заден план, можете да нарисувате една, след това просто да я копирате и да я направите малко по-малка.
Е, изписваме името на компанията под изображението на логото, като избираме необходимия шрифт и цвета му, съчетан със самото изображение на логото. Резултатът е следното лого на туристическа компания.

Ако искате да конвертирате вашето лого във векторен формат, в началото на тази статия има връзка към урок по тази тема. Е, както обикновено, можете да изтеглите всички изображения за този урок и източника в дясната колона в горната част.
Photoshop е мощен инструмент за създаване, професионална обработка и конвертиране на растерни и векторни изображения. Поради сложността на интерфейса и изобилието от опции, ненужни за обикновения потребител, програмата не може да се нарече . Въпреки това, за създаване на уникални лога, Photoshop е незаменим; Как да направите своя собствена емблема за няколко минути - нека се опитаме да го разберем.
Подготовка на материалите
Веднага трябва да ви предупредим: Photoshop не е много подходящ за създаване на векторни елементи, които след това се планират да бъдат използвани в лого. Така че, ако потребителят иска да добави персонализирани къдрици, сложни геометрични фигури или контури към своето лого, по-добре е да ги направи в CorelDRAW, Adobe Illustrator или подобни - и след това да ги импортира във Photoshop.
Ако искате да нарисувате вашето лого въз основа на съществуващи елементи, вектор (свободно мащабируем) или растер (с ограничени параметри: размер и разделителна способност), тези материали също трябва да бъдат подготвени предварително: изтеглете от съответните сайтове, ако е необходимо, изрежете изображението във Photoshop и така нататък.
съвет:Препоръчва се всички „сурови“ материали, от изображения до шрифтове, да бъдат записани в споделена папка и след приключване на работата с логото да бъдат архивирани, вместо да бъдат изпратени в „Кошчето“; след това, ако е необходимо, потребителят може бързо да се върне към редактиране и да добави или промени отделни подробности.
В същото време не е необходимо да използвате програми на трети страни за подобряване на качеството на снимките: Photoshop има отлична функционалност и ако основната работа се извършва в него, той лесно може да замени всички останали опции.
Създаване на платно
Страхотен! Концепцията на логото е обмислена, изходните материали са подготвени - което означава, че можете да започнете работа. Целият процес ще отнеме на начинаещ потребител от петнадесет до двадесет минути до няколко часа; всичко зависи от наличните умения и сложността на емблемата. Създаването на лого ще бъде по-трудно от това - но ако внимателно следвате инструкциите, всяка цел е постижима, без да се изключва тази.
За да направите платно във Photoshop (заготовка, върху която ще бъдат поставени всички останали елементи), ще ви трябва:
- Стартирайте програмата и щракнете, за да разширите менюто „Файл“ в горния панел.
- Изберете опцията „Създаване“.

- В нов прозорец - определете размера на платното. Не трябва да задавате твърде малки стойности: ако логото ще се използва не само на интернет сайт, но и като пълноправен мърчандайзинг елемент, ще ви трябва добро качествоСнимки. В първото падащо меню в горната част е препоръчително да превключите мерните единици на пиксели - универсални единици за дизайн и печат.

- И в полетата за стойност - задайте най-малкия параметър (височина или ширина) на поне 1500 пиксела. Повече е възможно; Освен това, ако формата на логото все още не е напълно обмислена, би било по-разумно да се използва квадратно поле на платното, а не удължено - тази форма предоставя повече възможности за извършване на корекции в хода на работата.

- Във втория падащ списък изберете пиксели на инч като разделителна способност на емблемата.

- И задайте подходящата стойност в полето вдясно. Трябва да е поне 300 dpi за публикуване в Интернет и нататък електронни документи, 600 dpi - за печат върху листовки и от 1200 dpi - за пълномащабен печат. В противен случай, когато използвате растерна версия на логото, изображението ще излезе размазано; и преизчисляването на „вектора“ всеки път е загуба на време и усилия.

- След това изберете цветова палитра. Всичко зависи от концепцията на логото. Ако е черно-бял, потребителят ще има повече от достатъчно „Сива скала“; ако е в цвят - RGB (по-лесен за обработка от редактори и принтери на трети страни) или CMYK (по-пълна палитра, но ако е избрана неправилно, създава тъмни цветове). Най-добрият вариантза потребителя, който иска да направи просто, пълноцветно лого, ще има RGB.

- При дълбочина на битовете от 16 бита, осем не са достатъчни за висококачествен печат.

- Не се препоръчва използването на бял, черен или друг цветен фон като фон за лого, което се планира да бъде направено във Photoshop: в бъдеще може да има проблеми с премахването му. Разширете падащия списък и превъртете надолу.

- И изберете опцията " Прозрачен фон"- в резултат на това извън създадената емблема няма да има нищо друго освен "празнота".

- Но като цветен профил можете да използвате всяка от горните предложени стойности; ако потребителят планира да експортира логото от Photoshop в друг редактор или да го отпечата на принтер без последваща обработка, параметрите трябва да бъдат избрани в съответствие с възможностите на „получаващата страна“.

- Последната точка може да остане непроменена - за да нарисувате емблема във Photoshop, тя не е необходима. Сега всичко, което трябва да направите, е да кликнете върху бутона „Създаване“.

- И се възхищавайте на празното платно в центъра на екрана.

- За да бъде по-удобно да рисувате върху него, препоръчително е да изберете опцията „Показване на цял екран“ в менюто „Преглед“.

- Или коригирайте мащаба ръчно в долния ляв ъгъл на прозореца на Photoshop.

Важно:Опитен потребител, който вече знае размера на платното, може да използва една от заготовките, предлагани от програмата, вместо ръчни настройки - без да забравя да провери други важни параметри: разделителна способност, цветен профил и т.н.

Добавяне на рамка
Повечето лога, създадени във Photoshop и други графични редактори, са затворени в рамки: овални, квадратни, многоъгълни, със свободна форма и т.н. Разбира се, никой не кара потребителя да добавя външни граници, ако не са необходими; но по този начин емблемата изглежда много по-спретнато и по-привлекателно.
За да добавите рамка за лого:
- Щракнете с десния бутон върху иконата на правоъгълник, разположена в лявата странична лента.

- Изберете от контекстното меню, което се отваря необходимата формарамка - нека е елипса.

- В падащия списък в горния панел задайте параметъра „Форма“.

- След това задайте цвят в полето „Запълване“ - от наличните опции, включително градиентни.

- Или, като щракнете върху многоцветната икона вдясно, използвайте плъзгачите, за да зададете своя собствена версия, най-подходящ за създаденото във Photoshop лого.

- В полето "Stroke" изберете дали очертанията на новосъздадената форма да присъстват върху платното. Потребителят има четири опции: без контур, плътен, градиент и пунктиран щрих.

- Използвайки примера с градиента, процесът на регулиране на контура е както следва.

- След като е избрал формата и цветовата схема на градиента, потребителят използва плъзгача, за да зададе дебелината на линията.

- И избира вида му: плътен, прекъснат или пунктиран.

- След като фигурата бъде начертана, потребителят ще види цялата работна информация в панела вдясно; Повечето от параметрите, случайно променени по време на настройката, могат да бъдат коригирани тук.

- Можете да отмените всяко грешно действие, като използвате опцията „Стъпка назад“ в менюто „Редактиране“.

- Ако, от друга страна, потребителят се нуждае само от контур, той трябва да избере опцията Без запълване за формата, която създава.

- И се уверете, че върху платното се появява правилно оцветен контур.

- За да промените размера на рамката, можете ръчно да коригирате стойностите в същия панел вдясно - или да разширите менюто „Редактиране“ и да изберете опцията „Безплатна трансформация“.

- И ръчно трансформирайте контура чрез плъзгане на референтните точки.

- Потребител, който планира да нарисува лого във Photoshop, ще намери още повече възможности (по-специално да деформира контура по желание) в подменюто „Трансформиране“.

- След като рамката придобие желания вид, можете да преминете към следващата стъпка - добавяне на графични елементи.

Импортиране на елементи
За да добавите растерно изображение (например във формат PNG, BMP, JPEG или GIF) към лого във Photoshop, трябва:
- Изберете опцията „Отвори“ от менюто „Файл“.

- Посочете пътя до файла в Explorer.

- Съгласете се да обработите цветовия профил на картината - или, което в повечето случаи е достатъчно, маркирайте опцията „Оставете непроменена“.

- Чертежът ще се отвори в отделен раздел на Photoshop. Ще ви кажем какво да правите с него по-нататък в следващия раздел.

Ако изображението е векторно (AI,CDR,SVG и т.н.), ще ви трябва:
- Отворете го, както е описано по-горе.

- И в новия прозорец изберете параметрите за преобразуване: разделителна способност, размер и т.н.

Важно:Като правило, векторните елементи, отворени във Photoshop, изглеждат малко по-избледнели от техните растерни двойници. Не трябва да се страхувате от това: причината не е по-лошо качество, но в междинните методи за обработка, използвани от програмата.

Контурен чертеж и други трансформации
Да се направи от „твърд“ графичен елементследва изящен прозрачен контур, подходящ за наслагване върху емблемата:
- Извикайте инструмента за бърз избор в левия панел (трябва да щракнете с десния бутон, за да стигнете до контекстното меню).

- „Оцветете“ цялата фигура с мишката, докато държите левия бутон. За да добавите свободно стоящ блок, трябва да задържите клавиша Shift по време на процеса; за премахване на погрешно избран фрагмент - Alt.

- Щракнете с десния бутон върху избрания елемент и изберете опцията „Щрих“ от менюто, което се отваря.

- В новия прозорец посочете предпочитаната ширина и цвят на контура.

- В новите поколения на Photoshop потребителят, който ще нарисува лого, ще трябва да избере нюанс в отделен прозорец с помощта на плъзгача и курсора. Когато приключите, щракнете върху „OK“.

- И се уверете, че от графичния елемент остава само рамката - тя може да се използва като независим компонент на дизайна.

- За да се отървете от неприятното трептене около фигурата, просто изберете опцията „Отмяна“ в менюто „Избор“.

За да попълните един или повече елементи, трябва:
- Изберете ги, както е описано по-рано, и изберете подходящата опция в левия панел.

- Изберете подходящ цвят от палитрата вдясно.

- И последователно щракнете с левия бутон на мишката върху всяка фигура, докато всички се оцветят според желанията.

- Всеки компонент може да бъде пребоядисан по същия начин толкова пъти, колкото желаете. СЛЕД завършване, за да направите елементите по-естетически издържани, не пречи да ги очертаете с рамка. Преди следващата стъпка можете да премахнете съществуващата селекция или да я оставите такава, каквато е - това няма да повлияе на по-нататъшните манипулации.

За да създаде контур около графичен елемент, потребителят трябва:
- Разгънете менюто „Слоеве“ и изберете опцията „Щрих“ в подсписъка „Стил на слоя“.

- Поставете отметка в квадратчето „Stroke“.

- Определете цвета на контура в десния панел.

- И дебелината му.

- Страхотен! Сега всичко, което остава, е да премахнете отметката от слоевете и да продължите към следващата стъпка.

Важно:По същия начин можете да обработвате дизайнерски елементи, направени на ръка, намерени в печатна публикация или получени по други начини - те трябва да бъдат сканирани във всеки удобен формат и отворени във Photoshop в съответствие с дадения алгоритъм.
Комбиниране на елементи
Най-лесният начин да прехвърлите фигури от отделни раздели към логото, което планирате да създадете във Photoshop, е да ги изберете с показалеца на мишката и да ги плъзнете. Сега имате нужда от:
- Като използвате опцията „Свободна трансформация“, регулирайте размера на всеки компонент към детайла.

- Въпреки това, всички предварително създадени елементи остават в сила.

- Използвайки други функции на Photoshop (въртене, деформация и т.н.), поставете детайлите в планирания ред.

Важно:Въпреки че не би трябвало да има проблеми с прехвърлянето на ефекти във Photoshop, в някои случаи може да се наложи първо да преоразмерите формата - и едва след това да приложите отново трансформациите към нея.
Създаване на текстови блокове
За да добавите текст към вашето лого:
- Кликнете върху иконата „T“, разположена в левия панел.

- Решете стила на шрифта.

- Височина.

- И това, което е с по-малък приоритет, подравняването.

- Въведете текст.

- И го плъзнете, като задържите левия бутон на мишката, до желаното място. Най-вероятно блокът ще бъде поне малко по-различен от необходимия размер. За да коригирате ситуацията, най-лесният начин е да използвате вече познатата опция „Безплатна деформация“.

- Трябва да се отбележи, че в този случай пропорциите на надписа като цяло ще се променят - така че, ако потребителят трябва да „компресира“ текста, той визуално ще стане малко по-висок.

- Надписът може да бъде редактиран по всяко време - просто щракнете двукратно върху съответния текстов слой в долния десен ъгъл на прозореца на Photoshop.

Много често трябва да напаснете текст към крива линия. Има два начина за изпълнение на задачата. Според първия потребител:
- Преобразува етикета в растерен обект (опцията „Растеризиране на текстов слой“ в менюто „Текст“).

- Използвайки функцията „Warp“ от подсписъка „Transform“, изкривете надписа, така че да се побере в рамката.

Методът не е толкова лош, но потребителят гарантира, че ще наруши пропорциите на шрифта; За да избегнете проблеми, ще ви трябва:
- Продължете да създавате фигурата, както е описано по-рано.

- Изберете опцията „Очертание“ за него.

- Начертайте пътя, по който трябва да върви текстът.

- Изберете опцията „Създаване на текст“, задръжте курсора върху линията, която току-що сте създали, и веднага щом се появи извита линия над нея, започнете да пишете текста.

- С голяма степен на вероятност надписът ще бъде поставен неправилно или не на мястото, където е планирано. Потребителят трябва да намери и избере инструмента за избор на път.

- И плъзнете текста до правилната позиция.

- Всеки нов блок може да се редактира в абсолютно същия ред; Може би, за да придаде на текста по-естетичен вид, потребителят ще трябва да добави шрифта към Photoshop - програмата съдържа твърде малко опции на руски език.

Запазване
В най-много общ контуризработката на емблемата в логото е завършена. Сега трябва да запазите резултата. Каквито и планове да прави потребителят, наложително е да създадете файл в PSD формат, позволяващ по-нататъшно редактиране:
- Като изберете опцията „Запиши като“ от менюто „Файл“, собственикът на компютъра.

- Показва името на логото, което току-що успях да направя във Photoshop, и избира посочения формат.

- Сега остава само да изберете „Максимална съвместимост“, за да може логото да се отваря със същата лекота дори в по-стари версии на Photoshop.

- Препоръчително е да използвате PNG като формат.

- За да ускорите процеса, изоставете компресията и за да подобрите качеството на изходната картина, изоставете презредовото сканиране.

В този случай логото ще бъде записано на твърдия диск с първоначално посочения размер. Потребител, който търси фина настройка, трябва:
- Изберете опцията „Експортиране като“ от менюто „Файл“.

- Посочете нови параметри в прозореца, който се показва.

- И щракнете върху бутона „Експортиране на всички“ и след това посочете директорията за запазване.

Важно:тъй като логото е създадено върху прозрачно платно, когато се гледа върху субстрати с определен цвят, някои елементи може да са невидими; За да се отървете от тази функция на PNG формата, трябва да запазите логото като JPEG/JPG или GIF.

Нека обобщим
За да направите лого във Photoshop, трябва предварително да подготвите изходните материали и да обмислите концепцията. След това - създайте платно, нарисувайте елементите и ги комбинирайте в солидна композиция. След завършване потребителят трябва да запази резултата - в оригиналния PSD формат и някой от растерните формати, например PNG.
Последният път разбрахме, че се оказва, че можете да направите визитка във Photoshop, макар и с малко сложност. Този път ще разберем, че Photoshop е в състояние да създаде напълно работещо и подходящо лого за клиента.
Логото векторно или растерно е?
За повечето клиенти логото не означава нищо повече от картина, която могат да видят на своя компютър. Основният проблем започва, когато клиентът, възхитен от логото на монитора си, решава да го приложи в действие. Например печат голям плакатразмера на къща. Спомням си, че точно такъв плакат беше публикуван на сайта на Delfi. Или направете светеща табела за вашия магазин. Или отпечатайте календари с голямо красиво лого, горещо, изпод лапата на скъп дизайнер.
Работата е там, че логата се правят във вектор. Разбира се, това не винаги е било така. По времето на баба ми емблемите се рисуваха от художници и илюстратори върху огромни платна. В днешния компютърен свят растерното лого е мъртво лого. Можете да го намалите само ако е голям или да го отпечатате такъв, какъвто е. Векторно лого - математическа информация за контурите на логото. Лесно се увеличава за печат върху всякакви повърхности, зарежда се в AutoCAD, в специална машина за рязане на хартия, в машина за изрязване на форми от материал.
Всяка голяма компания в съвременния свят има марка книга и стратегия за промоция на лого. Тоест поредица от правила за позициониране на логото, приети в компаниите. Какво трябва да бъде? Какво можете да направите с него? Къде може да се печата цветно, къде може да се печата стилизирано, къде черно-бяло. Някои компании позволяват стилизация, други я забраняват. Но така или иначе, логото започва с проста черно-бяла векторна форма. След това идва брандирането, след това идва стилът.

Съгласен съм, че някои компании, които не надхвърлят уеб пространството, може никога да не се нуждаят от векторно лого, тъй като тяхното лого няма да напусне банерите и заглавката на уебсайта. При навлизането в печатарската индустрия и реалния свят обаче векторът е неизбежен.
Създайте лого във Photoshop
В този урок за създаване на лого на Photoshop използвам моето старо AQ лого, което създадох за приятел. Спомням си, че се разбрахме за бартер, аз му дадох логото и дизайна на CMS, той ми даде двигателя на уебсайта и оформлението. Вярно е, че след като изпълних моята роля, му се стори страхотна идея да изчезне и да не отговори, вместо да каже: „Съжалявам, нямам време да направя оформлението“. Това лого е поредица от прости предмети с овална яйцевидна форма. Photoshop ни предоставя редица много оскъдни инструменти за работа с векторни пътеки. За щастие, тези оскъдни инструменти са достатъчни, за да направят 60% от съществуващите лога, ако не и повече. Ще започна със създаване на фигури, ще направя връзка към други уроци, които ще ви помогнат да създадете моето лого, и разбира се в края на урока всеки ще може да изтегли моя PSD файл с всички слоеве.

Рисуване на основни форми
Изберете инструмент Инструмент елипсаи начертайте правилна елипса. Опцията е задължителна в панела с настройки Слой с форма. И ако не знаете какво представляват те, прочетете статията ми за режимите Shape Layer, Path и Fill Pixels. Накратко, тази опция създава векторни пътеки като векторна маска със слой за запълване. И точно така се показва векторът във Photoshop.

Изберете друг инструмент Инструмент за директен избор, той избира конкретни векторни точки и може да променя посоката на техните водачи. Кликнете върху елипсата. След това изберете двете средни точки, горната и долната. За да изберете 2 точки наведнъж, натиснете SHIFT. Когато са избрани 2 точки, дръпнете ги назад, така че елипсата да придобие яйцевидна форма. Първата форма е готова.

Как да запълним с цвят? Намерете овалния слой в панела със слоеве Слоеве. Кликнете върху иконата за запълване и изберете цвят в прозореца, който се показва.

Дублирайте полученото яйце. Слой > Дублиран слой. Изберете го в панела със слоеве и го трансформирайте Редактиране > Свободна трансформация. Ако не разбирате какво се случва, прочетете моята статия Трансформация във Photoshop с помощта на Free Transform. Накратко, Безплатна трансформацияви позволява да промените формата на всичко в почти всичко. Просто щракнете SHIFTза да промените формата пропорционално, и плъзнете ръба на рамката надолу. Запълнете формата със светло синьо.

Дублирайте яйцето отново, използвайте го отново Редактиране > Свободна трансформация, но този път просто стиснете яйцето вертикално. След това изберете Инструмент за директен избор, изберете отново средните точки и променете дължината на водачите за всяка точка. Това ще намали ъгъла на наклон между точките. Поздравления, пресъздадохме формата на яйце. И това е първата стъпка към създаването на лого във Photoshop. Да преминем към буквите. Това яйце трябва да се напълни с белтък.

Рисуване на букви във Photoshop
Изберете първото яйце и дублирайте слоя. Поставете го най-отгоре и го използвайте Редактиране > Свободна трансформацияза да намалите размера му до размера на буква, която ще се побере вътре в яйцето. Не изключвайте Безплатна трансформация, издърпайте средните котви, за да разширите яйцето вертикално.

Дублирайте това яйце отново Слой > Дублиран слой, изберете инструмента отново Безплатна трансформацияи намалете този слойхолдинг SHIFTна клавиатурата, така че намаляването да е равномерно. Запълнете получената фигура с бяло и, ако е необходимо, както най-вероятно ще се появи, я трансформирайте отново вертикално и хоризонтално, за да получите визуално еднакъв контур на буквата, вместо да се стеснява по краищата.

Дублирайте отново синьото яйце от буквата Qи го преместете наляво. Това ще бъде основата на писмото А. Първо го обърнете на другата страна Edit > Transform Path > Horizontalи го компресирайте хоризонтално, за да му придадете по-компресирана форма и, ако е необходимо, използвайте Инструмент за директен избор, за да промените формата точково, например, увеличете ъгъла на овала, като удължите водачите по ръбовете.

Дублирайте отново този овал, намалете размера, запълнете го с бяло и, ако е необходимо, го свийте вертикално, така че очертанията на буквата Асе оказа униформен.

Остава да завършите рисуването на част от буквата Q. Изберете инструмент Инструмент за правоъгълники нарисувайте малък правоъгълник. Напълнете го с бяло и го поставете под буквата Q. Дублирайте го и го намалете с Безплатна трансформация, след което поставете буквите отгоре Q. Нашето лого във Photoshop е пред завършване.
Създайте сложна векторна форма във Photoshop
Сега обърнете внимание. Досега играехме в кръг. Сега ще има нещо по-сложно. Поне за пръстите ми да го опиша всичко. По неизвестни за мен причини векторът се смята за най-трудната тема във Photoshop. Сигурен съм, че най-трудната тема във Photoshop е анимацията и 3D, но не и векторът. Ако изобщо не разбирате, моите статии Защо вектор във Photoshop, Векторни инструменти за рисуване във Photoshop и Векторни примитиви във Photoshop ще ви помогнат, но най-вече за разбирането следващи процеси, моята статия Добавяне, изваждане и пресичане ще ви помогне, тъй като това са режимите, които ще използваме през останалото време.
Изберете външния син овал от буквата на слоевете А. Сега изберете инструмент Инструмент за избор на пъти щракнете върху овала. Овалът ще бъде подчертан. И на слоевете ще видите, че вашата векторна маска е подчертана. Това е така, защото сега работим вътре във векторната маска на този слой. Допълнително предупреждение, не използвайте инструмента Инструмент за преместване, той контролира слоевете. Използвай само Инструмент за избор на път, който изглежда като черна стрелка, но не контролира целия слой, а само векторния път в маската.
Изберете с инструмент Инструмент за избор на пътовална, тогава Редактиране > КопиранеИ Редактиране > Поставяне. Визуално нищо не се случи, но копирахме очертанията и сега на маската има две от тях. Вторият контур не се вижда, тъй като се намира на същото място като първия. Това лесно се поправя. Кликнете върху контура Инструмент за избор на пъти го плъзнете. След това използвайте Безплатна трансформацияза деформиране на контура. Доста сериозно промених формата на овала, използвайки не само Безплатна трансформацияно също Edit > transform Path > Warp

Повторете цялата операция. Изберете втория път с инструмента Инструмент за избор на път, Натиснете SHIFT. На курсора Инструмент за избор на пътще се появи знак плюс. Сега преместете контура и той ще бъде копиран. И това е вторият начин за дублиране на контури. B този път отново използвах трансформацията чрез Деформацияза да огънете още повече овала.

Сега изберете инструмента Инструмент за правоъгълник. Визуално нищо не се е променило. Но вижте панела с настройки Инструмент за правоъгълник. Най-вероятно опцията е избрана там Създайте нов слой с форма. Възползвам се Инструмент за правоъгълникпросто ще създадете друг слой с нова векторна маска. Но ние не искаме това. Искаме да рисуваме само на един слой. Превключете в панела с настройки на опцията Добавяне към областта на формата (+)Тази настройка добавя векторни пътища към вече създадени векторни маски. Всичко, което остава, е да изберете правилната векторна маска на желания векторен слой. Начертайте 2 правоъгълника.

Остава само да сглобим нормална фигура от цялата тази планина и за това ще използваме режимите Добавяне, изваждане, изключване и пресичане. Настройки - Извадетепревръща векторна форма в "изрязана" векторна форма. Точно както буквата 0 има 2 контура. Но единият е външен, запълващ, а вторият, по-малък, режещ. Така че изберете инструмента Инструмент за избор на пътголям правоъгълник и овал и превключете в настройките на Извадете от площта на формата (-)

За прецизност изберете инструмент Инструмент за правоъгълник, в зададените настройки Извадете от площта на формата (-)и изрежете друго парче от буквата А. След това изберете инструмент Инструмент за директен избор, щракнете върху горния ъгъл на тесния правоъгълник, изберете векторната точка и я плъзнете надолу. Цифрата придоби значение. И ако всичко е правилно, току-що сте научили как да направите лого във Photoshop от нулата.

Обединяване на векторни слоеве
Нека се слеем в малко по-различен смисъл. Няма да растеризирам слоевете, които старателно изобразихме във вектори. Но вижте какво се случва на работното място. Какви са нашите векторни форми? В по-голямата си част това са куп овали, които се припокриват, за да създадат вид на сложни форми. Но в действителност имаме само една сложна фигура, буквата А. Виждаме Q, но само защото белият овал е върху синия овал и опашката на Q пресича основното яйце, изглежда, че яйцето е счупено в тази точка, за да позволи на опашката на Q да премине отвъд, но всъщност белият правоъгълник визуално покрива яйцето.
От една страна, това ще свърши работа, но от друга страна, всяка от тези форми, когато бъде запазена в PDF, ще създаде маска с растерно запълване, която ще бъде вградена вътре. Ще получим цял куп слоеве, чиито маски ще се припокриват. Такъв файл ще тежи повече и е невъзможно да се подреди хаосът от слоеве, така че предлагам да създадете само 3 сложни форми, вместо 104 прости.
Да започнем с писмото А, което вече е сложно, но белият овал отгоре все още съществува под формата на втори слой, покриващ част от буквата А. Изберете с инструмент Инструмент за преместванемаска от бял овал, разположен над буквата А. След това изберете инструмента за векторен брояч Инструмент за избор на път. Копирайте го Редактиране > Копиране. Сега щракнете върху маската на слоя с букви Анаправи Редактиране > Поставянекопиран контур. В маската на буквата сме вградили контур А, всичко, което остава, е да му зададете правилните настройки и тези настройки - Извадете от площта на формата (-)Сега можете безопасно да премахнете ненужния овал отгоре, имате сложна фигура. Когато сте сигурни, че вече няма да променяте контурите, изберете с инструмента Инструмент за избор на пътвсички контури на буквата Аи ги обединете, като натиснете бутона Комбинирайтев панела с настройки.

Направете същото с писмото Q. Изберете бялата опашка и белия овал и копирайте контурите вътре в основния син контур на буквата Q. Променете техните настройки на Извадете от площта на формата (-)След това копирайте видимата част на конската опашка. И аз бих слял буквите АИ Q, тъй като те не са предназначени да бъдат отделени един от друг. В хода на такава работа може да възникне ситуация, когато имате добавящ контур и скриващ контур в една маска. И този, който крие, ще застъпи този, който добавя. Ето какво наистина се случва. Режещият контур се изрязва от добавящия, защото е по-висок в йерархията. Всъщност всички тези контури не са на една и съща равнина. Разбира се, във Photoshop няма "слоеве" от контури, те не могат да се контролират, както в Illustrator. Всичко, което можем да направим, е да изрежем контура и да го копираме обратно. След това ще се появи над всички други контури.

Направете подобна работа с контурите на голямото яйце, за да получите само 2 слоя - външната тъмносиня ивица и вътрешната светлосиня ивица. И мисля, че току-що нарисувахме векторно лого с помощта на Photoshop. Остава само да го запазите във формат PSD, EPSили PDF.

Печат на лого
Когато става въпрос за печат на лого, цветовете са важни. Работете в цветен режим CMYK,Изображение > Режим > CMYKза което можете да прочетете подробно в моята статия CMYK цветен режим, за да научите как да подготвите графики за печат, прочетете статията Подготовка за печат за 10 минути. Ако сте уверени, че логото е създадено предимно за уеб съдържание, все пак бих ви посъветвал да постигнете възможно най-ярките цветове в CMYKи след това преведете логото на RGBза използване в мрежата. В този случай ще сте сигурни, че логото ще изглежда еднакво както в печат, така и в интернет. И се надявам, че сега можете сами да създадете напълно технически професионално лого.