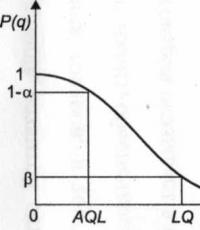Какви красиви шрифтове във Photoshop. Как да направите красив надпис във Photoshop? Как да създадете свой собствен шрифт във Photoshop
Продължаваме нашата серия от колекции с материали за уеб дизайнери. И днес е така текстови ефекти във photoshop. Използването на красив текст е важен факторв процеса на създаване на добра графика и атрактивен дизайн.
Създадените ефекти са изходни файлове psd формат, с редактируеми слоеве. В някои случаи това дори е редактируем текст, така че без да правите специални промени, можете да приложите представените ефекти към вашия текст. По-долу е даден списък с ефекти, които са на ваше разположение.
1 → Ефект злато + стъкло
Това са няколко текстови слоя за уеб и графичен дизайн, за създаване на интересни ефекти за текст в стил "злато" и "стъкло". Архивът идва с Photoshop style.asl, който може да бъде запазен като комплект и използван по всяко време.
2 → Размазан текст

Друг ефект на замъглени думи в обем. Оформлението се състои от макетни файлове, което ви позволява да направите всеки текст да изглежда така автоматично.
3 → Метален текст + шрифт за него

Доста реалистични метални букви с подходящ шрифт. Този шрифт е в архива заедно с източника.
4 → Друг източник на буквен стил в приятни цветове

Също добър стил, с малко 3D
5 → В бляскав стил

Прост, но привлекателен текст в червен стил, без прилагане на допълнителни слоеве, само опции за смесване.
6 → Букви с отстъп с 3D ефект: PSD + шрифт

Ефектът на депресираните букви се постига чрез прости манипулации, по-специално чрез вътрешната сянка, която създава такъв външен вид. Оформлението включва и шрифта, използван в този текст.
7 → Текст с отстъп

Най-простият пример за използване на този ефект. Всички манипулации са в параметрите на смесване. Източник по-долу.
8 → Ретро училищен стил

Интересен ретро ефект се постига чрез оформлението на параметрите на смесване, както и текстурата, която създава вид на стари букви.
9 → Превъзходен 3D текст „Гранд“

Много професионална работа. Реалистични ефекти в автоматичен режим, макет на изходния код. Архивът идва с 2 използвани шрифта, и самите ефекти в два варианта.
10 → Ръкописен текст

Добра комбинация ръкописен шрифти стил на текст. Самият файл с шрифтове е прикачен.
11 → Ефект „Автентичен“.

Не е за всеки. PSD източник на макет.
12 → Елегантно бяло в стил “Soft”.

Атрактивен ефект, лесен, но в същото време интересен резултат.
13 → Нарисуван огледален текст

Елегантен шрифт (приложен), красив огледален текст.
14 → Златни букви с огледално отражение

Много реалистичен ефект, който съответства възможно най-близо на златната повърхност. Този ефект обаче може да се постигне само с помощта на параметри за смесване, така че можете лесно да добавите друг стил към вашата колекция.
15 → Отразяващ гланц

Прост, но също така хубав текстов ефект във Photoshop, който представлява гланц, с огледален вид и интересен шрифт.
16 → Мразовит ефект в стил ледник

Доста интересен леден текст, много подходящ шрифт + параметри във Photoshop направиха възможно постигането на такъв мразовит стил.
17 → Букви в стил сапунени мехури

Не е тайна, че рекламните банери, пощенските картички и много други се проектират във Photoshop. Може би ви е хрумнала идея и искате да създадете свой собствен мотиватор или празнична картичка. Картината е избрана, но не знаете как да напишете текст във Photoshop? Ако никога не сте писали във Photoshop, в тази статия ще ви покажем как да използвате инструмента за текст. Предварително ви предупреждаваме, че писането на текст върху снимка във Photoshop е много лесно, дори и да не знаете как да направите текст в кръг.
Photoshop има цяла група текстови инструменти. Работата с текст във Photoshop се извършва на специален тип слой - текст.
Отвори в Фотошоп изображение, върху който желаете да направите надпис. Преместете курсора в лентата с инструменти и щракнете с десния бутон върху иконата с буквата T. Ще се отвори група текстови инструменти. Ако натиснете на клавиатурата си T(английски), след което автоматично изберете текстовия инструмент, който е първият в групата по подразбиране.

Както можете да видите, текстовите инструменти ви позволяват да зададете ориентацията на писане на текст, вертикална или хоризонтална.
След като изберете инструмента за текст в желаната посока, щракнете върху изображението на мястото, където искате да направите надписа. Нов слой веднага ще се появи с етикет T, тоест текстов слой. Ще видите мигащ курсор в настройките за изображение и текст в контролния панел. Те са същите като в текстовите редактори като Word, с които всички сме запознати. Тук можете да изберете шрифт, размер, стил (удебелен, курсив и т.н.), да зададете цвета и подравняването на текста, абзаца, т.е. всичко, което може да е необходимо за писане на текст.

Ако разширите списъка с шрифтове, тогава срещу всеки можете да видите извадка от неговото писане под формата на думата „Образец“. По този начин можете лесно да вземете решение за шрифта. Следващият атрибут ще ви позволи да изберете дебелината на писане. Но не е наличен за всички шрифтове.

Следва размерът на шрифта, който може да бъде избран от списъка. Ако тези размери не са достатъчни, тогава като поставите курсора в списъчното поле, можете да въведете желания номер от клавиатурата. Ако всичко в списъка е твърде малко, въведете число, по-голямо от последното в списъка.

Следващият параметър ви позволява да изберете типа изглаждане на текста. Използва се за изглаждане на ръбовете на писане и премахване на назъбените ръбове в краищата на буквите.

Ето визуален пример за антиалиасинг на Windows (вляво) и Smooth (вдясно).

Следващите три атрибута са подравнявания. Те са познати на всички от текстовите редактори. Това е подравняване на текста в центъра, вдясно или вляво. Следващият елемент е изборът на цвят. Кликнете върху него веднъж и изберете желания цвят в палитрата, която се отваря.

Атрибут с икона на буква T, стоящ върху дъга, ви позволява да укажете писането на текст в дъга, в кръг или в друга форма.

След като разширите следващия атрибут, ще откриете, че почти всички предишни са събрани тук. Освен това можете да зададете разстояние между редовете и буквите, отстъп на абзаца и всичко, което може да ви е необходимо за писане на текст. Вероятно знаете как да направите това, тъй като всички сме го използвали поне веднъж. Майкрософт Уърд. Затова няма да се фокусираме върху тази точка.

Избор на инструмент "Хоризонтален текст", щракнете върху мястото в изображението, където имате нужда от надписа. Изберете шрифт, цвят и размер. Промяната на размера на шрифта ще промени височината на мигащия курсор. Това ще ви помогне да разберете какъв размер ще бъде вашият текст. Напишете желаната фраза. Когато приключите с писането, щракнете Въведетев цифровата част на клавиатурата (вдясно). Ще забележите, че името на текстовия слой се е променило на фразата, която сте въвели. Ако трябва да коригирате текста, да промените цвета на цял знак или отделен знак, след това с помощта на същия инструмент за текст, стоящ върху слоя с текста, кликнете върху него. Вашият курсор ще мига отново. Текстът може да бъде избран, символите могат да бъдат изтрити (изтрити) точно както в Word или други текстов редактор. Трябва да преместите линия с помощта на клавиша Въведетевърху буквената част на клавиатурата.

Ако планирате да пишете дълъг текст, предварително задайте областта му, така че да не излиза извън границите на текстовия контейнер. След това можете да промените тази област ръчно. Изберете инструмента за текст. Преди да пишете, задръжте левия бутон на мишката и плъзнете мишката, сякаш искате да изберете област. Ще имате текстов контейнер с върхове. След това, като плъзнете тези върхове, можете да промените размера на текстовия контейнер. По този начин вашият текст няма да попадне в зоната на невидимост.

За да преместите текст, просто застанете върху слоя с него, като използвате инструмента за преместване (наречен V) вземете текста, като задържите левия бутон на мишката и се движите около изображението.

За да завъртите текст, застанете върху слоя с него и щракнете Ctrl+T. Това работи по същия начин като завъртането на обикновен слой. Когато се появи рамката с върхове, преместете курсора в ъгъла. Веднага след като върху курсора се появи заоблена стрелка, започнете да завъртате изображението в желаната посока. Когато приключите, щракнете Въведете.

Добавянето на сянка и щрих към текст се извършва по същия начин, както при обикновен слой. Разгледахме това в предишни статии. За да добавите сянка и инсулт, трябва да се обадите Опции за смесване(долния панел в палитрата със слоеве, долен десен ъгъл).

В диалоговия прозорец вдясно изберете „Удар“/Удар, или "сянка"От дясната страна на прозореца изберете правилен размер, оцветете и, когато приключите, натиснете Добре.

Сега нека да разгледаме как да направите текст в кръг. Има два начина да направите това. Докоснахме малко първия, когато описахме контролния панел на текстовия инструмент.
Напишете текста. Курсорът трябва да мига, докато чакате да бъде въведен следващият знак. Сега в лентата с инструменти щракнете върху иконата на буквата Tстоящ на дъга. Изберете от списъка “Текст с дъга”/Вълна.

Стойности Хоризонтално изкривяванеИ "Вертикално изкривяване"оставете на позиция 0 . "Извивам"преместете го възможно най-надясно. Когато приключите, щракнете Добре.
Сега изберете инструмента за текст и щракнете върху ръба на кръга. Ще се превърне в текстов контур. Ще видите мигащ курсор. Започнете да пишете. Ако не е включен целият текст, обърнете внимание на кръста и точката върху контура. Натиснете английски на клавиатурата А, инструментът е активиран „Избор на контур“. Чрез преместване на кръст и точка по контура на кръга можете да преместите текста по кръга и да увеличите линията, така че думите, които не сте намерили при въвеждане, да са във вашето зрително поле.

Коригирайте получения текст, като преместите слоя с него, така че надписът да е около чашата. Всичко!

Както беше обещано в началото на статията, създаването на текст във Photoshop е толкова лесно, колкото във всеки текстов редактор. Желаем ви нови идеи!
ДА! Този урок ще се фокусира върху текст във Photoshop. Често се случва да се наложи да подпишем някаква снимка или снимка с красив текст или да правим някаква корица, флаер и в този случай красиво оформеният текст е просто необходим.
За всички експерименти, които сега ще проведем, основният ни инструмент ще бъде Текстов инструменти, разбира се, всички негови различни настройки. Задачата пред нас е да вземем красива картина, напишете текст върху него и го оформете красиво.
Отворете картинката, върху която ще пишем текста. Кликнете върху „Файл - Отваряне“. И изберете изображение на вашия компютър.
Това е изображението, което отворих:

Е, сега изберете инструмента " Хоризонтален текст».

Но е твърде рано да го използваме, преди това трябва да го конфигурираме. Опциите ще се появят веднага след като изберете инструмент. Трябва да изберем шрифта, размера, цвета и други настройки, но първите три са най-важните, които винаги трябва да коригираме, преди да използваме текста.
Изберете шрифта, който харесваме от списъка:

След това трябва да зададете размера:


Всичко! Сега можете да започнете да пишете самия текст. Щракваме върху мястото от картинката, където искаме да има текст, веднага след това излиза ред, както във всеки текстов редактор, когато искаме да напишем нещо.
Пишем текста, след това избираме инструмента „Преместване“ и можем да плъзгаме текста през цялата картина. Можете също да подравнявате текст с помощта на стрелките на клавиатурата. Ето какво получих:

Винаги автоматично се създава отделен слой за текста, можете да видите това в палитрата със слоеве, така че при извършване на каквито и да било операции с него няма да повлияем на останалата част от картината. Така че сега ще форматираме малко нашия текст. Нека добавим ефекти към него.
За да направим това, трябва да изберем текстовия слой и натиснете бутона fxнамира се най-отдолу под слоевете.

Кликнете върху него и изберете „ Опции за смесване».

Тук, преминавайки през различните раздели, даваме текста различни стилове. Например, като поставите отметка в квадратчето „Сянка“, ние даваме сянка на текста. Преместете плъзгачите, докато получите резултатите, които харесвате.

По същия начин придаваме на текста всякакъв друг ефект. Ще приложа ефектите Сянка, външен блясък и релеф. За да придам на текста блясък, поставям отметка в квадратчето до „ Външен блясък” и конфигурирайте различни параметри. Можете веднага да видите резултата на снимката, като преместите прозореца на стила настрани.

Сега прилагаме релеф. Преместете плъзгачите настрани, за да постигнете по-добри резултати.

Всеки стил има свои параметри - дълбочина, размер, непрозрачност и други. Прилагайки един от стиловете, ние веднага го персонализираме, експериментирайки с плъзгачите, оставяйки това, което ни харесва най-много.

След като всичко е конфигурирано, щракнете върху "Да".

Това е резултатът, който имам в момента:

Е, не е лошо! Нека направим още малко нека отразим текста. Трябва да копираме текстовия слой. За да направите това, застанете върху него, след това натиснете клавиша Alt и го задръжте, щракнете върху текста, който е на снимката и го плъзнете надолу, получавате копие на слоя. Просто ни трябва, за да направим отражение на текста.


Около текста се появява рамка с точки, което означава, че сме активирали трансформацията. Сега щракваме с десния бутон върху текста и избираме „ Обръщане вертикално».

Текстът се е обърнал с главата надолу, можем да го преместим с помощта на стрелките на клавиатурата, така че да е изравнен с основния текст.
Остава още едно докосване - трябва да намалите Opacity. В палитрата със слоеве намалете Opacity на вкус. Ще направя 30 процента.

Имам го така:

Сега нека изравним всички слоеве. За да обединим всички слоеве, щракнете с десния бутон върху основния слой с картината и изберете „ Извършете сплескване».

И нека направим нашата картина по-ярка. Отидете в менюто " Изображение - Корекция - Нива».

В прозореца, който се показва, преместете левия плъзгач леко надясно и десния плъзгач наляво. След настройката щракнете върху „ Да“.

Ето какво получих в крайна сметка:

Това са основите работа с текст във Photoshop. Експериментирайте, опитайте отново с вертикален текст, изберете друг шрифт, приложете различни опции за смесване. Сигурна съм, че ще успеете! Късмет!
CS6 може да прави повече от просто създаване на рисунки или ретуширане на снимки. Позволява ви да работите с текст. И не с обикновени символи, които също се намират в Microsoft Word. Photoshop е графичен редактор - в него можете да направите надпис с оригинален дизайн. Въпреки че в помощната програма има и стандартни печатни знаци. Разберете как да завъртите текст във Photoshop, да добавите ефекти или текстури към него, да изберете размер и форма. И като цяло как да взаимодействаме със символите в тази програма.
Във Photoshop често се налага да работите с текст.
Можете да проектирате пощенска картичка, листовка или поздравление, да добавите красив шрифт към фотоколаж, да създадете щрих или сянка за него, да добавите обем, осветление и градиент. Това ще ви даде уникален и атрактивен набор от символи.
Първо трябва да разберете как да вмъкнете текст. След това вече можете да направите нещо с него.
- Създайте нов чертеж. Или отворете снимка, към която искате да добавите надпис.
- В панела отляво намерете бутон във формата на главна буква "T". Ако задържите курсора на мишката върху него, ще се появи подсказка „Хоризонтално“ или „Вертикално“.
- Щракнете с десния бутон върху него. Изберете посоката на етикета.
- Кликнете върху мястото, където искате да добавите символи. Или изберете района, в който трябва да се намират.
- Трябва да напишете каквото ви трябва.
- Ако щракнете някъде, границите на текста ще се „разтеглят“, докато пишете. Можете да обвивате редове, като натиснете Enter. Ако сте избрали област, ще трябва да промените размера на рамката ръчно.
- За да разширите областта за печат, „плъзнете“ мишката върху маркерите на тази граница. Те ще бъдат активни при натискане на бутона "T".
- За да преместите блок с текст, щракнете върху иконата, която изглежда като черен курсор и мерник. Намира се на панела вляво. Обикновено на самия връх. След това просто плъзнете обекта. Това е подобно на преместване на преки пътища в Windows.

Можете да направите нещо с който и да е обект само ако е избран слоят, на който се намира. Долу вдясно се показва списък с всички слоеве. За да работите с един от тях, щракнете върху съответния елемент.
Редактиране
Photoshop CS6 включва инструменти за редактиране на надписи. Можете да изберете красив шрифт, стил, размер, цвят, подравняване. Настройките ще се появят в горния панел, ако изберете слоя с буквите и щракнете върху „T“.
- За да промените калиграфията, щракнете върху падащия списък горе вляво. Ще се покажат всички шрифтове, които имате на компютъра си. До името има пример за това как ще изглеждат табелите. Можете да изтеглите нови набори от символи, ако предварително инсталираните не са достатъчни. Те трябва да бъдат вмъкнати в папката „Шрифтове“, която може да бъде достъпна чрез Старт - Контролен панел. И следващия път, когато стартирате Photoshop, те ще се появят в списъка. Калиграфията е във формат .TTF или .OTF.
- За да промените нюанса на знаците, трябва да ги изберете и да кликнете върху правоъгълника в горната част. Има същия цвят като текста. Този бутон отваря палитрата. Можете да зададете нюанса ръчно, като преместите плъзгача по скалата и изберете яркостта. Можете да въведете параметри под формата на числа. Или можете веднага да напишете името на цвета, ако го знаете. Изглежда като код от цифри и латински букви. За да фокусирате вниманието върху надписа, създайте щрих с различен нюанс.
- За да обърнете ред, щракнете върху иконата T с малки стрелки. Тя също е горе.
- Размерът се задава в падащ списък, който показва числа с префикса “pt” (този параметър се измерва в пиксели или точки - съкратено “pt”).
- За да подредите, използвайте бутоните „Ляво подравняване“, „Дясно подравняване“ и „Централно подравняване“. Това е подобно на опциите „Подравняване вляво“ и „Подравняване вдясно“.
- За да промените стила, изберете фрагмент от надписа и щракнете с десния бутон върху него. Контекстното меню ще има елементите „Псевдо-удебелен“ и „Псевдо-курсив“.
- Там можете също да конфигурирате anti-aliasing: clear, rich, smooth, hard.
За да приложите промените, щракнете върху отметката в горния панел. За да върнете първоначалното форматиране - към зачеркнатия кръг.
Подобни опции са налични в почти всеки текстообработваща програма. Те не са достатъчни за създаване на дизайнерски надписи. Това обаче е основата, без която е невъзможно да се работи със символи. Във Photoshop има и други инструменти. Време е да разберете как да направите красив текст във Photoshop CS6.
Деформация
На горния панел има бутон "Изкривяване". Показва се като извита буква "Т" и полукръг. Можете да получите достъп до същата настройка, като щракнете с десния бутон върху името на слоя. В падащото меню ще има ред „Деформиране на текст“.
В прозореца, който се отваря, в полето „Стил“ изберете как да се показва линията: дъга, дъга, вълна, риба, балон. По този начин можете да създадете изключителен дизайн.
Ефекти

Най-сложното и разнообразно меню е „Ефекти“. Можете да зададете огромен брой параметри в него. Настройките са подробни - достъпни са дори незначителни детайли. Уеб дизайнерите използват тези опции, за да създават уникални и невероятни творения.
Ще покажем възможностите за ефекти върху конкретен пример. Ето как да рисувате текст във Photoshop CS6:
- Щракнете с десния бутон върху слоя с надписа.
- Изберете Опции за смесване.
- В списъка отляво намерете елемента „Създаване на удар“ или нещо подобно. Кликнете върху него и го маркирайте с маркер.
- Там можете да зададете сянката на рамката, ширината, позицията (отвън, отвътре, от центъра), прозрачността, режима на смесване.
- За да промените текстурата, щракнете върху списъка „Тип“. Ще има избор между "Цвят", "Градиент" и "Шаблон".
- Градиентът е няколко нюанса. Изображението с него преминава от един цвят в друг. Тоест в едната част на картината ще има наситено синьо, в другата - светло лилаво. Можете дори да проектирате контура под формата на дъга.
- Моделът е текстура. Отидете до този елемент - ще се появи примерен чертеж. Кликнете върху стрелката до него, сочеща надолу - ще има избор между различни изображения. В появилото се меню щракнете върху друга стрелка, сочеща настрани. Ще се отвори меню, в което можете да изберете набори от стилове - всеки със собствена колекция от текстури. Нови модели могат да бъдат изтеглени - те трябва да са във формат .PAT.
Написването на изречение и добавянето на рамка към него е най-лесното нещо. В менюто с ефекти можете да приложите градиент и шаблон към самия текст, да добавите гланц, релеф, осветление и сянка към него. Всяка функция има много вътрешни параметри. Например, в секцията Shadow има размер, ъгъл, отместване и дори шумов ефект (подобно на телевизионните вълни).
Можете да експериментирате с настройките. Когато промените опция, резултатът веднага се показва на снимката. Помощната програма има списък с готови ефекти. Намира се в раздела „Стилове“. В тях вече са зададени всички параметри.
Професионалните дизайнери и художници работят с няколко слоя едновременно. Например копират надписа, правят го прозрачен, добавят осветление и го наслагват върху оригиналните букви. След това го дублират отново, използват други атрибути и отново го поставят върху предишните знаци. Това води до многослойна структура. Ефектите са комбинирани.
Сила на звука

Има и друг начин да напишете красив текст. Създайте триизмерни фигури от него.
- Изберете слой. Не избирайте областта с текста.
- Кликнете върху "3D" в лентата с менюта.
- Ако имате някакъв модел като 3D файл, можете да го изтеглите и да го използвате.
- За да направите 3D обект от самия надпис, задръжте курсора на мишката върху „Нова мрежа в сивата скала“. Това меню има много слаб избор на характеристики.
- Опцията Нова структура от слой преобразува целия слой. Сгъва се във форма като лист хартия. В този раздел има много обекти: пирамида, конус, цилиндър, топка, куб и други подобни.
За да създадете 3D текст, е по-добре да използвате менюто с ефекти. Можете да промените осветлението, да добавите сенки - и полученият надпис ще изглежда правдоподобен и естествен. Сред готовите стилове има и обемни.
Готови ефекти
Текстовите ефекти могат да бъдат изтеглени от интернет. С тях можете да направите страхотен надпис без никакви усилия. Създаването му от нулата несъмнено е по-интересно. И крайният резултат е точно това, от което се нуждаете. Но изведнъж един от съществуващите дизайни ви подхожда.
Неонови реклами, отражения, букви от панделки, метал, дърво, пясък и дори сладолед. Просто въведете „Текстови ефекти за Photoshop CS6“ във всяка търсачка и прегледайте няколко сайта. Може би шрифтът, който искате, вече е създаден от някого и не е необходимо да го правите сами.
Стиловете се разпространяват в .psd файлове (те често са пакетирани в RAR или ZIP архиви). Това не е добавка или плъгин, а изображения, които могат да се редактират. Всички необходими цветове и ефекти вече са конфигурирани там. Просто отворете чертежа във Photoshop и вмъкнете вашия текст. Копирайте и го добавете към други снимки.
Някои стилове може да използват шрифтове, които нямате. Преди да изтеглите ефект, проверете дали той идва с калиграфския файл, който искате. Или вижте какъв набор от символи има (ако тази информация е в описанието) и го инсталирайте предварително.
Ако не искате да търсите допълнителни шрифтове, но харесвате стила, не се колебайте да го изтеглите. Когато отворите файл, Photoshop ще ви предупреди, че неговата база данни не съдържа необходимата калиграфия и ще я замени със собствена. След това изберете произволен набор от знаци от тези, които вече са в програмата.

Можете да разберете как да пишете текст във Photoshop и да го редактирате. Въпреки това, помощната програма има много различни текстури, стилове, ефекти и числови параметри, в които е лесно да се объркате. Ще отнеме време, за да научите програмата и да запомните всички нейни функции. Но всеки може да направи интересен и необичаен подпис. Не е необходимо да разбирате задълбочено Photoshop, за да направите това. Готови стилове също има онлайн. Ефектите вече са подредени в тях. Просто въведете своя текст.
Photoshop може да работи не само с изображения, но и с текстове. Потребителят има на разположение най-широката гама от инструменти, които му позволяват да провежда различни експерименти с текстови блокове. Как да ги използваме на практика? Как да направите красив шрифт във Photoshop, така че текстът да е особено впечатляващ?
Можем да разгледаме следните въпроси:
- като сте проучили как е подготвена програмата Photoshop за работа с текстове;
- след като проучи същността и методите за използване на популярни инструменти на Photoshop, които могат да дадат на текстовите блокове необходимия ефект.
Да започнем с първата точка.
Подготовка на Photoshop за работа с текстове
Програмата Photoshop е мощно решение, което включва огромен брой инструменти за работа със снимки и текстове. Но дори такъв самодостатъчен софтуер може да изисква инсталирането на допълнителни компоненти. По-специално тези, които са необходими за осигуряване на пълното функциониране на модулите за обработка на текст.
Потребителят може да има съответна нужда, ако например планира да използва в работата си редки руски шрифтове или някои екзотични, които не са предварително инсталирани в Windows.
Инсталирането на необходимите шрифтове е сред ключовите задачи при подготовката на Photoshop за работа с текстове. Има няколко начина за решаване на това.
Първият включва поставяне на файлове с шрифтове в папката на програмата. Най-често се намира в C:\Program Files\Common Files\Adobe\Fonts. Повечето версии на Photoshop ще разпознаят правилно поставените шрифтове без никакви проблеми.
Друг често срещан начин за решаване на въпросния проблем е инсталирането на шрифтове чрез програмата FontExpert. Можете да го изтеглите от тук - http://soft.softodrom.ru/ap/FontExpert-p2156. Трябва да стартирате програмата, да отворите папката, в която се намират шрифтовете, и да активирате тези, които трябва да използвате в работата си. Забележка: по принцип те не се инсталират никъде. Особеността на FontExpert е, че този софтуер може временно да използва шрифтове. Ако програмата се стартира едновременно с други приложения, те придобиват възможност да работят с шрифтове, активирани с помощта на FontExpert.
FontExpert има огромно количествонастроики. Но всичко, от което се нуждаем, е да гарантираме, че той работи едновременно с Photoshop, за да можем да използваме необходимите шрифтове.
Следващият аспект от подготовката на програмата, за който ние говорим за, към обработка на текст - русификация или обратно - превод на интерфейса в английски език. От една страна, руският шрифт ще изглежда по-хармонично с интерфейса на родния език на потребителя. В допълнение, много онлайн уроци за работа с Photoshop са фокусирани върху руската локализация. От друга страна, ако ентусиастът на Photoshop получава информация предимно от чуждестранни източници, може да е по-удобно за него да използва английския интерфейс.
По принцип съвременните версии на Photoshop, започвайки от CS6, поддържат руски език. Можете да го активирате, като изберете елемента от менюто Редактиране, след това Предпочитания, след това Интерфейс и „Руски“ в списъка с езици.
Кога основната задача- инсталирането на необходимите шрифтове е решено и интерфейсът е преведен на удобен език, можете да изучавате инструментите за работа с текст, налични във Photoshop. Ще бъде полезно да се разгледат както някои теоретични аспекти на използването на съответните компоненти на програмата, така и практическите нюанси на тяхното използване.
Работа с текст във Photoshop: инструменти
Основният инструмент, който ни интересува, е „Текст“. В английската версия - Type Tool. Той се намира в модерните версии на Photoshop, по-специално CS6, в лентата с инструменти вляво. Най-често се представя в 4 версии:
- за хоризонтален печат;
- за вертикално разполагане на текст;
- под формата на допълнителен инструмент „Текстова маска“ (Type Mask Tool) - хоризонтално;
- под формата на вертикална „Текстова маска“.
Ако изберете въпросния инструмент в една или друга модификация, тогава главният прозорец на интерфейса на програмата ще покаже различни опции за работа с текст - по-специално типа на шрифта, неговия размер, стил и др.

Photoshop също така ви позволява да зададете почти всеки наличен цвят на шрифта - с помощта на палитра. С помощта на този графичен редактор можете да извършвате голямо разнообразие от операции с текст. Така например може да се подравни - десен ръб, център, ляв ръб.
За да вмъкнете текст в областта на редактираното изображение, трябва да изберете съответния инструмент, да преместите курсора на мишката до мястото, където трябва да започват думите, и да щракнете с левия бутон. Когато курсорът започне да мига, можете да въведете текст. Photoshop ще коригира съответния блок, вмъкнат в работната зона като нов слой.
Текстът, поставен върху изображението, може свободно да се мести от едно място на друго. За да направите това, трябва да преместите курсора на мишката на известно разстояние от текстовия блок и да изчакате, докато промени външния си вид на този, съответстващ на инструмента „Преместване“. След това със задържане на левия бутон потребителят може да промени позицията на съответния елемент.
Изтриването на текст и съответния слой се извършва чрез натискане на клавиша Esc.
Въпросният инструмент може да се използва и за поставяне на голямо количество текст в работната зона на Photoshop. Факт е, че по подразбиране съответният програмен компонент въвежда думи една след друга без пренасяне. И ако има твърде много от тях, те просто ще бъдат показани от Photoshop извън работната зона.
За да може потребителят да въвежда голям текст в програмата, съответният инструмент трябва да се използва по малко по-различен начин. Трябва да го изберете, да преместите курсора на мишката до желаното място, след това да натиснете левия бутон и, без да го пускате, „начертайте“ малък диагонал на екрана. Това ще накара Photoshop да отвори „модифицирана“ област за въвеждане на голям текст. Може също да се мести из работното пространство на програмата. Допустимо е да зададете желания шрифт за текст, намиращ се в „променената“ област, да промените неговия цвят, размер и други свойства.
И така, основният инструмент, който ще ни помогне да използваме красиви шрифтове във Photoshop, е „Текст“. Нека сега проучим някои практически нюанси на неговото приложение.
Практикувайте използването на инструмента „Текст“.
Има 2 основни подхода за работа с текстови блокове във Photoshop.
Първо, можете да извършите необходимите операции с шрифтове и след това да ги растеризирате - тоест да ги превърнете в графичен обект. Тогава редактирането на текста в съответния блок ще бъде недостъпно.
Второ, можете да активирате опцията за превръщане на текста в интелигентен обект. Това действие не предполага растеризация - и следователно съответният блок, дори като се вземат предвид ефектите, които потребителят прилага, може да бъде редактиран по-късно.
Много любители на Photoshop са особено привлечени от втория сценарий за използване на възможностите на програмата. Това е разбираемо: не винаги текстът, веднъж поставен в картина, непременно се запазва, докато проектът не бъде изпратен в оригиналната си версия.
За да конвертирате текст в смарт обект, трябва да отидете в панела със слоеве, да изберете текстовия, да щракнете с десния бутон върху него и след това да изберете опцията „Конвертиране в смарт обект“.

Благодарение на способността на Photoshop да редактира текст без растеризация, потребителят може да използва най-много широк обхватефекти за съответните блокове. Сред най-често срещаните:
- изглаждане на букви;
- щрих на текста;
- прилагане на градиент към букви;
- поставяне на картинка вътре в текста;
- писане на текст в кръг или във „вълна“.
Нека проучим тези ефекти по-подробно.
Изглаждане на букви
Изглаждането на текста помага да се подобри неговото възприятие и да направи картината, върху която е поставен съответният блок, по-естетична. Photoshop ви позволява да използвате този ефектпо няколко начина едновременно. Можете да изберете този, от който се нуждаете, в списъка, който се отваря в долната дясна част на прозореца с опции за текст в раздела „Символ“. Добър вариант- изберете „плавно“ изглаждане или адаптирано за потребители на Windows.
Удар
Може да се направи очертаване на текст различни начини. Нека да разгледаме най-простия.
Първо създайте ново работно пространство, за предпочитане на бял фон. След това изберете инструмента „Текст“ и го използвайте, за да поставите дума върху картината. След това трябва да щракнете с десния бутон върху слоя, съответстващ на текстовия блок, и да изберете „Опции за смесване“ (в английския интерфейс - Опции за смесване). В прозореца, който се отваря, поставете отметка в квадратчето „Stroke“ (или Stroke), след което щракнете с левия бутон върху съответния раздел.
Ще се отвори меню с опции за щрихи. Тук можете да регулирате ширината му, да зададете позицията му, типа на запълване и т.н. След като изберете необходимите параметри, щракнете върху OK. Текстът, който се поставя в работната област на Photoshop, ще има щрих, съответстващ на избраните ефекти.
Прилагане на градиент към букви
В този случай работата ще започне не с текста, а със създаването на фон за него. Трябва да създадете нов документ във Photoshop и след това да запълните фона му с градиент - като използвате подходящия инструмент, разположен точно под елемента от менюто „Файл“. Нека бъде в диапазона от тъмно сиво до светло сиво.
След това можете да въведете текста с помощта на подходящия инструмент. След това изберете раздела „Символ“, в който посочваме цвета на шрифта - за предпочитане много по-светъл от фона, но не снежнобял. След това можете да отворите свойствата на слоя, съответстващ на текстовия блок, и в прозореца, който се показва, експериментирайте с параметрите в разделите „Gradient Overlay“ и „Shadow“ - така че външен видтекстът най-добре съответства на фона.

Поставяне на картинка в текста
Този ефект е сред най-впечатляващите. Тя ви позволява да наслагвате картина върху текста, така че да се вижда през него.
За да използвате този ефект, първо трябва да намерите подходяща снимка и да я отворите във Photoshop. Желателно е това да бъде красива снимка- за естетика. След това трябва да отворите нов фонов слой, който трябва да бъде копие на оригиналния. Най-удобният начин да направите това е чрез натискане на клавишната комбинация Ctrl и J.
Следващата стъпка е да поставите друг между два еднакви слоя. Този път - празен. За да го поставите под втория - копие на първия, трябва да го активирате, да натиснете клавиша Ctrl и след това да кликнете върху бутона за създаване на нов слой. В резултат на това той ще бъде поставен там, където е необходимо - между първия и неговото копие.
Препоръчително е да напълните третия слой с нещо. Нека е бяло.

Следващата стъпка е разположението на текста върху работната зона, в която ще бъде поставена картината. Ние знаем какъв инструмент трябва да се използва за това. Текстът трябва да образува друг слой. Трябва да се премести в списъка със слоеве, така че да е под горния.
Следващата стъпка е най-важната от гледна точка на създаването на въпросния ефект. Необходимо е да се „гравира“ контура на текста, така че изображението да се постави вътре в него. Експертите по Photoshop препоръчват да го направите по следния начин:
- трябва да натиснете клавиша Alt и, без да го пускате, преместете курсора на мишката върху границата между първия и втория слой;
- След като изчакате курсорът да се промени, трябва да отпуснете бутона на мишката.
След това в работната област на Photoshop, в която ще бъде поставена снимката, ще се появи текст.
Писане на текст в кръг или във „вълна“
Този ефект е сред най-популярните. Случва се, че спецификата на даден проект изисква текстът да бъде поставен не строго хоризонтално, а на „вълна“, в дъга или в кръг.
Основният инструмент, който се използва за решаване на такъв проблем, е „писалката“. Най-често се намира в отделен панел - под елемента „Файл“. Ако съответната икона не се показва, експертите на Photoshop препоръчват да натиснете клавиша P и да изчакате допълнителният панел да се появи на екрана.
С помощта на инструмента Pen можете да нарисувате вълнообразна линия - в желаната конфигурация. Текстът ще следва очертанията си. Сега всъщност трябва да се постави върху работната зона на Photoshop. Вземете подходящия инструмент и поставете курсора на мишката в самото начало на вълнообразната линия. Ако започнете да въвеждате текст, той ще се покаже на „вълна“.
За да бъде написан текстът в кръг, ни трябва допълнителен инструмент- елипса. Той се намира на панела, който се активира чрез натискане на клавиша U. Принципът на решаване на задачата тук е същият като в предишния случай: първо нарисуваме елипса или кръг, след което поставяме курсора върху него с Инструментът „Текст“ е активиран. Въведете необходимите думи.