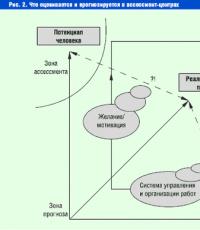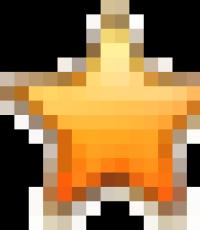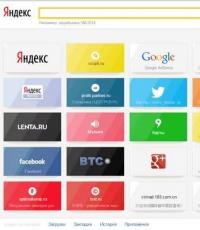Cómo agregar marcadores visuales en el navegador Google Chrome. Guardar marcadores en Google Chrome correctamente Añadir a favoritos de Google Chrome
El navegador Google Chrome no es en vano considerado uno de los navegadores de Internet más populares. Cada día son más los usuarios que la eligen para navegar por la web, buscar y navegar por Internet. Pero buscar constantemente un sitio de interés a través del historial o manualmente escribiendo su dirección no es muy conveniente. Para evitar esto, se utiliza la barra de marcadores. Una herramienta similar está disponible en todos los navegadores y su principio de funcionamiento es casi el mismo. Echemos un vistazo más de cerca a cómo agregar marcadores en Google Chrome. Y también si usa principalmente solo este navegador, entonces no olvide este.
Cómo agregar marcadores
En primer lugar, debemos abrir el navegador Google Chrome. Para hacer esto, haga doble clic en su icono con el botón izquierdo del mouse. Otra forma es pasar el cursor sobre el icono del navegador, hacer clic con el botón derecho y, desde el menú que se abre, seleccionar Abrir, lo que confirmamos con un clic izquierdo. Después de que aparezca la ventana del navegador, vamos a Configuración y seleccionamos la opción Mostrar barra de marcadores.

Ahora, debajo de la barra de direcciones, se mostrará la línea resaltada en gris, que es el panel que necesitamos. Puede agregar sitios de interés aquí. Por ejemplo, puede agregar google.ru aquí de la siguiente manera. Hay un asterisco en el lado derecho de la barra de direcciones. Haga clic en él con el botón izquierdo del ratón. Después de eso, aparecerá un menú en el que puede ingresar un nombre, luego de lo cual debe hacer clic en Listo. Se realizan exactamente las mismas acciones en cualquier sitio que desee marcar.

La parte visible de la línea, donde se muestran los marcadores, contiene una cierta cantidad de títulos. Por ejemplo, si tiene más de 10 de ellos y solo se muestran 7, entonces para ver el resto, debe hacer clic en el signo ">>". En la ventana desplegable, seleccione el sitio que necesita.
También se debe tener en cuenta que se pueden realizar varias acciones en los marcadores. Para hacer esto, se utiliza un despachador. Para acceder a él, debe ir a Configuración - Marcadores. En la ventana que se abre, seleccione el enlace Administrador de marcadores.

Después de eso, aparecerá un menú frente al usuario, donde se muestra una lista de todos los sitios guardados. Aquí puede ordenar su orden, organizar las páginas por tema. Además, la herramienta le permite cambiar el nombre de los marcadores y hacer mucho más.
Marcadores visuales
Otra forma de guardar la dirección de la página web deseada en el navegador es usar marcadores visuales. Son una imagen en miniatura de sitios guardados en un navegador de Internet, al hacer clic en el que puede acceder inmediatamente al recurso. Los marcadores visuales se muestran en el panel rápido cuando abre el navegador. Ahora hablaremos sobre cómo agregar marcadores visuales en Google Chrome.


La barra de marcadores es algo muy útil que recomendaría uno de los primeros en configurar en un navegador nuevo. Es ella quien organizará un trabajo rápido y conveniente en Internet. Después de todo, para ir a los sitios que usa con frecuencia, no necesita escribir la dirección manualmente cada vez ni usar la búsqueda. Es suficiente presionar solo un botón, y ya está en una página web. Además, para la comodidad de trabajar en Internet, puede hacerlo, ya que este es un motor de búsqueda muy popular y conveniente.
¿Alguna vez ha encontrado un sitio que volvería a visitar con gusto, pero luego no pudo recordar su dirección? Marcadores son una excelente manera de guardar y organizar enlaces a sitios que visita una y otra vez.
En este tutorial, hablaremos sobre cómo marcar una página en Chrome, cómo administrar y organizar los marcadores, cómo importarlos desde otro navegador.
Para agregar un marcador:
Para usar la barra de marcadores:
De forma predeterminada, todos los marcadores se guardan en la barra de marcadores, que se muestra cada vez que abre la página Nueva pestaña.

Si desea que la barra de marcadores esté siempre en Omnibox, vaya al menú de Chrome, desplace el mouse sobre Marcadores y seleccione Mostrar barra de marcadores.

Gestión de marcadores
La barra de marcadores es un lugar muy útil para acceder rápidamente a sus marcadores, pero con el tiempo la barra puede quedarse sin espacio para nuevos marcadores. Incluirá sólo unos pocos sitios. Si planea usar sus marcadores regularmente, necesita aprender a administrarlos en el Administrador de marcadores.
Para abrir el administrador de marcadores:

Para crear una carpeta:
Si tiene muchos marcadores diferentes sobre el mismo tema, puede crear una carpeta para ellos. Puede agregar una nueva carpeta a la carpeta de la barra de marcadores o a la carpeta de otros marcadores.

La carpeta Otros marcadores también aparecerá en la barra de marcadores para que pueda acceder a ella fácilmente.

Puedes añadir nuevo marcador a la carpeta justo en el momento de guardar el marcador.
Para agregar un nuevo marcador a una carpeta:
- Haga clic en la estrella en el omnibox para marcar la página actual.
- Seleccione la carpeta deseada del menú desplegable y haga clic en Listo.

Para agregar un marcador existente a una carpeta:
También puede mover marcadores guardados anteriormente a una carpeta.
- En el administrador de marcadores, haga clic en un marcador y arrástrelo a la carpeta deseada.
- El marcador aparecerá en la carpeta.
- Puede abrir marcadores en el Administrador de marcadores o en la carpeta Otros marcadores en la barra de marcadores.
Para mover una carpeta:
Puede mover carpetas entre la barra de marcadores y la carpeta Otros marcadores.
- Haga clic en la carpeta y arrástrela a la ubicación deseada.
- La carpeta aparecerá inmediatamente en la barra de marcadores.
Para eliminar marcadores y/o carpetas:
Si ya no necesita un marcador o una carpeta, puede eliminarlos.
- Para eliminar un marcador, haga clic derecho sobre él y seleccione Eliminar, o presione una de las teclas Retroceso o Eliminar.
- Para eliminar una carpeta, haga clic derecho sobre ella y seleccione Eliminar, o presione una de las teclas Retroceso o Eliminar.
No podrá eliminar la barra de marcadores ni las carpetas de otros marcadores.
Para buscar marcadores:
Si está buscando un marcador específico pero no recuerda cómo se guardó, puede usar búsqueda.
- Ingrese una dirección o un término de búsqueda en la barra de búsqueda y presione Entrar. Aparecerá una lista de resultados de búsqueda.

Importación de marcadores
Si tiene muchos marcadores en algún otro navegador, puede importarlos a Chrome.
Para importar marcadores:

cuanto tiempo estas buscando página deseada en el historial de visitas? Pero no puede buscar en absoluto si coloca la página en el panel, entonces estará en su mente todo el tiempo. Una colección ya formada se puede mover, por ejemplo, a otro navegador. Primero, veamos cómo hacer marcadores en Google Chrome.
Adición de sitios al panel
Antes de agregar marcadores a Google Chrome, debe asegurarse de que la opción esté habilitada. Vaya a Configuración - sección " Apariencia". Debería haber una marca de verificación junto a "Mostrar siempre la barra de marcadores".
Entonces, ¿cómo se crea un marcador? La suma se realiza de tres formas posibles.
Método número 1
Haga clic en el icono de estrella en el lado derecho de la barra de navegación. Se abrirá una ventana en la que deberá ingresar un nombre para el marcador. Haga clic en "Finalizar". El marcador ahora se puede encontrar en el panel.

Método número 2
Hay otras formas de agregar elementos a la lista de páginas guardadas.
Haz clic con el botón derecho en la barra de marcadores y selecciona "Agregar página" en el menú. Aparecerá una ventana más grande. El único cambio es la línea para ingresar la URL, es decir, la dirección de la página. Debe introducirse manualmente.

Método número 3
Abra el sitio, copie su dirección y arrástrelo con el mouse al área del panel. Este método es el más fácil, por lo que debe ponerlo en servicio.
Como puede ver, crear su propio panel con pestañas no es nada difícil. Use cualquier método conveniente para usted.
¿Dónde se almacenan?
¿Dónde se almacenan los marcadores de Chrome? en que carpeta estan? Necesita saber esta información en caso de que necesite restaurar la lista.
Los sitios que son importantes para usted están en un archivo que se encuentra en la carpeta con el programa en la unidad C. La ruta al archivo es: \Chrome\User Data\Default\Bookmarks.
¿Cuándo se mueven los marcadores?
¿Es posible exportar marcadores desde Google Chrome? Sí, el navegador admite esta función. ¿Con qué fines lo hacen? Como regla general, el movimiento tiene sentido en tres situaciones:
- Reinstalando el navegador. Para no perder datos y no usar un programa "vacío".
- Transferir datos bien a un navegador de otro desarrollador y viceversa, bien al mismo Google Chrome, pero instalado en otro ordenador.
- Pre-exportación para evitar pérdidas. Si no realiza una copia de seguridad, si su lista de direcciones se elimina accidentalmente, no podrá recuperar sus datos.
De Firefox a Google Chrome
Si usó el navegador Firefox antes y ahora decidió hacer de Google Chrome el navegador principal, tiene sentido pensar en guardar datos, o mejor dicho, en moverlos. ¿Cómo transferir marcadores de Firefox a Chrome?
1.Cierre la ventana de Mozilla FireFox. En el menú de Google Chrome, seleccione "Marcadores" y luego - "Importar marcadores y configuraciones".

2.Seleccione Firefox como fuente.

3. Haga clic en "Importar". Luego haga clic en "Finalizar".

4. Para verificar el éxito de la operación, eche un vistazo al panel: ya hay una carpeta "Importado de FireFox".

Sincronización: un método universal para guardar datos
No importa en qué dispositivo estés, puedes abrir cualquier marcador de Google Chrome que hayas guardado anteriormente. Este proceso se llama sincronización y ocurre gracias a una sola cuenta de Google. La información se almacena en los servidores de la empresa, por lo que no debe preocuparse por las consecuencias de reinstalar y cambiar el dispositivo de trabajo. La condición principal es iniciar sesión en su cuenta. Los datos aparecerán automáticamente.
- Para crear una cuenta, debe tener correo GMAIL. Si lo tiene, vaya a la configuración de su navegador y haga clic en el botón "Iniciar sesión en Chrome".
- Luego ingrese los datos en la ventana y haga clic en "Siguiente".
- Confirme su aceptación de que los datos modificados en este dispositivo estarán disponibles en otros.
Marcadores de Google
El "arsenal" de la compañía también tiene su propio servicio, que almacena por separado una lista de páginas importantes. Los guarda allí, pero solo manualmente. Sin embargo, el procedimiento es muy simple: todos pueden manejarlo.
Cuando necesite su lista, puede extraerla fácilmente haciendo clic en "Exportar". Se generará un archivo HTML que se puede mover a cualquier navegador.
copia de la lista
Para copiar las páginas guardadas y colocarlas en un archivo, debe hacer lo siguiente:
1. Vaya al menú y seleccione "Marcadores" y luego "Administrador de marcadores". Se puede llamar a la misma ventana con la combinación de teclas Ctrl + Shift + O.

2. Haga clic en "Administrar" y desplácese hacia abajo hasta "Exportar marcadores a archivo HTML". Guarde el archivo en la ubicación de su elección. De esta forma, creará una copia de la lista de sus páginas guardadas.
Configuración de paneles
El panel puede acomodar un gran número de marcadores de google chrome. Los que no encajan simplemente se transfieren a la parte oculta del panel. No son visibles, pero el navegador los almacena de todos modos.
Para ver todos los sitios, debe hacer clic en la flecha, que se encuentra en el lado derecho del panel. O seleccione el bloque "Marcadores" en el menú.
Para hacer espacio para los sitios necesarios, debe acortar los nombres de las páginas existentes o eliminar las innecesarias.
- Haga clic derecho en el sitio en el panel.
- Hacemos clic en "Cambiar".
- Escribimos un nuevo nombre o lo borramos por completo. En este último caso, solo quedará el icono.
- Clic en Guardar".
¿Cómo crear una lista ordenada? A menudo, los usuarios cambian el orden de los elementos arrastrando sus nombres a los lugares correctos, ya que el navegador los enumera en el momento en que se agregaron. Para mover, mantenga presionado el nombre con el botón izquierdo del mouse y muévalo.
Hay al menos tres formas de agregar un marcador a Google Chrome. Si valoras tu panel, es recomendable hacer una copia de seguridad del mismo para que luego puedas restaurar la información. El panel se puede personalizar: cambie el orden de los sitios, ingrese los nombres deseados o elimínelos por completo.
La función de agregar sitios a marcadores (o "Favoritos") le permite obtener un acceso rápido a los recursos visitados regularmente.
Los marcadores se pueden encontrar en el menú de configuración o en la barra de acceso rápido (superior o lateral)
Formas de agregar marcadores en el navegador Google Chrome
1. La forma más popular de agregar marcadores en Google Chrome es usar el gráfico en forma de asterisco ubicado en la esquina derecha de la barra de direcciones del navegador.

Cuando hace clic en él, se abre una ventana donde el programa le solicita que especifique el nombre del marcador, especifique la carpeta en la que se guardará. La estrella se volverá amarilla.

En la ventana que aparece, puede agregar nueva carpeta para marcadores haciendo clic en el botón "Editar".

2. La forma más rápida y sencilla de crear un marcador es presionar el método abreviado de teclado Ctrl+D. La página abierta se agregará a su carpeta de favoritos.
3. Otra forma es agregarlo a través del menú "Configuración y administración" - "Marcadores" - "Marcar esta página".

4. Puede agregar páginas a sus favoritos a través de la barra de marcadores. Para activarlo, debe marcar la casilla en el directorio "Configuración y administración" - "Marcadores" - "Mostrar barra de marcadores".

Una vez que el panel esté disponible, al hacer clic con el botón derecho en él, la línea "Agregar página", puede agregar sitios a sus favoritos.
Al explorar la red global, cada uno de nosotros, al menos una vez, guardó el recurso que nos gustó en los favoritos del navegador. Para no buscar cada vez entre la gran cantidad de sitios acumulados los que se usan con más frecuencia, se pueden arrastrar a la barra superior del navegador: esta es la solución simple para hacer marcadores en Google Chrome.
Además, si necesita reinstalar el navegador o todo el sistema, puede guardar los marcadores en un archivo separado para poder restaurarlos más tarde. Aquí, en el artículo de hoy, trataremos todos los matices asociados con los marcadores.
Cómo marcar un sitio de interés en Google Chrome
En lugar de recordar la dirección URL del sitio e ingresarla manualmente en la barra de direcciones, simplemente haga clic en el marcador deseado. Hay muchas formas de convertir un sitio en un marcador. Tratemos con ellos.
Entonces, la forma más fácil de marcar Google Chrome es hacer clic en el ícono de estrella en la barra de direcciones. Después de eso, aparece automáticamente en la barra de marcadores.
Algunos métodos más rápidos de marcadores:
- Usa la combinación Ctrl + D;
- Guarde los marcadores en otro navegador web e impórtelos a ;
- Agregue marcadores a Google Chrome manualmente: para hacer esto, haga clic derecho en el panel y haga clic en "Agregar página".
Cómo marcar en Google Chrome
Si la barra de marcadores está deshabilitada en su navegador, los sitios guardados no se mostrarán en la parte superior del navegador, solo se pueden encontrar en la configuración del programa. Pero esto no es muy conveniente: cada vez que ingresa a la configuración para abrir el sitio deseado. Por lo tanto, debe habilitarlo, para hacer esto, haga clic en "Configuración" - "Marcadores" - "Mostrar barra de marcadores", o la combinación de teclas Ctrl + Shift + B.
¿Dónde se almacenan los marcadores de Google Chrome?
Dónde están los marcadores en Google Chrome, discutimos anteriormente, pero dónde están almacenados en la computadora, analizaremos más a fondo.
Entonces, la ruta se ve así: …\Chrome\User Data\Default\Bookmarks.
en diferentes sistemas operativos la versión completa de la dirección variará, considérelos:
Para Win XP: C:\Documentos y configuración\"NOMBRE DE USUARIO"\Configuración local\Datos de aplicación\Google\Chrome\Datos de usuario\Predeterminado\Marcadores;
Para Win 7/8: C:\Users\"NOMBRE DE USUARIO"\AppData\Local\Google\Chrome\User Data\Default\Bookmarks;
Para Linux: home/USER/.config/google-chrome/Default/Bookmarks - Te recuerdo que .config es una carpeta oculta, por lo tanto, no olvides habilitar la visualización de archivos ocultos, a menos que estés usando la consola.
Cómo restaurar marcadores en Google Chrome
Puede devolver marcadores solo si se ha ocupado previamente de su seguridad.
Hay varias opciones para restaurar marcadores:
- Importar;
- Sincronización;
- Marcadores de Google.
Antes de importar marcadores al navegador, ya deberíamos tenerlos, así que primero descubriremos cómo guardar los marcadores de Google Chrome.
Cómo copiar marcadores de Google Chrome
Vaya a la configuración del navegador, vaya a "Marcadores" y seleccione "Administrador de marcadores" o presione la combinación de teclas Ctrl + Shift + O.

Cómo importar marcadores a Google Chrome
Entonces, tenemos un archivo previamente guardado con marcadores, lo que significa que podemos devolver todos nuestros sitios favoritos al panel. Para importar marcadores, vaya al "Despachador" y en el menú desplegable "Administración" seleccione "Importar marcadores desde un archivo HTML".
Sincronización
Quizás este sea el mejor método para guardar marcadores y no solo ellos, ya que todas las configuraciones del navegador web se guardan en los servidores de Google. Por lo tanto, esté donde esté, puede restaurar Chrome en la forma en que se guardó, lo principal es poder conectarse a Internet.
La sincronización es conveniente porque es suficiente iniciar sesión en su cuenta de Google en el navegador para que todas las acciones y cambios posteriores se guarden en el servidor y estén disponibles para usted en cualquier otra computadora.
Configurar una cuenta es muy simple: cree un correo GMAIL para usted. Después de eso, vaya al navegador en Herramientas - Configuración - Iniciar sesión en Chrome.
En la ventana emergente, inserte el correo creado y haga clic en el botón "Siguiente", aparecerá una advertencia de que todas las configuraciones realizadas en este dispositivo estarán disponibles en otros, estamos de acuerdo con esto, así que haga clic en "Aceptar".
A partir de ahora, los marcadores y todas las demás configuraciones se almacenarán en los servidores del gigante de las búsquedas y siempre tendrás acceso a ellos.
Marcadores de Google
Quizás muchos no lo sepan, pero en Internet hay una gran cantidad de sitios donde puedes almacenar los sitios que te interesan, estos son los llamados sitios de marcadores. Google tiene su propio servicio llamado Google Bookmarks.
No puede guardar marcadores automáticamente allí, por lo que todo tendrá que hacerse manualmente. Pero como no hay nada complicado en esto, no equivaldrá a trabajo especial. Y cuando se necesitan, es fácil sacarlos del servicio haciendo clic en "Exportar". Obtendrás archivo HTML, que se puede importar en cualquier navegador.
Cómo personalizar la barra de marcadores en Google Chrome
La barra de marcadores de Google Chrome es fácilmente personalizable y ahora analizaremos las preguntas más comunes:
- Haga clic en el marcador con el botón derecho del mouse;
- En el menú desplegable, haga clic en el elemento "Editar";
- Ingresamos el nombre abreviado o lo eliminamos por completo (en este caso, solo quedará el ícono del sitio);
- Clic en Guardar".
Cambiar el orden de los marcadores. Moverlos es una tarea muy simple: presione el botón izquierdo del mouse y arrástrelo al lugar correcto.
Mover una pestaña oculta al panel:
- Arranque la carpeta "Otros marcadores" o el área de desbordamiento;
- Arrastre el marcador deseado.
Aumentar marcadores. Si necesita agregar más marcadores al panel, pero no hay más espacio, ¿qué debe hacer? La respuesta es simple: debe acortar o eliminar sus nombres:
Cómo eliminar marcadores en Google Chrome
Para finalmente despedirte del marcador, debes realizar dos acciones:
- Presione el botón derecho del mouse en el marcador que desea eliminar;
- Seleccione "Eliminar".
Si necesita eliminar varios marcadores a la vez, necesitará el Administrador de marcadores.
Cómo recuperar marcadores eliminados en Google Chrome
Si los marcadores en Google Chrome desaparecieron repentinamente, no debe entrar en pánico, siempre que se haya completado al menos uno de los puntos descritos anteriormente. En este caso, restaurar marcadores en Google Chrome es tan fácil como desgranar peras, solo sigue las instrucciones. Pero si el archivo no se guardó previamente o se realizó una sincronización, entonces no será posible restaurarlos, deberá agregarlos nuevamente.