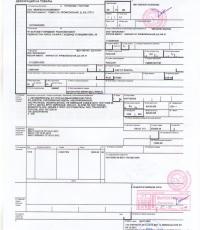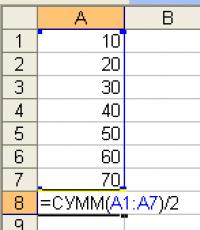Как поделится интернетом с компьютера на телефон. Как с телефона передать интернет на компьютер в современных условиях. Как подключить Internet с компьютера на смартфон используя USB подключение
Делается это путем создания на телефоне мобильной точки доступа, к которой и таким образом получает доступ в Интернет. В данной статье мы продемонстрируем как это делается на примере телефона на Android.
Шаг № 1. Откройте настройки Андроида.
Для начала вам нужно открыть настройки Андроида. Для этого откройте список всех приложений и найдите там приложение с названием «Настройки». Также вы можете открыть настройки с помощью верхней шторки.
Шаг № 2. Откройте раздел «Другие сети».
После открытия настроек переходим в раздел «Другие сети». На некоторых телефонах данный раздел настроек может называться «Еще» или как-то по другому. Но, он всегда будет находится рядом с настройками Wi-Fi и Bluetooth.

Шаг № 3. Открываем подраздел «Модем и точка доступа».

Шаг № 4. Включите точку доступа.
Теперь вам необходимо включить точку доступа. Для этого переместите переключатель «Переносная точка доступа» в положение включено. На некоторых телефонах для включения точки доступа нужно установить галочку напротив соответствующего пункта.

После включения точки доступа Wifi может появиться окно с просьбой подтвердить действие. Здесь просто нажимаем на кнопку «Да».

Шаг № 5. Посмотрите пароль от вашей точки доступа.
Для того чтобы подключиться к точке доступа на вашем телефоне вам необходимо знать пароль. Для этого после включения точки доступа откройте раздел «Переносная точка доступа».

Здесь можно узнать название вашей точки доступа (ее SSID), а также пароль.

Шаг № 5. Подключаемся к Wifi с помощью компьютера.
После того как точка доступа создана можно приступать к подключению компьютера. Для этого кликните по иконке Wifi на панели задач.

После этого на экране появится список доступных Wifi сетей. Среди них будет и точка доступа, созданная вашим телефоном. Выберите ее и нажмите на кнопку «Подключение».

После этого появится окно с требованием ввести ключ безопасности. Вводим пароль от нашей точки доступа на телефоне.

На этом все, если пароль правильный, то компьютер подключится к точке доступа и Интернет должен заработать.
Режим модема в современных телефонах позволяет «раздавать» Интернет соединение на другие мобильные устройства как с помощью беспроводного соединения, так и посредством USB подключения. Таким образом, настроив общий доступ к Интернет на своем телефоне, вы вполне можете не приобретать отдельно 3G/4G USB модем для того, чтобы зайти в Интернет на даче с ноутбука или планшета, который поддерживает только Wi-Fi подключение.
В этой статье рассмотрим четыре различных способа раздать доступ в Интернет или использовать Android телефон в качестве модема:

В мобильной операционной системе Google Android имеется встроенная функция создания беспроводной точки доступа. Для того, чтобы включить данную функцию, зайдите на экран настроек Android телефона, в разделе «Беспроводные средства и сети» нажмите пункт «Еще», затем откройте «Режим модема». Затем нажмите «Настроить хот-спот Wi-Fi».

Здесь вы можете задать параметры беспроводной точки доступа, создаваемой на телефоне - SSID (Имя беспроводной сети) и пароль. Пункт «Защита» лучше оставить в значении WPA2 PSK.

После того, как вы закончили настройку беспроводной точки доступа, отметьте галочкой «Переносной хот-спот Wi-Fi». Теперь вы можете подключиться к созданной точке доступа с ноутбука, или любого Wi-Fi планшета.
Доступ в Интернет через Bluetooth
На той же странице настроек Android можно включить опцию «Общий Интернет по Bluetooth». После того, как это было сделано, можно подключиться к сети по Bluetooth, например, с ноутбука.
Для этого, убедитесь, что на нем включен соответствующий адаптер, а сам телефон виден для обнаружения. Зайдите в панель управления - «Устройства и принтеры» - «Добавить новое устройство» и дождитесь обнаружения вашего Андроид устройства. После того, как компьютер и телефон будут сопряжены, в списке устройств кликните правой кнопкой мыши по и выберите пункт «Подключиться с использованием» - «Точка доступа». По техническим причинам у меня не получилось это реализовать у себя, поэтому скриншот не прилагаю.
Использование Android телефона в качестве USB модема
Если Вы подключите свой телефон к ноутбуку с помощью USB-кабеля, то в настройках режима модема на нем станет активной опция USB-модем. После того, как вы ее включите, в Windows будет установлено новое устройство и в списке подключений появится новое.

При условии, что Ваш компьютер не будет подключен к Интернет другими способами, именно оно будет использоваться для выхода в сеть.
Программы для использования телефона как модема
Помимо уже описанных системных возможностей Android для реализации раздачи Интернета с мобильного устройства различными способами, существует также множество приложений для этих же целей, которые Вы можете загрузить в магазине приложений Google Play. Например, FoxFi и PdaNet+. Некоторые из этих приложений требуют root на телефоне, некоторые - нет. При этом, использование сторонних приложений позволяет снять некоторые ограничения, которые присутствуют в «Режиме модема» в самой ОС Google Android.
На этом завершу статью. Если есть какие-то вопросы или дополнения - пожалуйста, пишите в комментариях.
Доброго времени суток!
Как вы думаете, а что имеет большую распространенность и доступность: сети 3G/4G или кабельный интернет?.. ( к сети)
Ответ : если кабельный интернет доступен только в крупных городах (да и не во всех районах), то вот сети 3G/4G опутали не только города, но и даже районные центры и села. Я тут намедни специально посмотрел карту покрытия 3G в разных областях - оказывается, сейчас можно выйти в интернет с помощью смартфона даже в селах, которые за сотни километров от крупных городов! Грандиозно! Лет 10 назад такое и представить было сложно...
Собственно, если интернет есть на смартфоне - он может работать и на ПК. О том, как его расшарить - и будет эта статья...
Думаю, что материал может пригодиться во многих случаях, например, когда вы поедете за город на дачу, будете отдыхать у родственников в сельской местности, при частых переездах, да и просто как резервный канал связи (особенно пригодится, если ваш основной Интернет-провайдер часто вас подводит).
По USB (актуально для ПК и ноутбуков)
Наиболее простой способ - это подключить телефон кабелем (он идет в комплекте к каждому аппарату) к USB-порту компьютера и расшарить (раздать) интернет.
Преимущество способа : просто и быстро, телефон помимо расшаривания сети еще и заряжается (а значит не сядет так быстро батарея).
Недостатки : можно подключить только к одному устройству (а если вам нужно расшарить интернет на 2-3 ПК?). К тому же лишние провода путаются под руками и ногами (21 век, а все еще... без них никуда).

Само подключение к USB, думаю, рассматривать нет смысла (? ), а вот после него:
- проверьте, что на телефоне у вас есть сеть 3G/4G (обычно, отображается в верхнем меню);
- затем откройте настройки телефоне: в разделе настроек сети выберите "Еще" (см. скрин ниже).


Обратите внимание, в 99,9% случаев Windows автоматически подключается к этой сети и у вас появляется доступ к Интернету (см. пример ниже).

Если вдруг значок сети в трее по-прежнему с крестиком (без доступа к сети Интернету), попробуйте:
- нажать Win+R и ввести команду ncpa.cpl , нажать Enter. Должны открыться все сетевые подключения на ПК;
- далее нужно включить все сети с названием "Ethernet" (как правило, сеть от Android будет "Ethernet 3"). Пример см. ниже (для включения сети : просто жмете по ней правой кнопкой мышки и в меню выбираете требуемое) .

Через Wi-Fi (актуально для ноутбуков и др. смартфонов)
Подключать через USB, конечно, удобно, но представьте если у вас не ПК, а ноутбук и все порты уже заняты? К тому же, если вы в дороге (скажем), то каждый лишний провод может оказывать огромное неудобство...
А созданная Wi-Fi сеть позволяет расшарить сеть сразу на несколько устройств: скажем, на ноутбук и еще один смартфон (например).
Как это делается : первые действия аналогичны - проверьте, что на вашем телефоне есть сеть 3G|4G и откройте настройки сети на Android, вкладку "ЕЩЕ" (см. скрин ниже).


После чего, к этой Wi-Fi сети можно подключиться, как и к любой другой. Если брать ноутбук - то просто щелкните по значку сети в трее, из списка доступных сетей выберите ту, которую мы создали: для доступа к ней необходимо ввести пароль.

В общем-то, если все верно - значок сети станет активным, можно пользоваться интернетом...

На всякий случай!
Если вдруг у вас Wi-Fi сеть без доступа к интернету - т.е. на ней стал гореть желтый восклицательный значок, то ознакомьтесь с материалами этой статьи:
Через Bluetooth (актуально для ноутбуков и др. смартфонов)
Если через USB-подключение или с сетью Wi-Fi возникли проблемы (например, некоторые устройства не поддерживают Wi-Fi, могли появиться системные ошибки, и пр.) , то можно попробовать расшарить сеть через Bluetooth. Каких-то особых преимуществ у нее перед Wi-Fi нет (если не считать ), но есть минус, времени на настройку - придется затратить чуть больше...
Действие первое : необходимо выполнить сопряжение устройств (т.е. соединить их).
Для этого откройте настройки Bluetooth на ноутбуке (самый простой способ - воспользоваться треем: там должен быть значок).

Также можно открыть меню: ПУСК/Параметры/Устройства (Bluetooth и пр.) (это для пользователей Windows 10).

На смартфоне включите Bluetooth - далее среди доступных устройств вы должны увидеть ваш ноутбук. Щелкнув по нему, вы увидите запрос-подтверждение. Необходимо согласиться на сопряжение (в некоторых случаях придется ввести код для подключения, он будет отображен у вас на экране телефона) .

В итоге, у вас в устройствах Bluetooth, должен быть подключен ваш телефон (обратите внимание на статус "подключено").

Действие второе : расшариваем интернет с Android.
Проверяем наличие 3G|4G сети, затем открываем настройки сети, вкладку "Еще" (пример представлен на скрине ниже) .

После чего, открываете вкладку "Режим модема", и включаете телефон в режим "Bluetooth-модема" (должно загореться зеленый "переключатель" - т.е. телефон перешел в нужный режим).

После чего откройте панель управления Windows по адресу (чтобы открыть панель управления - нажмите сочетание кнопок Win+R , и введите команду control ) :
- Панель управления\Оборудование и звук\Устройства и принтеры
В этой вкладке выберите свой телефон и щелкните по нему правой кнопкой мышки - в появившемся меню выберите "Подключаться через > точка доступа" (см. пример ниже).

Собственно, у вас должна автоматически появиться новая сеть, с которой также автоматически соединиться Windows и появиться доступ к Интернету (о чем вас известит значок в трее - пример ниже).

Если вдруг сеть не появилась : зайдите в сетевые подключения Windows (чтобы их открыть: нажмите Win+R , и введите команду ncpa.cpl ) и включите новую сеть вручную!
PS: кстати, каждый раз сопрягать устройства не нужно - это достаточно сделать один раз. Поэтому, если рассматривать способ в целом - то он не такой уж и долгий (по крайней мере, при повторном и следующих подключениях...).
На этом, пока что, всё...
Дополнения приветствуются...
На Android есть встроенные инструменты для раздачи мобильного трафика через адаптер Wi-Fi. Их настройка не вызывает сложностей, так что для того, чтобы раздавать Вай Фай с телефона Android или планшета Android, не понадобятся специальные навыки или приложения.
Настройка режима модема
Если вы знаете, как раздать интернет с ПК на Андроид, то быстро поймете технологию, по которой становится возможным раздать интернет с Андроида на другие устройства. В случае с компьютером используется роутер, к которому подключается кабель. После короткой настройки роутер начинает распространяться ВайФай в помещении, так что ноутбуку, персональному компьютеру (при наличии адаптера беспроводной связи), планшету и телефону можно выходить в интернет без проводного подключения.
В случае с раздачей интернета с планшета или телефона на Андроиде роутер не нужен. Его функции выполняет встроенный адаптер Wi-Fi, который после включения режима модема начинает отдавать мобильный трафик. Чтобы понять, как раздавать WiFi с Андроида на ноутбук и другие устройства, давайте посмотрим, как включить режим модема на примере оболочки TouchWiz от Samsung:

Обратите внимание: при включении режима модема смартфон не может использовать Wi-Fi для выхода в интернет. Адаптер начинает работать как роутер, а доступ в сеть можно получить только через мобильный трафик. После включения мобильного трафика можно считать, что сеть Wi-Fi распространена по помещению. с любого устройства, имеющего адаптер Wi-Fi (планшета, ноутбука, ПК):

В настройках телефона, с которого раздается ВайФай, появится уведомление о том, кто подключен к сети. Если вы увидите, что точкой пользуется другое устройство, которое вы не подключали самостоятельно, заблокируйте доступ для него и поменяйте пароль в настройках сети. Чтобы прекратить раздачу трафика, достаточно выключить режим модема или отключить мобильный интернет на телефоне.
Другие способы раздачи мобильного трафика
Информация о том, как раздать Вай Фай с телефона Андроид, не поможет только в том случае, если на другом устройстве нет адаптера беспроводной сети. В первую очередь это относится к ПК, которые обычно подключаются к роутеру проводным соединением. Устранить этот недостаток можно двумя способами:
- Купить внешний адаптер, и тогда информация о том, как раздать WiFi, снова станет актуальной.
- Использовать другой тип подключения.
В пользу второго способа говорит тот факт, что в настройках Android есть необходимые инструменты для установления соединения другого типа – Bluetooth-модем и UBS-модем. При использовании первой технологии нужно, чтобы на ПК был адаптер Bluetooth, а для работы USB-модема понадобится только кабель и свободный порт USB.
В настройке подключения серьезных отличий от раздачи Wi-Fi нет. Чтобы установить соединение через Bluetooth:
- Включите на телефоне мобильный интернет.
- Откройте настройки, перейдите в раздел «Еще» («Другие сети»).
- Выберите пункт «Режим модема». Нажмите на пункт «Bluetooth-модем».

Чтобы подключиться к интернету на ПК, необходимо включить поиск и добавление нового устройства по Bluetooth. Когда телефон будет найден, на экране появится окошко с 8-значным кодом доступа, а ОС Android предложит выполнить сопряжение устройств. После сопряжения откройте на компьютере раздел настроек «Устройства и принтеры», щелкните правой кнопкой по значку телефона и выберите подключение через точку доступа.
Bluetooth-модем показывает самую низкую скорость передачи данных, поэтому вместо него рекомендуется использовать подключение через USB.
- Включите мобильный трафик на Андроиде.
- Зайдите в настройки сети и выберите режим «USB-модем».
- Зайдите в панель управления и найдите в списке соединений подключение по локальной сети. Щелкните по нему правой кнопкой и выберите «Включить».

Подключение телефона к компьютеру через wifi поможет существенно сэкономить дорогой 3G трафик и создать собственную беспроводную сеть даже без доступа к маршрутизатору. И в данной статье мы рассмотрим, как раздать wifi с компьютера на телефон, а также коснемся технических особенностей столь нестандартной вай фай сети.
Разумеется, раздать вай фай с компьютера на телефон без роутера можно только в том случае, когда на ПК имеется собственный wifi адаптер. Данный вопрос более подробно рассмотрен в статьях и .
Итак, среди наиболее распространенных способов подключить телефон к компьютеру через wifi можно отметить создание вай фай подключения средствами Windows и с помощью командной строки. К слову компьютер здесь выступает не только как точка доступа, но и как репитер.
Как раздать вай фай с компьютера на телефон через интерфейс виндовс 7?
Для начала, разберём вариант с подключением по вай фай средствами Windows 7: это наиболее простой и универсальный способ создания сети между компьютером и телефоном.
Учтите, что название папок и файлов для других версий Windows может несколько отличаться.
- - Чтобы передать файлы с компьютера на телефон через wifi у ПК должно быть активное подключение к интернету;
- - Создайте новое подключение «Беспроводная сеть компьютер-компьютер»;
- - Заполните имя сети (для примера назовем его «MyNewNetwork»), (WPA2 - PSK) и ключ (придумайте пароль) для созданной сети, и нажмите «Сохранить параметры» - «Далее»;
- - Нажмите «Включить общий доступ к подключению». На этом превращение компьютера в точку доступа завершено. В разделе «Параметры общего доступа» установите «включить» на всех требуемых пунктах

Теперь с вашего телефона проведите поиск доступных wifi точек, найдите созданную вами сеть («MyNewNetwork») и подключитесь к ней вводом ключа безопасности.
Как раздать вай фай с компьютера на телефон через командную строку?
Чтобы раздать интернет с компьютера на телефон через wifi:
Откройте «Командную строку»;

Введите «netsh wlan set hostednetwork mode=allow ssid= wifi phone key=000000 keyUsage=persistent» (соответственно, все команды вводятся без кавычек);

- - появится уведомление об успешном размещении созданной вами («MyNewNetwork») сети;
- - в «Диспетчере устройств» («Мой компьютер» - «Управление») появится устройство, именуемое «Адаптер мини-порта виртуального WiFi Microsoft»;
- - кликните на созданном подключении и откройте «Свойство» - «Доступ»;
- - установите оба параметра для предоставления общего доступа и в списке выберите новое подключение.

Для включения сети снова откройте «Командную строку» и введите «netsh wlan start hostednetwork».
Данную команду необходимо вводить при каждом включении компьютера - тем самым вы определяете, когда предоставить доступ к своей сети.
Для отключения - «netsh wlan stop hostednetwork».
Для смены имени или пароля - «netsh wlan set hostednetwork mode=allow ssid=»WifiNewName » key=»New password» keyUsage=persistent».
Для восстановления пароля - «netsh wlan show hostednetwork setting=security».
Кроме того, чтобы упростить подключение телефона через wifi к компьютеру можно сделать мини-утилиту, которая будет содержать в себе команду для запуска сети:
Откройте «Блокнот» или редактор «Notepad++» введите команду для запуска сети;
Сохраните файл с расширением.bat, в графе «Имя файла», например - new-wifi.bat;

После сохранения программы, для запуска сети достаточно открыть данный файл.
Для файлов.bat, и в особенности.vbs требуется включенная английская раскладка клавиатуры.
Однако такая сеть имеет существенный недостаток: компьютер будет раздавать вай фай на телефон и другие устройства только в «активном» режиме работы, но сеть станет недоступна, даже еслиПК просто перейдёт в режим сна. Поэтому рекомендуется сразу отключить режим «Гибернация».
Как связать телефон с компьютером по wifi: автоматический режим работы сети
Также можно настроить автоматическое включение и выключение сети, если интернет необходимо раздавать ограниченное время.
Создайте 2 .bat файла: один с командой включения, а другой, соответственно, с выключением. Для этого:
- - «Пуск» - «Панель управления» - «Система и её обслуживание» - «Администрирование» - «Планировщик заданий» (или может быть «Назначенные задания»);
- - Установите для каждого файла (включение/выключение) свою задачу: допустим, раздача интернета у вас будет каждый день с 12:00, а второй файл с отключением, будет запускаться каждый день в 16:00.
Иногда возникает ошибка «Не удалось подключиться к сети…» или просто идёт «постоянное» без доступа к интернету.
Причиной того, что вай фай не работает на телефоне (а на компьютере работает) может быть:
Блокировка подключения «Брандмауэром Windows»

Блокировка соединения антивирусом.