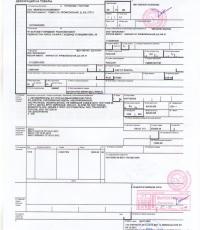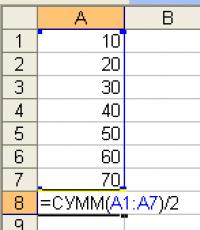Что надо чтобы подключить. Как подключить электричество к дому и участку: куда обращаться, что нужно и сколько стоит. Подключение телефона с помощью HDMI-кабеля
Доброго времени суток.
Для того чтобы дома можно было организовать беспроводную Wi-Fi сеть и дать доступ в интернет всем мобильным устройствам (ноутбукам, планшетам, телефонам и пр.) - нужен роутер (об этом уже даже многие начинающие пользователи в курсе). Правда, не все решаются самостоятельно подключить его и настроить…
На самом деле это под силу большинству (не беру в расчет исключительные случаи, когда интернет-провайдер создает такие «дебри» со своими параметрами для доступа к сети интернет…). В этой статье попробую ответить на все самые частые вопросы, которые слышал (и слышу) при подключении и настройке Wi-Fi роутера. Итак, приступим…
1) Какой роутер мне нужен, как его выбрать?
Пожалуй, это первый вопрос, который себе задают пользователи, которые хотят организовать дома беспроводную Wi-Fi сеть. Я бы начал этот вопрос с простого и важного момента: а какие услуги предоставляет ваш интернет-провайдер (IP-телефонию или интернет-телевидение), на какую скорость интернета вы рассчитываете (5-10-50 Мбит/с?), и по какому протоколу вы подключены к сети интернет (например, сейчас популярны: PPTP, PPPoE, L2PT).
Т.е. функции роутера начнут прорисовываться сами собой… А вообще, тема эта достаточно обширная, поэтому, я рекомендую вам ознакомиться с одной из моих статей:

поиск и выбор роутера для дома -
2) Как подключить роутер к компьютеру?
Как правило, в комплектации к непосредственно самому роутеру, идут блок питания и сетевой кабель для подключения к ПК (см. рис. 1).
Кстати, обратите внимание, что на задней стенке роутера есть несколько гнезд для подключения сетевого кабеля: один WAN порт и 4 LAN (количество портов зависит от модели роутера. В самых распространенных домашних роутерах - конфигурация, как на рис. 2 ).
Рис. 2. Типичный вид роутера сзади (TP Link).
Интернет-кабель от провайдера (который раньше, скорее всего, был подключен к сетевой карте ПК) необходимо подключить к синему порту роутера (WAN).
Кабелем же, который идет в комплекте с роутером, нужно соединить сетевую карту компьютера (куда раньше был подключен интернет-кабель провайдера) с одним из LAN портов роутера (см. рис. 2 - желтые порты). Кстати, таким образом можно подключить еще несколько компьютеров.
В ажный момент! Если компьютера у вас нет, то соединить сетевым кабелем LAN порт роутера можно с ноутбуком (нетбуком). Дело в том, что первоначальную настройку роутера лучше (а в некоторых случаях, по другому невозможно) осуществлять по проводному соединению. После того, как укажите все основные параметры (настроите беспроводное соединение Wi-Fi) - то сетевой кабель можно будет отключить от ноутбука, и далее работать по Wi-Fi.
Как правило, с подключением кабелей и блоков питания вопросов не возникает. Будем считать, что устройство у вас подключено, и светодиоды на нем начали моргать:).
3) Как войти в настройки роутера?
Наверное, это ключевой вопрос статьи. В большинстве случаев, делается это достаточно просто, но иногда… Рассмотрим весь процесс по порядку.
По умолчанию, в каждой модели роутера есть свой адрес для входа в настройки (а так же логин и пароль). В большинстве случаев он одинаков: http://192.168.1.1/ , правда, есть исключения. Приведу несколько моделей:
- Asus - http://192.168.1.1 (Логин: admin, Пароль: admin (или пустое поле));
- ZyXEL Keenetic - http://192.168.1.1 (Логин: admin, Пароль: 1234);
- D-LINK - http://192.168.0.1 (Логин: admin, Пароль: admin);
- TRENDnet - http://192.168.10.1 (Логин: admin, Пароль: admin).
В ажный момент! С точностью на 100% невозможно сказать, какой адрес, пароль и логин будут у вашего устройства (даже несмотря на приведенные выше мной марки). Но в документации к вашему роутеру эта информация обязательно указана (скорее всего, на первой или последней странички инструкции пользователя).
Рис. 3. Ввод логина и пароля для доступа к настройкам роутера.
Для тех, у кого не получилось войти в настройки роутера, есть неплохая статья с разобранными причинами (почему такое могло произойти). Рекомендую воспользоваться советами, ссылка на статью ниже.

Как зайти по 192.168.1.1? Почему не заходит, основные причины -
Как зайти в настройки Wi-Fi роутера (пошагово) -
4) Как настроить подключение к интернет в Wi-Fi роутере
Прежде чем расписывать те или иные настройки, здесь следует сделать небольшую сноску:
- Первое - даже роутеры из одного модельного ряда могут быть с разными прошивками (разные версии). От прошивки зависит меню настроек, т.е. то что вы увидите, когда зайдите по адресу настроек (192.168.1.1). Так же от прошивок зависит и язык настроек. В своем примере ниже, я покажу настройки популярной модели роутера - TP-Link TL-WR740N (настройки на английском языке, но разобраться в них не так сложно. Разумеется, на русском языке настроить еще проще).
- Настройки роутера будут зависеть от организации сети у вашего интернет провайдера. Для настройки роутера, вам необходима информация по подключению (логин, пароль, IP-адреса, тип подключения и пр.), обычно, все что нужно содержится в договоре на интернет-подключение.
- По вышеприведенным причинам - нельзя дать универсальных инструкций, который подойдут на все случаи жизни…
У разных интернет провайдеров разный тип подключения, например в Megaline, ID-Net, ТТК, МТС и пр. используется подключение PPPoE (я бы назвал его самым популярным). К тому же, оно обеспечивает более высокую скорость.
При подключении PPPoE для доступа в интернет, Вам необходимо знать пароль и логин. Иногда (как например, у МТС) используется PPPoE+Static Local: доступ к интернету будет осуществлен, после ввода пароля и логина для доступа, локальная сеть настраивается отдельно - будут нужны: IP-адрес, маска, шлюз.
Необходимые настройки (на пример PPPoE, см. рис. 4):
- Необходимо открыть раздел «Network / WAN «;
- WAN Connection Type - указываем тип соединения, в данном случае PPPoE;
- PPPoE Connection: Username - указываете логин для доступа к интернету (указан в вашем договоре с интернет-провайдером);
- PPPoE Connection: Password - пароль (аналогично);
- Secondary Connection - здесь либо ничего не указываем (Disabled), либо, например, как в МТС - указываем Static IP (зависит от организации вашей сети). Обычно, данный пункт настроек влияет на доступ к локальной сети вашего интернет-провайдера. Если она вам не нужно, можно особо и не переживать;
- Connect on Demand - установить интернет соединение по необходимости, например, если пользователь обратился к интернет-браузеру и запрашивает страничку в интернете. Кстати, обратите внимание, что есть графа ниже Max idle Time - это время, после которого роутер (если он простаивает) быдет отключаться от сети интернет.
- Connect Automatically - производить соединение с интернетом автоматически. На мой взгляд, оптимальный параметр, его и нужно выбрать…
- Connect Manually - производить подключение к интернет вручную (неудобно…). Хотя некоторым пользователям, например, если лимитируемый трафик - вполне возможно, что данный тип будет самым оптимальным, позволяя им контролировать лимит трафика и не уходить в минус.

Рис. 4. Настройка PPPoE соединения (МТС, ТТК и др.)
Так же стоит обратить внимание на вкладку Advanced (расширенные) - в ней можно задать DNS (они иногда необходимы).

Рис. 5. Вкладка Advanced в роутере TP Link
Еще один важный момент - многие интернет-провайдеры привязывают ваш MAC-адрес сетевой карты и не позволяют получить доступ к интернету, если MAC-адрес поменялся (прим. у каждой сетевой платы свой уникальный MAC-адрес ).
Современные роутеры могут легко эмулировать нужный MAC-адрес. Для этого нужно открыть вкладку Network / MAC Clone и нажать кнопку Clone MAC Address .
Так же как вариант, можно сообщить свой новый MAC-адрес интернет провайдеру, и они его разблокируют.
Примечание. MAC-адрес представляет из себя примерно такую строчку: 94-0C-6D-4B-99-2F (см. на рис. 6).

Рис. 6. MAC адрес
Кстати, например в «Биллайне » тип соединения не PPPoE , а L2TP . Сама по себе настройка производится аналогичным образом, но с некоторыми оговорками:
- Wan Connection Type - тип соединения нужно выбрать L2TP;
- Username, Password - вводите данные, которые предоставил вам провайдер интернета;
- Server IP-address - tp.internet.beeline.ru;
- сохраняете настройки (роутер должен перезагрузиться).

Рис. 7. Настройка L2TP для Биллайна…
П римечание. Собственно, после введенных настроек и перезагрузки роутера (если вы все сделали правильно и ввели именно те данные, которые нужны), у вас в ноутбуке (компьютере), который вы подключили через сетевой кабель - должен появиться интернет! Если это так - осталось дело за малым, настроить беспроводную Wi-Fi сеть. В следующем шаге, это и сделаем…
5) Как настроить беспроводную Wi-Fi сеть в роутере
Настройка беспроводной Wi-Fi сети, в большинстве случаев, сводится к указанию имени сети и пароля для доступа к ней. В качестве примера покажу все тот же роутер (правда, возьму русскую прошивку, чтобы показать и русский и английский варианты).
Сначала нужно открыть раздел Wireless (беспроводная сеть), см. рис. 8. Далее задаете следующие настройки:
- Имя сети - то название, которое вы будете видеть при поиске и подключении к Wi-Fi сети (указывайте любое);
- Регион - можно указать «Россия». Кстати, во многих роутерах даже и нет такого параметра;
- Ширина канала, Канал - можно оставить Авто и ничего не менять;
- Сохраните настройки.

Рис. 8. Настройка Wi-Fi беспроводной сети в роутера TP Link.
Далее необходимо открыть вкладку «Защита беспроводной сети «. Многие недооценивают этот момент, а ведь если не защитить сеть паролем - то ей смогут пользоваться все ваши соседи, тем самым, понижая вашу скорость сети.
- Версия : можно не менять и оставить автоматическую;
- Шифрование : так же, автоматическое;
- Пароль PSK - это пароль для доступа к вашей Wi-Fi сети. Рекомендую указать что-то такое, что тяжело подобрать обычным перебором, или случайно угадав (никаких 12345678!).

Рис. 9. Задание типа шифрования (безопасность).
После сохранения настроек и перезагрузки роутера, ваша беспроводная Wi-Fi сеть должна начать работать. Теперь можно настроить подключение на ноутбуке, телефоне и прочих устройствах.
6) Как подключить ноутбук к беспроводной сети Wi-Fi
Как правило, если роутер правильно настроен, проблем с настройкой и доступом к сети в Windows возникнуть не должно. И делается такое подключение за пару минут, не больше…
Сначала щелкаете мышкой по значку Wi-Fi в трее рядом с часами. В окне со списком найденных Wi-Fi сетей выберите свою и введите пароль для подключения (см. рис. 10).
Рис. 10. Выбор Wi-Fi сети для подключения ноутбука.
Если пароль к сети ввели верно - ноутбук установит связь и вы сможете начать пользоваться интернетом. Собственно, на этом настройка завершена. Для тех у кого не получилось, ниже приведу несколько ссылок на типичные проблемы.

Ноутбук не подключается к Wi-Fi (не находит беспроводные сети, нет доступных подключений) -

Проблемы с Wi-Fi в Windows 10: сеть без доступа к интернету -
Итак, вы захотели подключить цифровое телевидение. Что для этого нужно сделать, и на что обращать внимание? Я отвечу на все ваши вопросы. Сразу скажу, что речь идет про эфирное цифровое ТВ (приставка, антенна, воздух), про кабельное – это не здесь)
Как подключить цифровое телевидение? На самом деле — очень просто!
Я предлагаю вам простой алгоритм , следуя которому, вы без проблем сами подключите и настроите на своем телевизоре 10 или 20 каналов «цифры». Но, так как каждый шаг имеет свои нюансы, я написал по ним отдельные статьи. Внимательно изучите всё, что здесь написано, и будет вам счастье – бесплатное цифровое телевидение у вас дома. Все ссылки открываются в новом окне.
Итак, поехали.
Первые три шага при подключении цифрового ТВ, или «С чего начать»?
- Прочитайте, такое краткое введение в тему, написанное мной. Так вы получите примерное представление о вопросе вообще.
- Посмотрите, с помощью эфирного цифрового ТВ. Может быть, вы ожидали большего или чего-то другого? Если вас не устраивает то, что там транслируют, можете закрывать этот сайт и заниматься дальше своими делами)
- Убедитесь, что рядом с вами цифрового ТВ, работающие в формате DVB T2, и что вы попадаете в зону вещания одной из них.
Если первые три пункта не отбили желания, то продолжим. Скорее всего, дальнейшие шаги потребуют денежных затрат, потому хорошо проверьте зону покрытия и подумайте, не зря ли вы всё это затеваете .
Всё, что вам нужно – телевизор, (я брал за 1100) и (с усилителем брал 700 руб) . Итого, цена вопроса 1800 руб, что окупается за год абонентки на кабельном ТВ. А если еще и антенну не покупать, то вообще замечательно. Да и в телевизоре уже вполне может быть встроен ресивер для подключения цифрового ТВ.
Дальнейшие шаги по подключению «цифры»
- Решаем вопрос с .
- Решаем вопрос с
- Имея на руках всё необходимое, ! (ура!)
- Если каналов наловилось больше, чем следует (дубли!), .
- Если что-то не получилось, и ничего не поймалось, то и не отчаиваемся.
- Если всё равно ничего не помогло, то звоним или пишем емейл в местный центр поддержки абонентов . Я писал, и мне оттуда реально отвечали на мои вопросы. Молодцы!
Подключение цифрового телевидения – не запуск корабля в космос, и я думаю, что это доступно каждому, у кого есть такое желание и совсем немного денег)
Вот такой краткий мануал с кучей подводных камней. Надеюсь, он был вам полезен.
Приветствую, дорогие наши читатели. В современном мире практически каждый сталкивается с Wi-Fi роутерами. Интернет прочно прописывается в нашей жизни. Иногда приходится самостоятельно его подключать и настраивать, давайте узнаем как настроить Вай-Фай роутер самостоятельно.
Прежде всего, нам понадобится вот что:
- наличие проводного подключения к сети Интернет;
- ПК или ноутбук;
- беспроводной маршрутизатор;
- кабель подключения к сетевой плате.
Как правильно настроить интернет через Wi-Fi роутер для дома? Изначально следует подключить оснащение. У всех роутеров оно одинаково, для наглядности вот на фото все понятно.
А иногда производители просто рисуют схему на самом модеме. Очень удобно и понятно.

Вот что нам нужно сделать:
- Для этого вставляем шнур блока питания в маршрутизатор.
- Далее кабель провайдера следует вставить до характерного щелчка в один из портов на устройстве, который отличается другим цветом от остальных.
- К любому из оставшихся LAN-портов подсоединяем наш ноутбук или стационарный компьютер.
Подключение через веб-интерфейс.
Сейчас почти все сетевые маршрутизаторы управляются с помощью web-интерфейса. Потому стоит рассмотреть вопрос того, как настроить Вай-Фай роутер дома через браузер компьютера. Чтобы воспользоваться программой, необходимо сначала в нее войти.
С этой целью проделываем следующее:

Настройка основных параметров.
Во вкладке Wan/Основные настройки/Главные настройки (или что то подобное) нужно установить следующие параметры:
- тип подключения
- имя пользователя и пароль
- параметры IP
- режим подключения
В настоящее время в большинстве случаем используется тип подключения PPPoE, для уточнения его можно узнать из договора с провайдером или в службе поддержки.

Иногда такого параметра нет, чаще там автоматически подключается нужный тип соединения, если не нашли, пропускаем.
Имя пользователя и пароль вводим из документов предоставленных при заключении договора.
Параметры IP оставляем Disable, либо Dinamic IP в зависимости от условий которые предоставляет Вам оператор.
Режим подключения устанавливаем Auto, для того чтобы устройства могли подключаться к нему автоматически и в любое время. И не забываем сохранить настройки!=)
После этого переходим к настройке WiFi соединения.
Открываем вкладку Беспроводные сети/WiFI или что-то подобное. Во вкладке основных настроек беспроводной сети нам нужно указать:
- Тип соединения
- Режим сети
- Имя беспроводной сети SSID
- Канал
Тип соединения устанавливаем исходя из данных в договоре, чаще всего как «Точка доступа». Иногда данного параметра просто нет.

Режим сети устанавливаем как b/g/n или g/n mixed. Суть в том, что в зависимости от режима сети в ней смогут работать устройства с различными стандартами WiFi. Так если у Вас старый телефон или ноутбук, то он не сможет подключиться к Вай Фай современного стандарта. Если же у Вас современное устройство то оно способно работать в большинстве стандартов.
Имя беспроводной сети устанавливаем по желанию - это название вашего wifi для подключения например «Мой_ВайФай».

Канал можно оставить auto.
Однако если в данном режиме устройства не будут подключаться, то следует изменить его вручную на 7 или любой другой методом подбора. Связано это с тем, что в наше время рядом могут находиться несколько роутеров, например в многоэтажном доме и работать они могут в одном диапазоне, что и вызывает затруднения.
И на финальном этапе настройке Вай Фай на роутере переходим к параметрам безопасности. Здесь нужно сделать следующее:

После этого пробуем подключиться к WiFi с телефона или планшета и проверяем работоспособность. Далее требуется корректно изменить настройки сетевой платы, чтобы подключить к сети ноутбук.
Настройка сетевой платы
Чтобы полно ответить на вопрос, мол как настроить Вай-Фай роутер, мы еще должны правильно настроит саму сетевую плату. Провести манипуляции можно в меню «Сетевые подключения».
- Проще всего попасть в него можно через вход в параметры сетевого адаптера через командную строку, при помощи комбинации клавиш Win+R, выполнив после этого команду ncpa.cpl.

- Или просто заходим в сетевые параметры;



- Далее следует открыть свойства того подключения, которое нас интересует;

- После этого необходимо зайти в «Протокол Интернета версии 4(TCP/IPv4)»;

- Где стоит поставить отметки напротив пунктов IP и DNS, разрешив таким способом их автоматическое получение.

- После этого подключаемся к настроенной WiFi сети нашего модема как обычно!
Вот мы и разобрались,как настроить Вай-Фай роутер (Wi-Fi) без диска при помощи веб-интерфейса. На этом у меня все, оставляйте свои комментарии или вопросы ниже, подписывайтесь в нашу группу, всем пока пока.
В настоящее время главным информационным пространством, в котором происходят многие события и операции, является Интернет.
Он предназначен для поиска информации, общения, работы и проведения свободного времени. Сейчас практически в любой точке планеты имеется . Мировая паутина позволяет быть в курсе всех событий и новостей.
Мало кто теперь пользуется общением посредством телефонного соединения, если под рукой есть Интернет. Можно осуществлять общение с использованием различных или программ для обмена сообщениями.
Способы подключения к сети Интернет
На сегодняшний день основными видами соединений с интернетом являются
- проводное,
- беспроводное и
- Wi-Fi.
Все они имеют свои положительные и отрицательные стороны. В каждой ситуации наиболее удобным считается определенный вид соединения. Выбор подключения может зависеть от деятельности пользователя, его потребностей и назначения Интернета. Так же имеет значение местопребывание пользователя (дома, в поездке, за границей), что влияет на выбор возможности подключения к сети Интернет.
Доступ к Интернету с помощью кабеля (проводное соединение)
Такой метод выхода в Интернет отлично подойдет любителям скачивания файлов и использования игр в он-лайне. Проводное подключение обладает большой скоростью обмена данными. Важно, что эта скорость является одинаково быстрой, как на прием, так и на передачу информации, что не позволяют сделать другие виды соединений с Интернетом.
В последнее время стали применять кабель из оптического волокна. Он позволяет достичь наиболее максимальной скорости посредством улучшения качества передачи сигнала.
Кабельное соединение чаще всего применяется для пользователей настольных компьютеров, которые не требуют постоянного перемещения, но может применяться и для пользователей переносных устройств, ноутбуков, нетбуков, имеющих соответствующие разъемы для подключения кабеля.
Данный вид соединения обладает не только высокой скоростью, но и возможностью применения безлимитных тарифов. При таком тарифе не существует предела скачиваемого трафика, поэтому можно пользоваться интернетом без ограничений и на максимальной скорости.
Такой вид проводного соединения называют аббревиатурой LAN. Так же называется разъем в ПК, к которому можно подсоединять провод, и обеспечивать проводной доступ к Интернету.
Доступ к мобильному Интернету (беспроводное подключение к сети)
Такой вид интернета очень удобен для людей, которые находятся в постоянном движении. Главным положительным качеством считается отсутствие провода, который не позволяет пользователю перемещаться вместе со своим ПК.
Для выхода в Интернет требуется наличие внутри ПК специального устройства для работы с СИМ-картой операторов мобильной связи. А при отсутствии такого устройства нужно иметь специальный USB-модем, которые выпускают практически все операторы мобильной связи.
Соединение с Интернетом осуществляется посредством мобильной связи. Для этого необходимо приобрести СИМ-карту оператора или упомянутый модем, и при этом выбрать подходящий размер трафика и тариф.
Тарифы бывают как повременные (почасовые, посуточные, месячные), так и зависящие от объема передачи информации (например, столько-то рублей за каждый мегабайт принятой или переданной информации). Повременные тарифы, как правило, имеют ограничение на предельную величину скачиваемой (передаваемой) информации. После исчерпания этого лимита соединение либо прерывается вообще, либо продолжается на чрезвычайно низкой скорости.
Надо отметить, что в последнее время появились операторы, предоставляющие только услуги Интернета, без предоставления услуг телефонии. Для связи с такими операторами и для получения с их помощью доступа к Интернету также нужны встроенные в ПК устройства приема-передачи данных или внешние USB–модемы, но СИМ-карты в этом случае уже не нужны.
Скорость передачи в мобильных сетях зависит от возможностей операторов мобильной связи. На сегодняшний день применяются такие стандарты, как 3G, 4G, ведутся разработки стандартов 5G. Каждый последующий стандарт позволяет обмениваться данными со все большей скоростью.
Однако мобильное подключение обеспечивает скорость приема данных из сети в ПК намного выше, чем скорость передачи данных из ПК в сеть, что не очень удобно, например, при использовании Skype.
Доступ к интернету через Wi-Fi
Вообще-то, это тоже беспроводное подключение, но такое подключение не требует наличия модемов. Просто необходимо приобрести роутер, который предназначен для распространения радиоволн.
Сейчас во многих общественных местах установлены Wi-Fi роутеры, которые позволяют воспользоваться Интернетом в любой момент. Данный метод соединения с сетью очень удобен для пользователей планшетов, мобильных телефонов или ноутбуков, у которых есть встроенный модуль Wi-Fi соединения.
Данный метод соединения становится все более популярным. Им начинают пользоваться и в домашних условиях, и в офисах. Удобство состоит в том, что не нужно прокладывать провода к компьютерам.
Надо отметить, что Wi-Fi подключение к Интернету особенно распространено в развитых странах. Там доступ к Интернету с помощью Wi-Fi есть практически везде. Таким образом, пользователи мобильных гаджетов могут оставаться на связи все время, без перерывов. У нас в стране также идет развитие данного способа соединения, однако учитывая масштабы нашей страны, все-таки мобильный доступ к Интернету с помощью СИМ-карты является у нас более надежным и более распространенным, включая сельскую местность.
Все перечисленные способы выхода в Интернет обладают своими плюсами, которые позволяют подобрать наиболее приемлемый для пользователей ПК вид соединения. В том числе допускаются и сочетания этих методов. Например, при использовании ноутбука в стационарном варианте (на работе или дома) удобно пользоваться проводным соединением.
А при мобильном варианте использования того же ноутбука хорошо иметь USB-модем для соединения с мобильными операторами. При пользовании этим же ноутбуком в кафе, можно применять Wi-Fi подключение к Интернету. Так что все зависит не только от предпочтений пользователей ПК, но и от предоставляемых возможностей для подключения к Интернету.
Технология беспроводных интернет сетей довольно плотно вошла в жизнь современного человека. Постоянно на слуху такие слова, как вай фай, роутер, 3G, и другие, так или иначе связанные с интернет технологиями. Интернетом пользуются практически везде: в магазинах, в транспорте, в кафе и ресторанах, в общественных местах, оборудованных беспроводными точками доступа, но приложив немного усилий, можно организовать домашний вай фай интернет , чтобы была возможность подключения к интернету любого имеющегося устройства в любой точке квартиры. Сделать это совершенно не сложно, и имея некоторые навыки времени потратится всего несколько минут.
Особенности организации беспроводной сети
Обычно подключаясь в WiFi точке доступа считается, что будет произведено подключение к глобальной сети и выход в интернет. Это не совсем верно. Беспроводное соединение - это такое же объединение компьютеров или других устройств в локальную вычислительную сеть, как и с использованием кабелей. Отличие заключается лишь в технологии. Естественно объединение домашних ресурсов с ресурсами интернет провайдера и выход в интернет будет дополнительным преимуществом, но это далеко не единственная сфера применения домашнего WiFi. В качестве примера, когда используется домашний Wi Fi только для внутренних нужд, это организация медиа сервера, на котором хранятся фильмы, музыка или фотографии, и к которому могут подключаться все пользователи домашней сети для просмотра.
Для того, чтобы сделать беспроводную сеть для дома, обычно используются недорогие точки доступа или вай фай маршрутизаторы. При организации беспроводной сети необходимо учитывать несколько факторов:
- скорость передачи данных внутри сети;
- защита от несанкционированного доступа;
- радиус действия точки доступа, т.е. мощность передатчика;
- расположение точки доступа в квартире.
Учитывая эти факторы, можно организовать беспроводную сеть где угодно с максимальной эффективностью. Очень важным моментом является правильное расположение передатчика в помещении. Если организуется проводная сеть, то каждое устройство или компьютер подключается посредством проводов, и на скорость соединения влияют только их качество и длина. С беспроводными сетями немного сложнее. Радиосигнал передается по воздуху, и при его распространении могут возникать помехи. Эти помехи зависят от материала и толщины стен, от материала отделки, от мощности передатчика, помехи могут возникать и от находящихся в квартире предметов.
Оптимальным местом размещения маршрутизатора является место приблизительно посередине квартиры и как можно выше к потолку. Обычно это место в коридоре, в равноудаленной от остальных комнат точке. Такое размещение обеспечит наиболее равномерное распределение сигнала по всей площади. Конечно можно поставить роутер на столе или системном блоке в одной из комнат, но тогда не следует ожидать, что сигнал будет одинаковой мощности по всей квартире.
Скорость передачи информации в сети зависит от выбранного стандарта WiFi - 802.11b/g/n. Современные модели маршрутизаторов и мобильных устройств поддерживают все стандарты связи. В стандарте с индексом n скорость будет достигать 150 Мбит/с при идеальных условиях. Но стоит учитывать и тот факт, что, если к роутеру подключится клиент, не поддерживающий стандарт n, и работающий, например, на 802.11g, то автоматически все устройства в сети перейдут на работу в этом режиме, т.е. будут работать на скорости до 54 Мбит/с.
Подключение и настройка роутера
Обычно почти все интернет провайдеры предоставляют своим клиентам проводной доступ к интернету. Это означает, что в квартиру от управляемого свича провайдера прокладывается витая пара в квартиру клиента. При этом функцией провайдера является только предоставление доступа в интернет или к ресурсам своей сети. Не многие провайдеры помогают своим клиентам услуги по настройке маршрутизаторов, по организации домашней сети, или такие услуги делаются на платной основе. На самом деле настроить домашний вай фай интернет проще чем кажется. Для этого нужно придерживаться следующего алгоритма, который подойдет в большинстве случаев:
- настраивается выход в интернет, согласно выданным провайдером настройкам;
- производится настройка интернет телевидения (IPTV), если провайдером предоставляется такая услуга;
- настраивается проводные соединения (по большому счету меняются только внутренние IP адреса при желании);
- производится настройка беспроводного соединения путем указания идентификатора точки доступа и параметров безопасности;
- меняется пароль для входа на страницу конфигурации маршрутизатора;
- настраиваются политики доступа, такие как проброс портов, доступ к ресурсам и различным серверам.
Настройки каждого роутера сугубо индивидуальные, но описанный выше алгоритм работы подходит для каждого из них. Если роутер не новый, а уже использовался для подключения, то перед настройкой необходимо сбросить установленные конфигурации на заводские. На каждом маршрутизаторе это делается путем нажатия и удержания в течение 10-15 секунд кнопки «Reset». Эта кнопка находится на задней панели, там, где выведены разъемы для подключения кабелей. В некоторых моделях кнопка сброса может располагаться снизу. Чтобы понять произошел ли сброс конфигурации достаточно обратить внимание на индикатор питания на лицевой панели. Он должен часто замигать.

Если нет уверенности какой адрес в браузере необходимо ввести для того, чтобы попасть на страницу настроек, достаточно перевернуть роутер и «подсмотреть» эту информацию. Снизу в обязательном порядке прикреплена пластинка или наклейка, на которой написан адрес маршрутизатора, имя пользователя и пароль на доступ. Так же там присутствует информация об адресе устройства, который может потребоваться, если провайдер фильтрует клиентов по MAC. Подробные настройки маршрутизаторов с конкретными примерами настройки можно найти в интернете или на данном сайте.