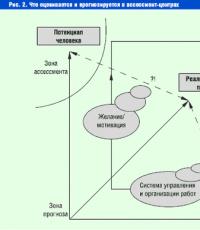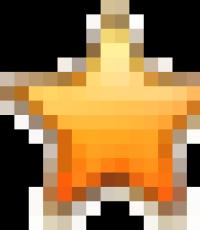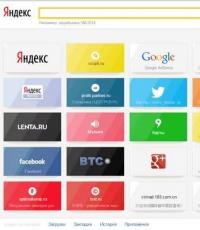Cómo deshacer el recorte en photoshop. Técnicas básicas de recorte de fotografías en Photoshop. Cuadrado suave de cualquier foto en segundos
Recortar es una de las ediciones más básicas jamás realizadas en un programa. Recortar mal (o no recortar) puede arruinar una imagen, mientras que un buen recorte puede mejorarla diez veces eliminando material inútil o que distrae.
Hay una razón por la cual las fotos profesionales se ven tan bien. Además de haber sido filmadas con cámaras de alta calidad y retocadas después del procesamiento, también tienen una composición de muy alta calidad.
Recortar significa eliminar los elementos que distraen de una imagen cortando las partes no deseadas en los bordes. Resalta el objeto, atrae la atención del espectador hacia él.
Aprendamos algunos principios básicos.
Una vez que comprenda la regla de los tercios, un principio de composición utilizado por los profesionales de la fotografía y la videografía, la encontrará en casi todas las imágenes que vea. Su significado radica en dividiendo cada cuadro en nueve partes iguales usando un campo imaginario para jugar tres en raya.
Tenga en cuenta que las partes principales del cuerpo del lobo están ubicadas estrictamente en su cuadrado: orejas, ojos, mandíbula. Mayoria cámaras digitales le permite mostrar una cuadrícula de este tipo en la pantalla de la cámara, ayudándole a crear un marco. Para descubrir cómo habilitarlo, es posible que deba profundizar en los menús de la cámara o leer el manual de instrucciones.
Además de aplicar la regla de los tercios, los profesionales suelen recortar imágenes de las formas más inesperadas. Esta es otra forma de aumentar el interés visual de la toma para captar la atención del espectador.
Esto es especialmente importante cuando se trata de imágenes muy pequeñas, como en una galería de miniaturas o en un sitio web donde varias imágenes compiten por captar la atención. En imágenes tan pequeñas, no puede ver muchos detalles (o no verlos en absoluto); y si hay personas en la foto, puede dejar de intentar identificarlas inmediatamente. Aquí hay algunos consejos para crear imágenes diminutas realmente llamativas:
- En lugar de alejar el original, concéntrese en un elemento de la imagen. A menudo no es necesario incluir todo el tema para que las personas entiendan de qué se trata.
- Afilar de nuevo después de cambiar el tamaño. Incluso si ha enfocado el original (enfoque aumentado digitalmente), siga adelante y vuelva a enfocarlo después de cambiar el tamaño con el filtro Máscara de enfoque.
- Para añadir elegancia a tu miniatura, dale una y o .

Ahora que domina algunos principios básicos, está listo para explorar los muchos métodos de encuadre que ofrece Photoshop, comenzando con los más comunes.
recortar y ocultar
Photoshop generalmente elimina los bordes exteriores. Desaparecen para siempre. Pero si está recortando un archivo con varias capas, o un archivo de una sola capa con una capa de fondo suelta, puede dejar el material recortado en su lugar, lo que facilita recuperarlo en caso de que cambie de opinión.
Para hacer esto, vaya al panel de opciones y configure el botón de opción Área recortada en posición Esconder. El programa ocultará el área de recorte fuera de la ventana del documento en lugar de eliminarla. Por lo tanto, incluso si no lo ve en la pantalla, seguirá siendo parte de su archivo.

Si necesita devolver el área recortada, seleccione el comando de menú Imagen - Mostrar todo para cambiar el tamaño del lienzo para mostrar todo más allá del borde del documento (partes recortadas en este caso). Si desea devolver solo una parte del área recortada, presione la tecla V para seleccionar y arrastrar la imagen nuevamente a la vista.
Nota
Modos Borrar Y Esconder estarán disponibles después de dibujar el marco, y estarán activos solo cuando el archivo no contenga una capa de fondo anclada, o si corta un archivo de varias capas (el resto del tiempo estarán atenuados).
Recortar con perspectiva
Si tomó una imagen en ángulo y luego descubre que necesita enderezarla, puede recortar la imagen y cambiar su perspectiva al mismo tiempo.

Nota
El programa no le permitirá recortar la imagen con perspectiva cuando el interruptor esté en Esconder. En este caso, coloque el interruptor cortado en posición Borrar y luego marque la casillaPerspectiva.
Para enmarcar con perspectiva, primero dibuje un cuadro alrededor del objeto que desea enderezar (no tiene que estar exactamente alineado con el objeto, pero sí necesita capturar todo el objeto).
A continuación, marque la casilla en la barra de opciones y, a continuación, arrastre los tiradores de las esquinas para que las líneas del marco queden paralelas o se superpongan a las líneas de la imagen en ángulo. Si se hace correctamente, la imagen recortada se verá recta y hermosa. Sin embargo, tenga cuidado: esta herramienta distorsiona las imágenes y, como resultado, los seres vivos pueden verse como si hubiera fotografiado su reflejo en un espejo distorsionado.
Recortar a un tamaño específico
A veces necesita recortar con precisión, como cuando recorta una foto para que quepa en un marco de 4x6. En este caso, puede usar las opciones para ingresar los valores de ancho, alto y resolución de la imagen final para limitar el recorte a un tamaño específico.

Nota
Al igual que con la mayoría de los cuadros de diálogo y paneles, los cambios realizados en la barra de opciones se guardan hasta que se vuelvan a cambiar. Entonces, la próxima vez que recorte una imagen a un tamaño determinado, no olvide hacer clic en Borrar/Borrar (Borrar) para borrar los campos de dimensión. Entonces, sus cuadros de recorte no se limitarán a los últimos valores de tamaño utilizados.
Para ingresar tamaños personalizados, ingrese valores en los campos Ancho Y Altura. Alternativamente, puede elegir de la lista de tamaños típicos proporcionada en la lista desplegable. Si planea imprimir el resultado final, también deberá ingresar una resolución; si no, puede dejar este campo en blanco.
Nota
Al ingresar tamaños personalizados, asegúrese de incluir unidades de medida como píxeles o pulgadas. De lo contrario, Photoshop asumirá que te refieres a la unidad de medida especificada en la configuración, y es posible que esto no sea exactamente lo que necesitas.
Ahora que dibujó el marco, está limitado por las proporciones (proporción entre el ancho y el alto) de las dimensiones que ingresó. Después de aceptar el recorte, el área dentro del marco coincidirá perfectamente con las dimensiones ingresadas.
Recortar con herramientas de selección
También puede recortar la imagen dentro del área seleccionada. Esta técnica es útil si ha creado una selección y luego necesita recortar la imagen aproximadamente al mismo tamaño. Este método es el más adecuado (aunque también funcionan otras herramientas de selección). Después de crear, seleccione el comando de menú Imagen - Recortar.
Notó un error en el texto: selecciónelo y presione Ctrl + Enter. ¡Gracias!
3 votosBuenos días, queridos lectores. Hoy te mostraré cómo recortar una foto en Photoshop. Consideraremos no solo las funciones habituales, sino también trucos muy interesantes que definitivamente necesitará en su trabajo. Entonces, sin más preámbulos, comencemos de inmediato.

La manera fácil. Cómo actuar cuando es necesario eliminar algunos elementos

Si lo hace más pequeño, los campos que se recortarán no serán tan brillantes como el área seleccionada para recortar.

Si amplía la foto, aparecerán campos adicionales. A veces se muestran con un corrector (), y a veces se rellenan con color, como en mi caso. Al final, seguirán siendo transparentes. Puede rellenarlo con su propio color si es necesario.

Presiona Enter en el teclado y listo. La imagen está recortada.
Cuadrado suave de cualquier foto en segundos
No hay nada más fácil que hacer una foto cuadrada de una rectangular. Seleccione el marco de nuevo.

Mantenga presionada la tecla Mayús en el teclado y, al mismo tiempo, dibuje una figura en la figura con el mouse. Naturalmente, mantenemos presionado su botón izquierdo para esto. De hecho, actuamos como de costumbre, solo que mientras mantenemos presionada la tecla Mayús.

Sueltemos el botón del mouse y obtengamos el siguiente resultado. Si necesita aumentar o disminuir el cuadrado, arrastre estas cosas seleccionadas, recordando mantener presionada la tecla Mayús. También puede mover la foto arrastrando los bordes suaves para ajustar el área que desea recortar.

Listo. Presione Entrar.

Haz una ronda de fotos en 5 minutos
También puede recortar una foto en un círculo usando shift. ¿Cómo exactamente? El primer paso es duplicar la capa. La opción se encuentra en el menú de capas.

Ahora seleccione la elipse.

Si no puede encontrarlo de ninguna manera, entonces quizás solo tenga otra herramienta y la oculte. Presione cada botón durante un par de segundos y suéltelo. Aparecerá un menú adicional.

Lo mejor es quitar el relleno de inmediato para que puedas ver lo que estás recortando. Pero asegúrese de dejar el contorno.

Comience a dibujar una elipse y mantenga presionada la tecla Mayús, luego se convertirá en una forma plana. Puede eliminar la selección después de haber dibujado.

Elige un movimiento.

Movemos el círculo para que el área que necesitamos quede en el centro. Lo eliminaremos de la imagen general.

Mantenga presionada la tecla Ctrl y haga clic en el centro de la miniatura de la capa como se muestra en mi captura de pantalla. En cualquier otro lugar, el milagro no funciona.

Seleccionar selección - invertir.


Supr en el teclado. ¿Ves cómo el fondo ha cambiado a un patrón a cuadros? Esto significa que parte de la imagen se ha vuelto transparente.

Elimina los íconos de los ojos de las otras dos capas, dejando solo el que necesitas visible, con transparencia.

Este es el resultado que deberías obtener.

Para anular la selección, mantenga presionadas las teclas Ctrl y D al mismo tiempo.

Con la ayuda del marco, puede cortar el exceso.

Ya sabes esto. No le tengas miedo al negro si lo tienes. La situación cambiará tan pronto como haga clic en Entrar.


Si va a utilizar la foto en su sitio web o en otro lugar para dejar fondo transparente tienes que elegir PNG. En cualquier otro caso (jpeg, etc.) el color transparente se cambiará a blanco.

Si usa png, la imagen se puede superponer sobre cualquier fondo.

Guárdalo como jpeg y no estarás contento con el resultado.

Por cierto, si te gustó esta lección, puedes aprender a cortar diferentes formas de otras maneras. Ya está en el blog.
Cortado a la medida. Valor y el enfoque correcto para trabajar con sitios
Primero, veamos las proporciones. Digamos que necesita hacer una foto a partir de una imagen para un sitio web. Algunas fotos serán de 2 x 4 cm, otras de 20 x 40. Puede prescindir de Photoshop, el propio motor puede ajustar las imágenes a un tamaño determinado, solo necesita cargar una imagen grande en la base de datos. Debe hacer esto, porque de lo contrario la base de datos almacenará 12,000 imágenes idénticas de diferentes tamaños. Esto afectará negativamente la actitud de los motores de búsqueda hacia el portal.
Ya he escrito sobre todo esto, así que si es tu caso, presta atención a este artículo de mi blog.
Entonces, abre la foto y selecciona el marco. Elegimos, por ejemplo, 4 x 5. Puedes poner 3x4, no importa. Todo depende de tu deseo y diseño.

Ahora, determinamos el área deseada, que cortaremos a medida. Verás, en cm es mucho más.

Presionado enter - cortar. Listo.

Recorta la imagen a medida. Por ejemplo, para un pasaporte
Ahora puede tratar con cm Seleccione "Ancho x Alto x Píxeles".


Ignorando los indicadores de centímetros, puede reducirlo o aumentarlo, según el tamaño que necesite, el programa luego cortará todo por sí mismo. Cuando haya terminado, haga clic en Entrar.

Listo. La foto ha sido reducida.

Píxeles
Cuando se trata de sitios web, los píxeles son lo más importante. Esto es especialmente cierto para el diseño de las páginas principales, etc. Elija de la lista de cualquiera de las opciones propuestas.

Reemplace los indicadores con los valores requeridos.

Naturalmente, el marco se puede girar como quieras.

Después de presionar Enter, todo encajará en su lugar.

Si te gusta trabajar en Photoshop, pero aún no tienes toda la información, te recomiendo los cursos de Zinaida Lukyanova, aquí hay muchas cosas útiles - Photoshop-master.org/educación.php , con bastante rapidez puede aprender todo lo que es necesario para un trabajo de calidad en este programa. Esto le dará serias ventajas, ya no tendrá que perder tiempo buscando artículos relacionados con este programa.
Incluso si usted, como yo, tiene Photoshop CC, entonces el video aún le conviene " De la A a la Z » para la versión CS 5. Las diferencias en las estructuras básicas son pequeñas.

También se puede encontrar lecciones gratis en el mismo YouTube o torrents, pero en este caso no tendrá una imagen clara y conocimiento del programa. Arrebatarás información sobre una cosa, luego sobre otra.
Tú decides. En esto me despido de usted, si este artículo le fue útil, suscríbase a mi blog y descubra más información útil que definitivamente será útil. Hasta que nos volvamos a encontrar y buena suerte en sus esfuerzos.
Buenos días a ustedes, queridos visitantes de mi blog. ¿Te ha pasado alguna vez que estás haciendo fotos, y luego BAM... y algún elemento extraño se metió en el encuadre, como un hombre, una mujer o un niño que pasaba corriendo, e incluso miró dentro del encuadre como si fuera necesario? Yo personalmente he tenido tales casos más de una vez. Todavía pensaba: “¡Aquí hay un sinvergüenza! ¿De dónde vienes de aquí?
También sucede que la foto resultó torcida y luego tienes que exprimirla astutamente para que la foto quede más recta. Pero te mostraré cómo hacer que este proceso sea más fácil. Aprenderás a recortar cualquier imagen en Photoshop. Esto nos ayudará a la herramienta "Frame".

Con el framework podemos:
- Enderezar una imagen torcida (sesgada)
- Recortar objetos no deseados
- Recorta solo el fragmento deseado de la imagen (ideal para avatares)
- Y mucho más.
Entonces, estás listo. Pues bien, veamos cómo usar esta herramienta.
Recortar objetos adicionales
Bueno, comencemos con el corte. En la foto se puede ver cómo un tipo se metió en el marco desde un lado, aunque claramente no estaba planeado ponerlo aquí. Aquí es donde recortar nos ayudará, es decir, marco (recorte panorámico).

Por cierto, esta foto se puede recortar no solo desde el lado izquierdo, sino también desde la esquina superior izquierda. Para hacer esto, desplace el cursor sobre la esquina superior izquierda de la foto hasta que aparezca una doble flecha diagonal. Y nuevamente, manteniendo presionado el botón izquierdo del mouse, arrastre hacia abajo y hacia la izquierda hasta que el espacio innecesario se cubra con oscuridad. Esto cortará no solo este bicho raro, sino también la pieza superior (si es necesario).
En general, el punto es de qué lado necesita cortar el objeto, tirar de ese lado. La herramienta es maravillosa para esas cosas.
Alineación de fotos
Como dije anteriormente, no solo podemos recortar objetos innecesarios, sino también enderezar fotos torcidas. Veamos un ejemplo. Digamos que tenemos una foto que está inclinada.

Lo único negativo de este método es que se recorta una pequeña parte de la foto. Esos. Para lograr la uniformidad de la foto, debe recortar un poco los bordes. Algo como esto. Pero como regla, esto puede ser sacrificado. Por ejemplo, en nuestro caso, seguro. Bueno, ¿funcionó con este método? Muy bien.
Cortando un fragmento
Otra buena área de aplicación de esta herramienta es recortar un fragmento de una imagen. Por ejemplo, uso constantemente un chip de este tipo para crear avatares para contactos, correo, foros, etc. Una cosa muy útil.
Digamos que tienes una foto en la que hay muchos objetos no deseados y para el avatar solo quieres recortarte a ti mismo.


Me gusta esto. Todo parece estar explicado claramente, pero si hay alguna pregunta o malentendido, no sea tímido y pregunte.
Además, si nota, al recortar, la foto (imagen) se divide en 9 partes, es decir, está separado por 3 líneas verticales y 3 horizontales. Este efecto se llama "Regla de los tercios". Esta regla implica la división condicional de la imagen por tres líneas horizontales y tres verticales. Y se cree que la mejor atención no se centra en el centro, sino en la intersección de estas líneas.

Muchos fotógrafos y artistas utilizan estas reglas. Entonces, si desea seguir esta regla de los tercios, puede mover la imagen para que el objeto clave esté en la intersección de las líneas.

Recortar con relación de aspecto
Bueno, déjame hablarte de un pequeño chip. De forma predeterminada, el encuadre es flotante. Esos. todo depende de cómo mueva el mouse hacia arriba y hacia abajo y hacia la izquierda y hacia la derecha. Resulta una relación de aspecto arbitraria.
Pero puede establecer esta proporción usted mismo. Para hacer esto, en modo cuadro, vaya a las propiedades de la herramienta. Allí verás 2 celdas con flechas entre ellas. Aquí es donde puede establecer la proporción. Por ejemplo, si escribe 2 en la celda izquierda y 1 en la celda derecha, entonces el proceso procederá de manera uniforme y el recorte horizontal siempre será el doble que el vertical.

También puede establecer la proporción desde la lista de plantillas. Para hacer esto, simplemente abra la lista desplegable en las propiedades de la herramienta Marco. Si elige 1: 1, entonces la selección será uniforme y cuadrada, si 16: 9, entonces, como comprenderá, todo en esta proporción se recortará. ¿Espero que entiendas el punto? Creo que sí.
Puede obtener más información sobre la herramienta de marco, así como sobre todas las demás herramientas, en este excelente video curso. Con él, cualquier principiante puede dominar Photoshop en 1-2 semanas, si le dedica una hora al día. Las lecciones son simplemente magníficas, se ven emocionados. En general, te recomiendo mucho.
Bueno, con esto termino nuestra lección de hoy y realmente espero que les haya gustado. No olvides suscribirte a las actualizaciones de los artículos de mi blog, así serás el primero en enterarte de todo lo interesante. Nos vemos en las próximas lecciones. ¡Adiós!
Atentamente, Dmitri Kostin.
Recortar es cortar partes de una imagen con el propósito de enfocar o mejorar la composición. Herramienta Cultivo Photoshop es una herramienta muy sencilla y a la vez muy interesante de utilizar. En esta lección, veremos las funciones y configuraciones de la herramienta. Cultivo.
Herramienta Cultivo se puede activar haciendo clic en el icono de la herramienta en Barras de herramientas o mediante tecla de acceso rápido DESDE(Latín). La herramienta tiene muchas más funciones de las que parece a primera vista. Veamos la configuración de la herramienta.
Panel de configuración de herramientas.
consideremos Panel de configuración de herramientas, siempre que aún no hayamos trabajado con la imagen utilizando esta herramienta.
una . El primer elemento de configuración se llama Configuración de herramientas preestablecidas (selector de herramientas preestablecidas). Haga clic en el botón de flecha para abrir el menú de configuraciones disponibles. En la ventana que se abre, se colocan muestras ya guardadas, cada una en una línea separada. Seleccione uno de ellos y la herramienta adquirirá los parámetros especificados. También puede crear una plantilla con su propia configuración y guardarla. (No entraremos en detalles sobre el primer elemento, más bien es útil fotógrafos profesionales. Pero prestaremos especial atención a las siguientes seis configuraciones).
2 y 4. Aquí puede establecer Ancho Y Altura la imagen resultante después de recortar. Por ejemplo, si desea obtener una imagen de 9 x 12 cm, en el campo Ancho indicar el valor de 12 cm, y en el campo Altura- 9 cm Al crear un cuadro de recorte en la imagen, el ancho y el alto de la caja de herramientas mantendrán las proporciones especificadas. El marco se puede mover alrededor de la imagen y cambiar de tamaño usando los controladores de las esquinas. Colocando el marco en el lugar adecuado y recortando la imagen, obtendrás una imagen recortada de 9 x 12 cm.
3 . Al hacer clic en este botón, puede intercambiar los valores de los parámetros Ancho Y Altura.
5 . Resolución Imágenes. Resolución image muestra cuántos píxeles hay en una pulgada de la imagen. Si está trabajando con una fotografía, por ejemplo, 300 píxeles / pulgada, entonces es mejor escribir este número en el campo Resolución.
6. Al presionar el botón Imagen (Imagen frontal) en los campos AnchoAltura Y Resolución los valores de la imagen abierta se escribirán automáticamente. Después de recortar, su imagen se recortará con el mismo tamaño y resolución.
7. Presionando un botón Claro, Borrará todos los datos ingresados en los campos AnchoAltura Y Resolución. No olvide borrar las opciones al recortar las siguientes imágenes.
Ahora considera Panel de configuración de herramientas, siempre que la herramienta esté seleccionada y el marco de la herramienta ya esté ubicado en la imagen Cultivo.
1 . Área recortada. Después de seleccionar el área para recortar, no es necesario que la corte, sino que simplemente puede ocultar las áreas recortadas. Esta función no está disponible para la capa de fondo. Para convertir la capa de fondo a normal, en la paleta Capas haga doble clic en él y en el cuadro de diálogo que aparece, haga clic en OK. Ahora coloque el marco de la herramienta Cultivo en la imagen y Paneles de configuración de herramientas Seleccionar opción Esconder. Hacer clic Ingresar para aplicar el recorte, y el área recortada se ocultará pero seguirá existiendo. con una herramienta Moverse puede mover las áreas ocultas de la imagen. Esta técnica es útil cuando desea experimentar con diferentes formas de componer una imagen sin recortes. Para eliminar áreas recortadas, seleccione una opción Borrar.
2. casilla de verificación Pantalla (color del escudo) para oscurecer el área fuera del marco. Esto le permitirá ver mejor el área de cultivo.
3 . Color. Haga clic en la muestra de color si desea cambiar el color del área sombreada.
4 . Opacidad. Cambiar la opacidad del área sombreada.
cinco . Después de marcar la casilla Perspectiva(la función está disponible cuando se selecciona el parámetro Borrar) los manipuladores de marcos se vuelven más independientes. Ahora, moviendo cada uno de ellos, puedes cambiar la forma del marco. ¿Adónde lleva? Después de recortar, la imagen permanece rectangular, pero se distorsiona para ajustarse al marco. Esta función se utiliza para cambiar la perspectiva. Por ejemplo, al disparar lente gran angular la distorsión es posible, especialmente notable en paisajes urbanos. Para arreglarlo, remodele el marco para que sus lados sean paralelos a los contornos distorsionados. Después de recortar, la imagen se distorsionará para que los lados se vuelvan paralelos. Esto corregirá la imagen.

Trabajando con el marco de la herramienta.
Puede cambiar el tamaño del marco de recorte usando las manijas ubicadas en él. Al mover el cursor a los marcadores, tomará la forma de una flecha de dos puntas, mostrando las direcciones para ajustar el marco (1 y 2). Además, el marco se puede girar, mientras que la flecha tomará una forma semicircular (4). La rotación es alrededor del punto central (3). Puede cambiar las coordenadas del eje de pivote moviendo el punto central a la ubicación deseada.
Para finalizar el recorte, presione la tecla . Ingresar o haga doble clic dentro del cuadro de recorte. Para cancelar la operación de recorte, presione la tecla . Esc.
En conclusión, le aconsejo que vea la lección Recortar la imagen, en qué parte ejemplo específico mostrando cómo trabajar con la herramienta Cultivo, y la lección Enderezar una imagen, que muestra cómo enderezar una imagen torcida antes de la cirugía enmarcado.
Es posible que esté acostumbrado a tomar la herramienta "recortar" para seleccionar una parte e imágenes y presione Entrar. Se sorprenderá, pero hay muchos otros usos para esta herramienta. En este artículo, Helen Bradley describe cinco "más grandes secretos» Recortar fotografías en Photoshop.
1 Rota tu cosecha
Cuando mueve la selección de recorte sobre su imagen, también puede rotar la selección para cualquiera de las capturas. Es interesante saber que al hacer doble clic en un área seleccionada se aplica un recorte. Con el botón Shift presionado, el paso de rotación se establece en 15 grados, y con el botón Alt, puede establecer el punto alrededor del cual se produce la rotación.
2 Perspectiva correcta al recortar una foto
Al mismo tiempo que recorta una foto, puede corregir la perspectiva. Para hacer esto, marque la casilla "Perspectiva" en la barra de propiedades de la herramienta. Ahora puede arrastrar arbitrariamente las esquinas de la imagen. Al aplicar la herramienta, obtendrá nuevamente una imagen rectangular. Es interesante saber que usando la tecla Shift solo puedes arrastrar una de las líneas mientras la otra está fija. Con la tecla Alt, puede editar la zona de recorte, en modo normal con la casilla de verificación "Perspectiva" habilitada.
3 Recortar sí no del todo
Recortado al recortar áreas, simplemente puede ocultar. Para hacer esto, debe crear una copia de la capa, seleccionar el área de recorte y configurar la opción "Ocultar" en la barra de herramientas. Al recortar, parte de la imagen se ocultará, pero seguirá estando accesible.
Ahora puede seleccionar la herramienta de movimiento y mover la imagen dentro del área de recorte. Esto es útil si desea recortar una imagen con un tamaño fijo y quiere experimentar con la parte de la imagen que permanece visible.
4 creación y uso de ajustes preestablecidos de encuadre
Cuando hace clic en el botón de la herramienta de recorte en la barra de propiedades, puede seleccionar diferentes ajustes preestablecidos de la lista desplegable. Puede cambiar el preajuste de retrato a paisaje girándolo 90 grados.
También puede crear sus propios ajustes preestablecidos que solo necesita. Para hacer esto, debe configurar los parámetros de recorte y luego seleccionar el elemento "Nuevo conjunto de parámetros para la herramienta" en el menú desplegable de ajustes preestablecidos. Ingrese el nombre de su conjunto y haga clic en sí. Su conjunto aparecerá en la lista de ajustes preestablecidos y podrá usarlo en el futuro.
No olvide que además de las dimensiones lineales de la imagen, al recortar, puede establecer una densidad de puntos diferente. Si deja el campo vacío, la densidad no será atraída.
5 A imagen y semejanza
Si desea recortar varias imágenes al mismo tamaño en la imagen y semejanza de la primera, seleccione la imagen de referencia y haga clic en el botón "Imagen" en la barra de propiedades. Las opciones de recorte se establecerán de acuerdo con los parámetros de esta imagen. Ahora puede recortar el resto de las imágenes al mismo tamaño con las mismas proporciones.
¡Atención!
Si el recorte no funciona correctamente, presione Esc para salir de la herramienta y haga clic en el botón Borrar para restablecer la configuración.
La próxima vez que recortes una imagen, ten en cuenta que esta herramienta ofrece muchas opciones interesantes para trabajar con ella.