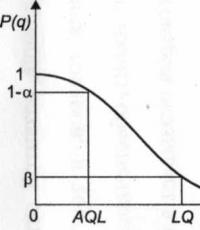1s 8.3 драйвер за търговско оборудване. Терминален драйвер за събиране на данни за 1C:Enterprise, базиран на Mobile SMARTS. Повече за характеристиките
Продължаване на темата за автоматизацията на дребноДа се върнем към търговското оборудване. В предишните ни материали обсъдихме теорията: как да изберем правилното оборудване за търговия на дребно и как то взаимодейства с 1C. Тази статия ще се съсредоточи върху практиката, а именно метода за свързване на оборудване за търговия на дребно с конфигурации на платформата 1C:Enterprise. Силно препоръчваме този материал за изучаване, тъй като в бъдеще, когато говорим за характеристиките на този или онзи тип търговско оборудване, няма да разглеждаме подробно въпросите за свързването му с 1C.
Понастоящем софтуерната гама 1C може ясно да бъде разделена на две части: конфигурации, базирани на обикновени и управлявани приложения. Те са лесни за разграничаване външен вид, вътрешните разлики са също толкова значителни и следователно, въпреки приемствеността, подходите за работа с търговско оборудване в обикновени и управлявани приложения се различават и ще бъдат разгледани отделно. Преди да продължите да четете, препоръчваме да изчистите принципите на взаимодействие между оборудването за търговия на дребно и 1C, като прочетете статията:.
Редовно приложение
Този тип конфигурация включва Trade Management 10.3 и Retail 1.0; в бъдеще ще използваме Retail като пример, въпреки че методите за свързване на оборудване във всяка конфигурация от този тип са едни и същи.
Първо, свържете цялото необходимо търговско оборудване към компютъра, превключете го в желания режим (например RS-232 емулация) и инсталирайте необходимите драйвери за операционната система. След това можете да продължите към свързване на оборудването директно към конфигурацията. За да изпълним успешно тази задача, ще ни трябват още две неща: обработка на услугата и драйвер за вендинг оборудване.
Както вече писахме в предишната статия, обработката на услугата е външен компонент на платформата 1C:Enterprise, който отговаря за взаимодействието на конфигурацията с драйвера за оборудване за търговия на дребно, което е динамична библиотека, пряко отговорна за взаимодействието с оборудването и реализиране на определени функции.
 С драйверите е малко по-сложно, тук първо трябва да установите кой точно поддържа оборудването: 1C или производители на трети страни. За редовно приложение 1C драйверите съществуват само за скенери за баркод и са налични и в услугата за актуализиране. Останалите ще трябва да бъдат намерени на уебсайтовете на производителите. Също така имайте предвид, че много шофьори на търговско оборудване получават заплащане, например ATOL.
С драйверите е малко по-сложно, тук първо трябва да установите кой точно поддържа оборудването: 1C или производители на трети страни. За редовно приложение 1C драйверите съществуват само за скенери за баркод и са налични и в услугата за актуализиране. Останалите ще трябва да бъдат намерени на уебсайтовете на производителите. Също така имайте предвид, че много шофьори на търговско оборудване получават заплащане, например ATOL.
Ами ако не знаете къде да вземете драйвера? Има малък трик, за който ще говорим по-късно, но засега можете да пропуснете тази стъпка и да преминете директно към свързването на оборудването. В 1C: Retail ще отворим Сервиз - Търговско оборудване - Свързване и настройка на търговско оборудване(в други конфигурации пътят може да е малко по-различен). В прозореца, който се отваря, ще видим цялото оборудване, свързано с работното място, разпределено в групи.
 Моля, обърнете внимание, че оборудването се конфигурира за всеки компютър поотделно, обвързването се извършва по име на хост, така че ако преименувате компютъра, оборудването ще трябва да се конфигурира отново. Информацията за оборудването, свързано с различни компютри, се съхранява в информационния регистър на търговското оборудване.
Моля, обърнете внимание, че оборудването се конфигурира за всеки компютър поотделно, обвързването се извършва по име на хост, така че ако преименувате компютъра, оборудването ще трябва да се конфигурира отново. Информацията за оборудването, свързано с различни компютри, се съхранява в информационния регистър на търговското оборудване.
 Има два начина за свързване на оборудването: ръчно или чрез асистент, препоръчваме да използвате асистент, който бързо ще ви преведе през всички необходими стъпки, докато ръчната инсталация изисква известен опит и знания.
Има два начина за свързване на оборудването: ръчно или чрез асистент, препоръчваме да използвате асистент, който бързо ще ви преведе през всички необходими стъпки, докато ръчната инсталация изисква известен опит и знания.
 Тук всичко е просто - изберете желания тип оборудване и щракнете По-нататък. На следващия екран ще видим цялата обработка на услугата, заредена за този тип оборудване. Ако списъкът е празен или липсва необходимата обработка, той трябва да се зареди чрез избиране на съответния елемент.
Тук всичко е просто - изберете желания тип оборудване и щракнете По-нататък. На следващия екран ще видим цялата обработка на услугата, заредена за този тип оборудване. Ако списъкът е празен или липсва необходимата обработка, той трябва да се зареди чрез избиране на съответния елемент.
 За да изтеглите, посочете директорията, съдържаща обработката на услугата, и щракнете върху бутона Вземете списък, в този случай ще се зареди цялата обработка, а не само за типа оборудване, което се инсталира, т.е. Достатъчно е да извършите тази операция веднъж.
За да изтеглите, посочете директорията, съдържаща обработката на услугата, и щракнете върху бутона Вземете списък, в този случай ще се зареди цялата обработка, а не само за типа оборудване, което се инсталира, т.е. Достатъчно е да извършите тази операция веднъж.
 След зареждане се върнете към предишния екран и изберете необходимата обработка. Изборът зависи от инсталираните драйвери за търговско оборудване, например за скенер за баркод, предлага се обработка за драйвера от 1C и драйвери за входни устройства от ATOL. Всяка обработка има свой списък с поддържано оборудване, от който трябва да изберете желания модел. Скенерите са прости, всъщност те са стандартно оборудване, така че нека вземем нещо по-сложно, например клиентски дисплей Gigatek DSP-820.
След зареждане се върнете към предишния екран и изберете необходимата обработка. Изборът зависи от инсталираните драйвери за търговско оборудване, например за скенер за баркод, предлага се обработка за драйвера от 1C и драйвери за входни устройства от ATOL. Всяка обработка има свой списък с поддържано оборудване, от който трябва да изберете желания модел. Скенерите са прости, всъщност те са стандартно оборудване, така че нека вземем нещо по-сложно, например клиентски дисплей Gigatek DSP-820.
Първо, нека посетим страницата http://v8.1c.ru/retail/300/vs_drivers.htm и разберем, че този модел се поддържа от ATOL (платен) и Scancode (безплатен)

Съвсем логично е да изберете безплатен драйвер. Затова отиваме на уебсайта на Scancode, изтегляме TO драйвера в секцията за поддръжка и го инсталираме.
 След това в 1C избираме обработка на услугата Scancode
След това в 1C избираме обработка на услугата Scancode
 Щракване По-нататъкще видим предварително създадени устройства за нашата обработка, тъй като необходимият модел не е там, тогава избираме Добавяне на ново устройство.
Щракване По-нататъкще видим предварително създадени устройства за нашата обработка, тъй като необходимият модел не е там, тогава избираме Добавяне на ново устройство.
 И в списъка с поддържано оборудване изберете желания модел, тук посочваме неговото име (заменя се автоматично) и касовия апарат, на който ще се използва това устройство.
И в списъка с поддържано оборудване изберете желания модел, тук посочваме неговото име (заменя се автоматично) и касовия апарат, на който ще се използва това устройство.

Достатъчно е да създадете всяко устройство веднъж, след което то може да се използва за свързване на подобно оборудване на други работни места. Създадените устройства се съхраняват в директорията Trade Equipment и, както не е трудно да се забележи, представляват списъци за съответствие с модела на устройството и сервизната обработка.

Ако използвате един и същ модел оборудване, но в различни модификации, тогава има смисъл да създадете дублирана позиция, ясно отразявайки това в името. Например Voyager 1250 баркод скенер (USB) и Voyager 1250 баркод скенер (RS-232), директно показващи физическия интерфейс на устройството, вместо безличен баркод скенер (генеричен). Защо е необходимо това, ако от гледна точка на 1C това са абсолютно идентични устройства? И така, без да ставате от работното си място, само като погледнете регистъра, можете да разберете какво точно оборудване е инсталирано на всяко работно място.
Накрая, след като изберем или добавим необходимото устройство, преминаваме директно към настройката му. Настройката, както вече казахме, се извършва за всеки компютър поотделно. В зависимост от вида на оборудването, броят на наличните опции може да варира. По-долу е типичен прозорец за настройки, нека го разгледаме по-подробно.
 Първо прегледайте информацията за драйвера и версията на драйвера. Той трябва да бъде инсталиран и да има съвместима версия; ще се докоснем до съвместимостта по-долу, но засега просто ще се уверим, че драйверът е наличен и достъпен за приложението. Ако драйверът не е инсталиран, значи сте направили нещо нередно, може да се наложи да го регистрирате необходимата библиотекаръчно или рестартирайте програмата, ако драйверът е бил инсталиран, докато 1C е бил отворен.
Първо прегледайте информацията за драйвера и версията на драйвера. Той трябва да бъде инсталиран и да има съвместима версия; ще се докоснем до съвместимостта по-долу, но засега просто ще се уверим, че драйверът е наличен и достъпен за приложението. Ако драйверът не е инсталиран, значи сте направили нещо нередно, може да се наложи да го регистрирате необходимата библиотекаръчно или рестартирайте програмата, ако драйверът е бил инсталиран, докато 1C е бил отворен.
По-горе говорихме за малък трик. В долната част на този блок има връзка към последна версиядрайвери и ако използвате текущата версия на конфигурацията, тогава връзката също ще бъде подходяща. Така че, ако не знаете къде да получите драйвера за TO или не сте го намерили на уебсайта на доставчика, тогава можете да продължите, без да го инсталирате до този момент, и след това отидете и го изтеглете от тази връзка.
По-долу са параметрите на връзката: порт и скорост. Ако всичко е ясно с порта, тогава за да разберете скоростта, вижте документацията за устройството.В случая на този дисплей стойността на скоростта по подразбиране е 19200 bps и ако оставите стойността на 9600 bps, тогава вместо букви на дисплея ще се покаже " "Крякозябра."
Сега нека поговорим за съвместимостта. ИТ индустрията е бързо променяща се, така че може да се случи да имате по-нови версии на драйвери от посочените в списъка за съвместимост на обработката. Какво да направите в този случай?
В повечето случаи драйверите са направени обратно съвместими и всичко трябва да работи. Но ситуацията не трябва да се оставя на произвола. Първо, стартирайте теста, вграден в обработката, и се уверете, че устройството поне работи.
 След това извършете пробно пускане, като изпълните пълен цикъл от операции за това устройство и в двата режима (RMK и нормален). Така например с драйвера от 1C версия 8.0.17.x скенерът за баркод METROLOGIC MS7120 "Orbit" работи нормално, а METROLOGIC 1250G "Voyager" извиква формуляр за избор при всяко четене.
След това извършете пробно пускане, като изпълните пълен цикъл от операции за това устройство и в двата режима (RMK и нормален). Така например с драйвера от 1C версия 8.0.17.x скенерът за баркод METROLOGIC MS7120 "Orbit" работи нормално, а METROLOGIC 1250G "Voyager" извиква формуляр за избор при всяко четене.
Ако се открият някакви дефекти в операцията, тогава трябва да се върнете към съвместима версия на драйвера, но ако всичко работи добре, тогава го оставяме както е. За да избегнете досадното съобщение за несъответствие на версията на драйвера, можете да коригирате кода за обработка на услугата. Отворете го с конфигуратора и намерете секцията, отговаряща за проверка на версията на драйвера, след което сменете версията на съвместимия драйвер с вашата.

След това актуализирайте обработката на поддръжката в конфигурацията.

Управлявано приложение
Създават се нови конфигурации на базата на управляваното приложение, днес това са Trade Management 11 и Retail 2.1, които имат значителни разлики от конвенционалните конфигурации, както външно, така и вътрешно. Но има и голяма степен на приемственост. Ако знаете как да работите с търговско оборудване в редовно приложение, тогава без специален трудсправят се с управляваните.
Основната разлика е в унифицирането на подхода; сега вместо отделна обработка на външни услуги се използва технологията Plug-in Equipment Library (BPO), която предоставя единна кодова база и библиотеки за работа с търговско оборудване на ниво платформа . BPO включва и сертифицирани драйвери за търговско оборудване, което улеснява намирането на съвместима версия.
Цялото свързано оборудване е разделено на сертифицирано, поддържащо всички компоненти на пакета Оборудване - TO Driver - Конфигурацияизвършва се от 1C и оборудването се поддържа от производителя на драйвера, който работи с 1C конфигурации на ниво ДО шофьорипредоставена от неговия производител. Няма голяма разлика между тези списъци, освен към кого ще трябва да се свържете за поддръжка, ако възникнат проблеми, и също така трябва да запомните, че драйверите на TO на трети страни обикновено се заплащат.
Моля, обърнете внимание, че в управлявано приложение обработката на услугата не се използва, а подсистемата със същото име се използва за работа със свързано оборудване. В същото време схемата на взаимодействие с оборудването не се е променила радикално, просто кодът от страна на 1C беше унифициран в BPO и включен в конфигурацията.
 Няма да се задълбочаваме във вътрешните различия; тези, които се интересуват, могат самостоятелно да задълбочат знанията си по темата за библиотеките на свързаното оборудване, но нека да преминем към промените в потребителската част на настройките.
Няма да се задълбочаваме във вътрешните различия; тези, които се интересуват, могат самостоятелно да задълбочат знанията си по темата за библиотеките на свързаното оборудване, но нека да преминем към промените в потребителската част на настройките.
Едно от важните нововъведения е Работни места. работно мястопредставлява комбинация от компютър и потребител информационна база. Това ви позволява да имате различни комплекти свързан хардуер за различни потребители на един и същи компютър. Например за касиер настройваме пълен комплект оборудване, но за мърчандайзер оставяме само скенер за баркод и добавяме TSD.
 Работните места също ви позволяват, като поставите отметка в съответното поле, да работите с настройките на оборудването, свързано с други компютри. Това е удобно, когато трябва централно да промените настройките на оборудването на няколко работни станции едновременно. Например, променихте IP адреса на везните с печат на етикети, сега не е нужно да бягате до всички работни станции, от които работите с везните, можете да промените настройките за тях от вашия компютър.
Работните места също ви позволяват, като поставите отметка в съответното поле, да работите с настройките на оборудването, свързано с други компютри. Това е удобно, когато трябва централно да промените настройките на оборудването на няколко работни станции едновременно. Например, променихте IP адреса на везните с печат на етикети, сега не е нужно да бягате до всички работни станции, от които работите с везните, можете да промените настройките за тях от вашия компютър.
 Самият процес на свързване и настройка се промени леко и стана по-прост. Но има една тънкост, тъй като TO драйверите вече са включени в конфигурацията и се инсталират автоматично, докато настройвате търговско оборудване, програмата трябва да се стартира като администратор, в противен случай може да срещнете ситуация, при която приложението няма да може да регистрира библиотеки и ще получите грешка.
Самият процес на свързване и настройка се промени леко и стана по-прост. Но има една тънкост, тъй като TO драйверите вече са включени в конфигурацията и се инсталират автоматично, докато настройвате търговско оборудване, програмата трябва да се стартира като администратор, в противен случай може да срещнете ситуация, при която приложението няма да може да регистрира библиотеки и ще получите грешка.

Пълният списък с драйвери, налични в конфигурацията, можете да намерите, като щракнете върху връзката Хардуерни драйверив горната част на формата Свързване и настройка на оборудване.

Освен за задоволяване на любопитството, този списък е полезен и защото всеки драйвер може да бъде изтеглен и след това да се използва отделно, например за конфигурации, базирани на обикновено приложение, за да не го търсите в интернет.
 Свързването на търговско оборудване също стана по-лесно, няма асистент за свързване, но няма нужда от него, всичко, което трябва да изберете е тип оборудване, водач и работно място.
Свързването на търговско оборудване също стана по-лесно, няма асистент за свързване, но няма нужда от него, всичко, което трябва да изберете е тип оборудване, водач и работно място.
 След това трябва да запишете промените и, като щракнете върху бутона Настройте, посочете параметрите на връзката за това оборудване.
След това трябва да запишете промените и, като щракнете върху бутона Настройте, посочете параметрите на връзката за това оборудване.
 Трябва да се отбележи, че съобщенията за грешки станаха по-информативни; в нашия случай системата вече имаше драйвер 8.0.15.1 за Retail 1.0 и получихме настоятелна препоръка да го актуализираме поне до 8.0.17.1. Освен това можете да направите това буквално „без да излизате от касата“, изберете Функции - Инсталиране на драйвер(напомняме ви, че за да бъде успешна тази операция, 1C трябва да се стартира като администратор).
Трябва да се отбележи, че съобщенията за грешки станаха по-информативни; в нашия случай системата вече имаше драйвер 8.0.15.1 за Retail 1.0 и получихме настоятелна препоръка да го актуализираме поне до 8.0.17.1. Освен това можете да направите това буквално „без да излизате от касата“, изберете Функции - Инсталиране на драйвер(напомняме ви, че за да бъде успешна тази операция, 1C трябва да се стартира като администратор).

Но какво да кажем за оборудване, което не се поддържа в конфигурацията? В нормално приложение беше достатъчно да получите обработка на услугата и да инсталирате подходящия драйвер. Нищо не се е променило фундаментално в управляваното приложение; за да свържете неподдържано оборудване, производителят трябва да предостави компонента с BPO технология, която трябва да бъде заредена в конфигурацията.
Например, нека вземем принтер за етикети, който се поддържа от Scancode. Подобен компонент е представен на страницата за поддръжка на този модел.
 Свързването на компонентите не трябва да създава затруднения, отворете списъка с драйвери и изберете опцията Добавете нов драйвер от файла, посочете изтегления архив.
Свързването на компонентите не трябва да създава затруднения, отворете списъка с драйвери и изберете опцията Добавете нов драйвер от файла, посочете изтегления архив.
 Както можете да видите, нищо сложно. Надяваме се, че този материал ще ви помогне да придобиете първоначалните умения за свързване на търговско оборудване към 1C:Enterprise и в бъдеще няма да се фокусираме върху този въпрос, като се има предвид, че читателят вече има основни познания.
Както можете да видите, нищо сложно. Надяваме се, че този материал ще ви помогне да придобиете първоначалните умения за свързване на търговско оборудване към 1C:Enterprise и в бъдеще няма да се фокусираме върху този въпрос, като се има предвид, че читателят вече има основни познания.
Тагове:
Има работещ 1c 8.3 x32 и всички Atol 8 KKT драйвери работят!
НАСТОЛЕН КОМПЮТЪР:
Windows Server 2008 x64, RDP режим
1C:Предприятие 8.3 x32 (8.3.11.2867)
Enterprise Accounting, издание 3.0 (3.0.54.20)
KKT Atol-FPrin-22PTK
Atol драйвер 8.15.3.8197
Инсталираме 1C:Enterprise 8.3 x64 с надеждата да използваме DTO 8 от Atol и получаваме това "Не е инсталирано на текущия компютър. Типът не е дефиниран: AddIn.ATOL_KKM_1C82_54FZЭ":
И в 1C:Enterprise 8.3 x32СЕГА ПОЛУЧАВАМЕ И ТОВА.
Преинсталирането на 1C:Enterprise 8.3 x32 не помага.
Само DEMOLISH 1C:Enterprise 8.3 x64и дори без рестартиране всичко работи ВЕДНАГА!

Търсенето в интернет не дава нищо (странно, 2017 г.)
Отговорът идва по доста глупав начин. Изтегляне на нови драйвери ATO 10.1.1след разопаковането татко беше забелязан инсталатор, който също съдържа комплекта за разпространение KKT10-10.1.1.0-windows64-setup.exe (и KKT10-10.1.1.0-windows32-setup.exe).
Да стартираме KKT10-10.1.1.0-windows64-setup.exeи по-нататък, например, в 1C:Enterprise 8.3 (8.3.11.2867) x64Драйверите се инсталират перфектно и CCT работи (драйверите се откриват като 9 по някаква причина).

Ако стартирате 1c 8.3 x32, тогава драйверите на DTO 9 няма да работят там. Защо е необходимо това - да кажем, че използвате и Shtrikh-M fR (работи само под 1C 8.3 x32). Имаме нужда от всичко, за да работим заедно - тогава връщаме 1C до x32.
Връщаме Atol драйверите за 1C x32. Ако инсталирате KKT10-10.1.1.0-windows64-setup.exe паралелно KKT10-10.1.1.0-windows32-setup.exe, тогава в 1s 8.3 x32 DTO 9 и DTO 8 няма да работят както преди.
Само пълното почистване на компютъра от Atol помогна. Освен това в помощната програма за премахване Windows програми Atol е криптиран и не пише, че е Atol - например драйвера KKT 10....). Бъди внимателен. Например имах DTO6, DTO8, DTO9 и DTO10 (инсталиран два пъти). Още един майстор на лиценза.
Драйверът от Cleverens е пълен комплект готови, интегрирани софтуер, което позволява използването на TSD с операционна система Windows или Android за инвентаризация, приемане и изпращане на стоки с баркод. Комплектът за доставка включва: инсталатор за специална програма на TSD, интеграционни компоненти за 1C, редактор на TSD програма, както и пълна документация и набор от допълнителна обработка за стандартни 1C конфигурации, които реализират допълнителна разширена функционалност на драйвера.
Драйверът от Cleverens не само ви позволява да свържете TSD към 1C:Enterprise, но го превръща в ефективен инструмент за автоматизация на бизнеса. 4 години работа и повече от 5000 инсталации на драйвери позволиха на специалистите на Cleverens да намерят решения на повечето от проблемите и малките детайли, които възникват по време на внедряването на баркодиране. Опитът от реалната употреба, събран от работата на хиляди компании, сега е във вашия магазин, във вашия склад, във вашето производство.
Повече за характеристиките
Събиране на баркодове в магазин
Най-простата операция е сканиране на баркодове и въвеждане на количества. Резултатът може да бъде зареден във всеки документ на счетоводната система, който съдържа стоки и количества.
Ако баркодовете все още не са добавени към системата, тогава е възможно да се асоциират баркодове с познати продукти директно по време на сканиране. Ако продуктовата карта все още не е създадена, можете да сканирате баркода и да го свържете с новосъздадената карта по-късно.

Информация за продукта чрез баркод в магазина
Получаване на информация за наименование, мерна единица, цена и наличност на продукта, като се вземат предвид характеристиките.
МИНИМАЛНИЯТ и ОСНОВНИЯТ лиценз показват най-новите данни за изтегляне.

Печат на мобилен принтер
В стандартната доставка на всеки драйвер са налични няколко метода за извършване на мобилна преоценка, включително печат на мобилни принтери. Мобилният печат изисква специален допълнителен лиценз за MS-1C-PRINT.
Преоценката с помощта на мобилен принтер е много проста. Ние сканираме продукта, ако цената е вътре търговски етаже остарял, тогава веднага отпечатваме нов етикет с помощта на мобилен принтер с Bluetooth и го залепваме.


Работете изцяло онлайн
поддържа онлайн комуникациисъс счетоводна система чрез Wi-Fi. Позволява ви да получавате актуална информацияза номенклатурата, текущите баланси и цени; печат на документи или етикети с цени. И дори създавайте нови документи директно от терминала.
Онлайн работа се поддържа само в ПРОФ

Работа с характеристики
При всяко сканиране на даден продукт се вземат предвид неговите характеристики. Може да е цвят, размер или нещо друго. Работата с характеристики ви позволява да избегнете неправилно класифициране.
Един продукт може да има няколко характеристики. Ако продукти с различни характеристики имат еднакъв баркод, тогава мобилно устройствоще ви подкани да изберете желаната характеристика от списъка.