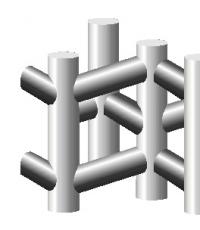Как да включите структура във вашите презентации. Работа в MS Power Point. създаване на цветни презентации. Шаблон за диаграма на дървото на решенията за PowerPoint
Препоръчително е да започнете да създавате презентация в изглед Outline. В този режим е удобно да се разработи план за презентация, тъй като всички заглавия и пълен текст се виждат на екрана, както и да се провери структурата на презентацията и да се редактира текстът, тъй като работата се извършва в един прозорец. Например, за да пренаредите слайдове или точки, просто изберете това, което искате да преместите, и го плъзнете с мишката.
В структурен режим на екрана се появява лента с инструменти, която ви помага бързо да организирате съдържанието на вашата презентация в желаната форма; тя може да бъде поставена навсякъде на екрана, така че да не ви пречи на работата. Бутоните на този панел ви позволяват да променяте отстъпа на елементи от списък с водещи символи, да премествате елементи от списък или цял слайд от едно ниво на контура на друго, да показвате или скривате форматирането и да свивате или разширявате текст на избрани слайдове.
- * За да преместите слайд заедно със съдържанието му, плъзнете иконата на слайд (разположена вляво от заглавието) до желаното място в документа. Бутоните Надолу и Нагоре в лентата с инструменти Структура също се използват за преместване на слайдове.
- * Натискането на клавиш създава или нов параграф, или нов слайд, в зависимост от текущата позиция на курсора.
- * За да създадете нов слайд, първо трябва да въведете текста на заглавието и след това да щракнете върху бутона Популяризиране в лентата с инструменти Outline или стандартната лента с инструменти, докато маркерът на списъка се превърне в икона на слайд.
- * За да преместите елемент от списъка на друга позиция, трябва да поставите курсора вляво от него (курсорът ще изглежда като кръст) и да плъзнете този елемент до желаното място.
Когато работите със слайдове в изглед на контур, миниатюрно копие на слайда се вижда на екрана, което ви позволява да определите точно кога да преминете към следващия слайд, докато въвеждате текст.
Ако миниатюрата на слайда не се вижда на екрана в режим на контур, трябва да извикате командата Thumbnail от менюто View.
Създайте нова презентация в изглед на структура
- 1 Изберете Нов от менюто Файл, след което изберете типа презентация, която създавате.
- 2 Изберете командата Структура от менюто Изглед.
- 3 Въведете заглавие за първия слайд и натиснете ENTER.
- 4 В лентата с инструменти за структуриране щракнете върху бутона Увеличаване на нивото, за да преминете към първото ниво на етикетиране.
- 5 Въведете последователност от точки с водещи точки за слайда, като натискате ENTER след всяка точка.
Използвайки бутоните Понижаване на нивото и Повишаване на нивото, можете да създадете различни нива на капака.
- 6 В края на последния елемент с водещи символи натиснете CTRL+ENTER, за да създадете следващия слайд.
- 7 Въведете заглавия и текст за следващия слайд.
- 8 След като създадете всичките си слайдове, щракнете върху Запиши, за да наименувате презентацията си и да я запишете.
- 9 За да видите слайдовете в Slide View, щракнете двукратно върху иконата на слайда.
Съвет Когато използвате съветника за автоматично съдържание, както и когато избирате презентация с предложено съдържание, всичко, което трябва да направите, е да изберете какво искате да замените и да въведете своя текст.
Създайте презентация въз основа на структура
Можете да създадете презентация в изглед на структура или да я импортирате от друго приложение, като например Word. Можете също да вмъкнете структурата в съществуваща презентация.
Промяна на реда на абзаците в структурата
- 1 В изглед на контур щракнете вътре в абзаца, който премествате.
- 2 Щракнете върху бутона нагоре или надолу в лентата с инструменти за структуриране.
Създайте презентация чрез импортиране на структура
- 1 Изберете Отваряне от менюто Файл.
- 2 В списъка Files of type щракнете върху All Structures.
- 3 В списъка с имена щракнете двукратно върху документа, който използвате.
Импортираният контур ще се отвори в PowerPoint в изглед на контур. Всяко заглавие на основен документ ще стане заглавие на отделен слайд и всеки елемент от структурата ще се появи като текст на слайд.
Съвет Това е особено удобно за импортиране Word документсъс стилове на заглавия. Отворете документа си в Word, насочете менюто „Файл“ към „Изпращане“, след което щракнете Microsoft PowerPoint. Всеки абзац, форматиран в стила "Заглавие 1", ще стане заглавие на нов слайд, всеки абзац, форматиран в стила "Заглавие 2", става текст от първо ниво и т.н.
Вмъкване на контур в съществуваща презентация
- 1 В изглед Slide, Outline view или Sorter view щракнете върху слайда, след който искате да вмъкнете контур.
- 2 Изберете Slides from Outline от менюто Insert.
- 3 Прегледайте папката, съдържаща документа, който искате да използвате като контур.
- 4 Щракнете двукратно върху документа, който искате да вмъкнете.
Разделяне на текст на слайд на два слайда
- 1 В режим на структура позиционирайте курсора там, където искате да разделите текста, след което натиснете ENTER.
- 2 Щракнете върху бутона Повишаване в лентата с инструменти за очертаване, докато се появи икона на нов слайд с номер, след което въведете заглавие за новия слайд.
Импортирайте текст от други приложения
Можете да използвате текст, въведен в други приложения, за да създадете презентация или да добавите слайдове към съществуваща презентация. Импортираният текст е в структурен формат.
Когато импортирате текст в PowerPoint, използвате структурна йерархия, съставена от стиловете на документа. Абзац със стил Заглавие 1 става заглавие на слайда, абзаци със стил Заглавие 2 стават текст от първо ниво и т.н. Ако документът не съдържа стилове, структурата се основава на отстъп на абзац. В документи с неформатиран текст структурата се определя от разделите в началото на параграфите.
При импортиране на структури от текстови процесори PowerPoint чете .rtf документи и неформатиран текст. Всички заглавия от първо ниво в импортирания контур се превръщат в заглавия на слайдове, а останалата част от текста става текст в контур с подходящи отстъпи. Форматът на заглавието и текста се определя от образеца на слайда на текущата презентация.
Забележка. Удобно е да създадете презентация от структурата на Word. Отворете документа си в Word, насочете менюто Файл към Изпращане, след което щракнете върху Microsoft PowerPoint. Всеки абзац, форматиран в стила "Заглавие 1", ще стане заглавие на нов слайд, всеки абзац, форматиран в стила "Заглавие 2", става текст от първо ниво и т.н.
В долната част на прозореца на презентацията има ред бутони, предназначени за промяна на режима на гледане. По подразбиране е
1.Нормален изглед , в който се изпълняват основните стъпки за разработване на презентация. Нормалният режим включва три панела:
Структура (Очертание/Слайдове) ,
пързалка (Пързалка)
Бележки (Бележки) .
Панел Структура (контур/слайдове) Позволява ви да превключвате между показване на вашата презентация като контур или миниатюри на слайдове.
На панела пързалка Слайдовете се представят във вида, в който ще се показват на екрана по време на презентацията.
Панел Бележки е предназначен за въвеждане на бележки на лектора.
Можете да преоразмерите всеки от панелите, като плъзнете границите му. От дясната страна на прозореца на PowerPoint има прозорец на задачите, който показва специфични за задачите команди. С помощта на прозореца на задачите можете бързо да получите достъп до необходимите команди, без да се налага да влизате в менюта или ленти с инструменти. PowerPoint показва една или друга област със задачи в зависимост от ситуацията. Например, след стартиране на програмата се появява областта на задачите Създаване на презентация (Нова презентация) , съдържащ команди, които се използват при създаване на презентация. Когато добавите нов слайд, ще се появи прозорец на задачите Оформление Създаване на слайд (Оформление на слайдове) , съдържащ стандартни оформления на слайдове. Ако прозорецът на задачите, който искате, не е на екрана, можете да го покажете с помощта на менюто Други панели със задачи . Ако не се нуждаете от областта за задачи, можете да я премахнете от екрана, като по този начин освободите място за работа. За да направите това в менюто Преглед щракнете върху командата Панел със задачи . Същата команда се използва за показване на прозореца на задачите, ако не е на екрана.
2. В режим структури Панелът със контури е по-голям, панелът с бележки е позициониран вертикално и слайдът се показва като миниатюра. Режимът на контур улеснява въвеждането и форматирането на текст.
3.В режим слайдове всеки кадър заема основната част от работния прозорец, а структурата на презентацията се показва в тесен панел вляво, където са представени само символите на слайдовете и техните номера. В този режим е удобно да се работи с обекти, поставени върху слайда, особено малки.
4. В режим сортировач на слайдове кадрите са представени от скици, които заемат цялата работна зона, под всяка от които има икони, указващи параметрите за промяна на слайдове, анимация и време на експозиция на рамката.
5. При влизане в режим слайд шоу Автоматично се стартира демонстрация на цял екран с параметрите, зададени в режима на сортиране на слайдове
Структура на PowerPoint документи.
Всеки документ на PowerPoint представлява набор от слайдове; в една презентация може да има много такива слайдове; всеки слайд има свой уникален номер, който се присвоява по подразбиране в зависимост от мястото му. Последователността на слайдовете в документа е линейна. Слайдовете съдържат обекти от много различни типове. Всеки слайд съдържа поне един обект, наречен фон на рамката. Така можем да заключим, че празен слайд не може да съществува и под „празен“ имаме предвид слайд с обект от типа „фон“.
Обектите, поставени на слайд, включват:
Фон (задължителен елемент от всеки слайд) Фонът може да бъде представен като обикновено цветно запълване или да има рисунка като основа. Източникът на фоновото изображение може да бъде вътрешен или външен.
Текст. Текстът може да има различно форматиране (различни елементи на дизайна на шрифта, методи за цветен дизайн, подравняване, техники за създаване на отстъпи на абзаци).
Горен и долен колонтитул. Горните и долните колонтитули могат да се създават автоматично и, подобно на хипервръзките, да препращат към специални форматиращи елементи. Обикновено горните и долните колонтитули съдържат полезна информация, като например име на автора на презентацията, име на фирма, текуща дата или номер на страница. Тъй като PowerPoint ви позволява да добавяте множество горни и долни колонтитули, можете да зададете различни горни колонтитули за вашите слайдове, брошури и бележки на лектора. Добавянето на горни и долни колонтитули се извършва с помощта на командата Горен и долен колонтитул в менюто Преглед .
Маси. Таблиците са специално форматиран текст, поставен в клетки, разделени с вертикални и хоризонтални рамки. Границите могат да бъдат скрити или подчертани с линии, а клетките могат да имат фонови цветове. Една таблица може да има вътрешен или външен източник.
Графични изображения. Графично изображение може да се използва като фон или да бъде отделен обект на слайд. За пълно показване на графики трябва да знаете характеристиките на графичните файлови формати, които се поддържат. PowerPoint.
Надписи (като специален вид графика). Бутон Надпис (текстово поле) Лентата с инструменти за форматиране ви позволява да поставяте допълнителни текстови обекти върху слайда. Надписите обикновено се използват за включване на съобщения, връзки и бележки в презентация, които не са свързани с основния текст. С помощта на бутон Надпис (текстово поле) Можете да създадете два типа текстови обекти: самият етикет, състоящ се от един ред, и текстово поле, което включва текст, който автоматично се разпределя в определени граници. За да създадете надпис, просто посочете позицията му върху слайда, като щракнете върху желаното място. За да създадете текстово поле, плъзнете показалеца си през слайда, за да нарисувате правоъгълник с желания размер. Надписът и текстовото поле могат да се преобразуват едно в друго с помощта на опциите, предоставени в диалоговия прозорец формат надписи (Форматиране на текстово поле) . Можете също така да конвертирате текстово поле в текстово поле, като плъзнете манипулатора за мащабиране. Ширината на надписа ще намалее и текстът автоматично ще се разпредели между редовете.
Диаграми (като специален вид графики). Диаграмата може веднага да покаже относителните параметри на развитието на тенденциите. Предимството им е възможността за визуализиране на стойности (всякакви числа).
Филм (видеоклип). Филмът е обект на PowerPoint, съдържащ поредица от кадри, съхранени в един файл. Филмът трябва да има външен източник и да се възпроизвежда с външни средства.
Звук. Звукът е обект, външен за документа на PowerPoint и следователно винаги изисква името на източника. Малка колекция от звуци идва стандартно с Microsoft Office. Възпроизвеждането се извършва чрез външни средства.
Икона (пряк път). Иконата (пряк път) е връзка както към външен обект, така и към приложение, което може да го обработва правилно в съответствие с файловото разширение на обекта.
Цветова схема на слайда (специален обект, цветен дизайн на различни обекти). Цветова схема – задава определена цветова схема за някои обекти, която може да бъде запазена и използвана в бъдеще.
И в Windows, и в macOS ширината на областта с миниатюри на слайда в PowerPoint може да се регулира. Независимо дали редактирате слайдове в панела за слайдове, работите с миниатюри на слайдове или създавате структурата на вашата презентация, можете лесно да разширите работното си пространство. Можете да покажете, скриете или увеличите или разширите областта, съдържаща миниатюри на слайдове.
В PowerPoint за уеб миниатюрите на слайдове винаги са налични в зона с фиксирана ширина от лявата страна на прозореца на браузъра.
Показване или увеличаване на размера на областта с миниатюри
Ако миниатюрите на слайдовете от лявата страна на екрана са скрити или свити, можете да ги покажете или разширите, както следва:
Скрийте или намалете размера на областта с миниатюри
За да разполагате с повече пространство в областта за редактиране, можете да скриете или свиете миниатюрите от лявата страна на екрана.
Показване и разширяване на разделите Контур и Слайдове
Когато зоната, съдържаща разделите Контур и Слайдове, е скрита или свита, следвайте тези стъпки, за да покажете областта или да увеличите ширината й:

Скриване и свиване на разделите Контур и Слайдове
За да разполагате с повече пространство в областта за редактиране, можете да скриете или намалите областта, съдържаща разделите Контур и Слайдове.
Ако зоната, съдържаща разделите Контур и Слайдове, заема твърде много площ на екрана, следвайте тези стъпки, за да я скриете или намалите ширината й.
не знам какво е електронно представянеи за какво е? В този материал не само ще получите отговори на тези въпроси, но и ще научите как да създавате свои собствени презентации с помощта на популярното приложение PowerPoint 2010.
Въведение
Със сигурност много от вас все още знаят или дори си спомнят какво представляват филмовите ленти. През 70-те години на миналия век домашното кино се смяташе за чудо. По това време нямаше видеорекордери, лични видеокамери или други средства за запис и възпроизвеждане на видео, достъпни за масите. Вместо това изображения (слайдове), отпечатани върху обикновен позитивен фотографски филм, бяха използвани за визуално разказване или разказване, например, на история. Кадрите, които се показваха в увеличен размер на екрана последователно един след друг, като правило бяха свързани с определена тематична линия и снабдени с тестови коментари.
Филмовите ленти са били широко използвани за образователни, развлекателни, лекционни и артистични цели, успешно замествайки скъпите филмови прожекции по това време. Някои филмови ленти дори са произведени със звук върху винилови плочи или магнитна лента, за да подобрят изживяването при гледане за зрителите.
В началото на 90-те години, благодарение на масовото разпространение на домашни видеорекордери, филмовите ленти бяха почти напълно изтласкани от живота ни и изглежда - завинаги. Но отново проработи поговорката, че всичко ново е добре забравено старо. В нашата ера на бързо развитие на компютърните технологии, привидно ненужният слайд филм се завърна под модерното име „презентация“.
Всъщност, ако преди това лъвският дял от филмовите ленти беше насочен към деца и имаше забавен характер, тогава презентацията е инструмент за възрастна аудитория. Студент и научни трудове, провеждат се съобщения за нови разработки в производствените и бизнес области, демонстрират се или се рекламират нови продукти. със сигурност бизнес сфераПриложенията на презентацията не са ограничени. Ако желаете, можете да подредите по този начин семеен албум, фоторепортаж от сватба или рожден ден.
Най-популярната програма сред системите за подготовка на презентации определено е приложението PowerPoint, което е част от пакета Microsoft Office. В същото време PowerPoint има много малко или почти никакви достойни аналози и конкуренти. С негова помощ можете да превърнете графична, текстова и цифрова информация в цветно оформени слайдове и диаграми, като им предоставите, ако е необходимо, анимация и звук.
Структура и интерфейс на приложението
Когато започнете да изучавате приложения като Word или Excel, често срещате концепции, които разбирате интуитивно. В края на краищата, дори от училище, всеки знае какво е текст и как трябва да бъде поставен на страница, защо е необходим абзац или как се изгражда таблица, какво представляват редове или колони и т.н. В PowerPoint обаче ще трябва да се справите с нови дефиниции, което първоначално може да затрудни процеса на възприемане на информация.
Основата на всяка презентация е набор от слайдове или рамки, които могат да съдържат: изображения, графики, текстове, видео, звук и други обекти. Така че, преди да създадете нова презентация, по-добре е предварително да подготвите всички материали, които ще бъдат включени в нея (снимки, видеоклипове, диаграми и т.н.), структурирайте ги, ако е възможно, и ги поставете в специална папка. Това ще ви спести много време и объркване по-късно.
След като стартират PowerPoint за първи път, хората, които вече са запознати с Word или Excel, незабавно ще разпознаят потребителския интерфейс, който се намира в най-новите пакети на Microsoft Office. Както винаги, основният контролен инструмент се намира в горната част на прозореца - Панделка, с набор от тематични раздели и групи от команди. Непосредствено над него са лентата за бързо стартиране, областта за заглавие и стандартните бутони за управление на прозореца.

Работната зона, разположена непосредствено отдолу Панделкаи заемаща почти цялото оставащо пространство на прозореца, е разделена на четири части: отляво има зона с миниатюри с раздели СлайдовеИ Структура, в центъра е самият лист на слайда, а под него поле за бележки.
Всички инструменти за създаване и работа с презентации са разположени на Велики пост, който има няколко тематични раздела, като например: Файл, У дома, Поставетеи други. Всеки от тези раздели съдържа команди и контроли, които са организирани в групи. Бутоните във всяка група могат да изпълняват отделно действие или да съдържат цяло меню от команди.
За да увеличите работното си пространство, можете да минимизирате лентата, като щракнете двукратно върху името на активния раздел или върху стрелката в горния му десен ъгъл. Лентата се развива по същия начин.
Създаване на презентация
Има три начина за създаване на нова презентация: използване на шаблон, базирано на тема и използване на съществуваща презентация.
PowerPoint съдържа значителен брой тематични шаблони за презентации, където слайдовете вече са проектирани по определен начин. Всичко, което трябва да направите, е да вмъкнете своя текст, изображения, диаграми и таблици в тях, без да се притеснявате за илюстрациите. Разбира се, по-късно можете да промените дизайна на всеки шаблон по ваш вкус. Но в първата ни презентация ще поемем по-трънлив път и ще го създадем от нулата без софтуерни помощници.
Веднага след стартиране на програмата виждаме първия (първоначален) слайд на презентацията, който се нарича заглавен слайд и представлява изцяло бял лист с две правоъгълни текстови области: Заглавие на слайда и Подзаглавие на слайда.
Кликнете върху желаната област и въведете желания текст. В същото време можете да форматирате текста с помощта на командите, разположени на Велики пост, в раздела У домав група Шрифт. Тук, както и в редактора на Word, можете да зададете: тип шрифт, размер, подчертаване и цвят, да изберете посоката на подравняване на текста, да промените разстоянието между знаците и др. Тук няма да се спираме на това по-подробно, тъй като можете да научите за функциите за форматиране на текст в учебните материали на Word.

Забележете, че всяка текстова област има пунктирани рамки около нея, докато я редактирате, което показва текущия й размер. Има точки, поставени в ъглите и в средата на страните на областта, които можете да плъзнете, за да промените размера им. Границите на областта се използват за преместването й, а зелената точка се използва за завъртането й.
Добавете слайдове, изберете оформление, приложете теми
След като завършим заглавния слайд, нека добавим следващия слайд към презентацията. За да направите това, щракнете върху бутона Създаване на слайдв група Слайдовена раздела У дома.

Както можете да видите, контейнерите (области за попълване) на втория слайд са малко по-различни от заглавния слайд, тъй като той вече е предназначен директно за въвеждане на съдържанието на самата презентация. Горната област за заглавието тук е текст, но долната, по-голяма, може да съдържа не само текст, но и таблици, диаграми, изображения или мултимедийни клипове. За да добавите цялото това разнообразие, има бутони с тематични икони в центъра на работното пространство на документа.
Относителната позиция на контейнерите в слайд и типът съдържание, което те съдържат в PowerPoint, се определя от оформлението. Бутонът е отговорен за промяна на оформлението на избрания слайд. Оформление на слайдав група Слайдове, при щракване се появява изскачащ прозорец, където можете да изберете различно стандартно подреждане на елементите.

По подразбиране към слайда ще има приложена тема за заглавие и обект. Ако тази опция за подреждане на елементи не ви устройва, то по всяко време можете да изберете друга тема, която е с по-подходящо оформление.

В нашия пример избрахме темата „Два обекта“ за втория слайд. От лявата страна беше въведен текст под формата на списък с водещи символи, а отдясно, за да придадем по-цветен вид на съдържанието, вмъкнахме картина. Вмъкването на картинка става като щракнете върху съответната икона и след това изберете местоположението на желания файл.

Сега нека добавим трети слайд. Моля, обърнете внимание, че всеки нов слайд се вмъква след слайда, който е бил актуален в момента на вмъкването. Тоест, ако сте избрали втория слайд, тогава третият ще бъде вмъкнат веднага след него, а ако е избран първият слайд, тогава новият слайд ще бъде вмъкнат между първия и втория слайд. В този случай всеки нов слайд ще има същото оформление като слайда, след който е вмъкнат.
Така в нашия случай темата „Два обекта“ ще бъде автоматично приложена към третия слайд. Тук обаче ще използваме различна подредба на елементите, така че отново ще променим оформлението на „Заглавие и обект“ и ще попълним полетата с необходимия текст.

За да придадете на презентацията си по-професионален вид, можете да приложите една от темите. Темата в PowerPoint е набор от специално подбрани цветови схеми, набор от шрифтове и ефекти, приложени към определени обекти.

За да изберете тема, отворете раздела на лентата Дизайн. Миниатюрите с теми са разположени почти в центъра на раздела и заемат по-голямата част от него. Вдясно от миниатюрите има стрелки за превъртане и бутон Допълнителни опции, като щракнете върху който можете да отворите изскачащ прозорец с всички вградени теми.

Ако задържите курсора на мишката върху някоя от миниатюрите на темата, можете незабавно да видите в реално време как ще изглеждат слайдовете след нейното прилагане. Това е много удобно и ви позволява да разглеждате презентацията си в различни дизайни, като просто преместите курсора на мишката от една миниатюра на друга.
Промяна на размера и местоположението на агрегатите. Вмъкване на нови обекти
Заместителите на слайдовете са предназначени да улеснят потребителите при поставянето на презентационни елементи. Въпреки това, понякога тяхното местоположение и размер може да не отговарят на желаните критерии. Например текстовата област може да е твърде малка или заглавието може да не е подравнено. Това може лесно да се коригира в PowerPoint.

След като щракнете върху който и да е елемент от презентацията, около избрания обект ще се появи рамка с маркери. За да промените размера на областта, трябва да преместите курсора на мишката върху който и да е бял маркер (курсорът ще се промени на двойна стрелка) и да го плъзнете в желаната посока, като задържите левия бутон на мишката. Ъгловите маркери се използват за пропорционална промяна на размерите. По същия начин можете да преместите избраната област с цялото й съдържание, само за да направите това, трябва да задържите курсора върху самата рамка (курсорът ще се промени на кръстосана стрелка). Накрая можете да завъртите избрания елемент с помощта на зелената дръжка (курсорът ще се промени на заоблена стрелка).
В допълнение към промяната на относителната позиция и размера на елементите на слайд, можете да добавяте нови обекти към него по всяко време. Това става с помощта на раздела Поставетена лентата.
Можете да вмъквате таблици, диаграми, SmartArt и WordArt обекти, всякакви изображения и илюстрации, текст, формули и символи, дата и час, видео и аудио записи, както и Flash видеоклипове в слайдове. Така PowerPoint ви позволява да създавате истински професионални презентацииза всеки вкус с много интерактивни елементи.
Разбира се, пълнителите могат да се поставят не само в готови слайдове, но и в нови. Да отидем на раздела У домаи в групата Слайдовенека щракнем не върху голямата икона за създаване на слайд, както направихме по-рано, а върху бутона под нея със стрелка и надпис Създаване на слайд. Каква е разликата тук? Факт е, че този метод за добавяне на нов слайд ни позволява да изберем подходящото оформление за него ръчно, преди да го създадем, докато в предишни случаи темата беше зададена автоматично.

И така, след щракване върху бутона, пред нас ще се отвори изскачащ прозорец, където можем да изберем подходящото оформление за следващия слайд. Нека в нашия случай това е „Празен слайд“.

Сега, след като създадете слайда, можете да отидете в раздела Поставетеи практикувайте вмъкване на всякакви предмети. Като пример вмъкнахме предварително подготвен чертеж, изобразяващ парче лента (бутон рисуванев група Изображения) и две текстови полета (бутон Надписванев група Текст).

Чертежът първоначално беше малък, затова го увеличихме до необходимите размери, след което се завърта спрямо линиите на оформлението и се премества в желаната област. Всичко това беше направено по начините, обсъдени по-рано в тази глава. Текстовите контейнери също бяха завъртани и преместени на правилните места и в тях беше зададен необходимия размер на шрифта.
Преглед и запазване на презентация
След като подготвите няколко слайда, има смисъл да видите как ще изглежда плодът на вашия труд в режим на цял екран, тоест в режима, в който вашата публика ще ги гледа. За да направите това, отидете на раздела на лентата Слайд шоуи в групата Стартиране на слайдшоущракнете върху бутона Първо. Още по-лесно е да стартирате презентация с натискане на клавиша "F5".

В режим на слайдшоу презентацията ще запълни целия екран на монитора. Можете да използвате няколко метода за превключване на слайдове. Първият е просто да щракнете с левия бутон на мишката, вторият е да използвате бутоните на лентата за навигация, които изскачат, когато преместите курсора до долния край на екрана.

Между другото, тук има и бутон, който ви позволява да отидете на конкретен слайд и да изпълните редица други функции, например да излезете от презентацията. Можете също така да прекратите слайдшоуто по всяко време, като натиснете бутона „Esc“.
Като правило, докато работите върху презентация, създаденият файл се записва автоматично много пъти. Но във всеки случай ще трябва сами да направите първото запазване, като посочите името на презентационния файл и мястото за съхранение на диска. Можете да направите това, докато работите върху документ, като щракнете върху отметката Файлна лентата и избиране на командата Запазване, и преди да затворите файла за първи път, като щракнете върху бутона Запазване, който ще се намира в изскачащия прозорец. За да създадете копие на презентационния файл, използвайте командата Запази като.
Заключение
Така че днес се срещнахте основни принципиСъздайте своя собствена презентация с помощта на PowerPoint, която е част от пакета Microsoft Office. Както можете да видите, механизмът за попълване на слайдове с различно съдържание е доста прост и не трябва да създава особени затруднения дори за начинаещи потребители. Друго нещо е самата идея на презентацията и развитието на нейния стил. Именно качеството на изработката на тези въпроси до голяма степен ще определи колко успешно ще бъде представянето на вашите идеи в тази форма.
Не забравяйте, че представянето е всичко визуален представяне на материал. Така че като цяло се опитайте да използвате повече графики или видеоклипове, като запазите текстовата информация до минимум. В същото време използваните текстови фрази трябва да са кратки, като заглавия, а самият текст трябва да е голям и лесно четим от екрана.
От друга страна, не бива да се вкопчвате прекалено в тези правила. Презентациите могат да имат различни посоки и следователно да се различават значително по смисъл и цели и следователно да имат напълно различно съдържание. Например в образователни презентации присъствието голямо количествотекстът в някои случаи може да бъде оправдан. Във всеки случай основното е да предадете на целева аудиторияматериал по най-простия и визуален начин без загуба на информационно съдържание и обща същност.
За да получите наистина бързи резултати, трябва да се възползвате от комбинираната сила на няколко офис програми. Ще ви покажем как работи това, използвайки PowerPoint като пример.
След като качите своя Word документ, ще имате почти завършена презентация, която просто се нуждае от малко полиране. След като изберете тема и целева групаможем да започнем.
1 Изготвяне на груба скица в Word
Отворете нов празен документ и напишете всички заглавия, от които се нуждаете във вашата презентация. За да може PowerPoint да работи с това по-късно, заглавията трябва да бъдат форматирани според йерархията. От „Заглавие 1“ PowerPoint ще създаде нов слайд.
Подчинените формати (Заглавие 2, Заглавие 3 и т.н.) ще бъдат присвоени на първото „Заглавие 1“ и ще завършат на същия слайд. Текстове без заглавия ще бъдат напълно игнорирани. След като създадете своя план, стартирайте PowerPoint и изберете File | Отворено". Отидете до местоположението на документа, променете „Всички PowerPoint презентации“ на „Всички структури“ и отворете файла.
2 Създайте структура в PowerPoint

Разбира се, можете да направите разбивката директно в PowerPoint, но е малко по-сложно. Отидете в раздела „Очертание“ или в PowerPoint 2016 изберете „Преглед | Структурен режим". Щракнете върху иконата, за да създадете нов слайд и въведете заглавие. Използвайте клавиша, за да завършите създаването на слайда.
За да добавите подзаглавия, щракнете върху . С бутоните + ще отидете до най-близкия високо ниво. Създавайте необходимо количествослайдове.
3 Добавяне на разбивки към презентации

Ако трябва да разширите съществуваща презентация, създайте нов планв Word отидете на PowerPoint и в раздела Начало, в категорията Слайдове щракнете върху Нов слайд.
С помощта на командата Slides from Outline можете да изберете своя Word документ и да „Добавите“ нови заглавия.
4 Избор на подходящ дизайн

В раздела "Дизайн" изберете една от предложените опции. Докато премествате мишката си през лентата, PowerPoint показва текущия слайд в подходящия дизайн. Можете да използвате стрелката в долния десен ъгъл, за да изведете допълнителни шаблони.
За да изберете опция, щракнете върху нея. Ако искате темата да се прилага само към определени слайдове, щракнете с десния бутон върху нея и изберете Прилагане към избрани слайдове.
5 Разработваме индивидуален дизайн

Ако някое от готовите решения не ви харесва, в раздела „Дизайн“, в „Опции | „Още опции“, щракнете върху опцията „Цветове“ и изберете „Настройка на цветовете“. В лявата част на прозореца посочете желаната цветова схема, задайте име и запазете темата.
Сега щракнете върху бутона „Шрифтове“, изберете „Персонализиране на шрифтове“. След като изберете този, който ви подхожда, запазете опцията си. Сега в групата Теми щракнете върху долната дясна стрелка и изберете „Запазване на текущата тема“. Ще намерите свой собствен дизайн в групата „По поръчка“.
6 Подобряване на външния вид на съдържанието

Сега добавете действителното съдържание. Можете да изберете и форматирате дълги текстове чрез „Начало | Параграф | Конвертиране в графика SmartArt." Инструментите в категорията SmartArt ще се подобрят външен виддруги елементи на презентацията.
И накрая, в раздела „Преходи“, в групата „Преход към слайд“, изберете подходящата опция. Пропуснете оптичните игри и намалете ефекта в опциите за ефект, ако е необходимо.
Благодарение на бутона "Преглед" можете да оцените свършената работа. В групата Време щракнете върху Приложи към всички. Вашата презентация вече е готова за показване.
снимка:производствени компании