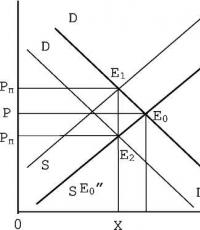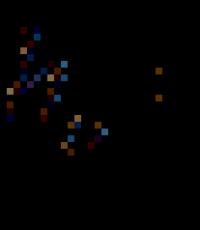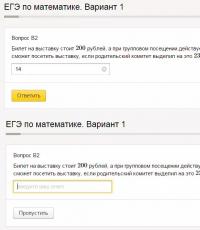Създаване на цветни презентации. Стартиране на слайдшоу Колекция от слайдове в една файлова форма
Работа в PowerPoint. Създаване на цветни
презентации
1. Какво е Power Point?
приложна програма на Office, предназначена за създаване на презентации * приложна програма за обработка на кодови таблици компютърно устройство, което управлява своите ресурси в процеса на обработка на данни в таблична форма системна програма, която управлява компютърни ресурси2. Какво е PowerPoint презентация?
Демонстрационен набор от слайдове, подготвени на компютър * приложна програма за обработка на електронни таблици компютърно устройство, което управлява слайдшоуто текстов документ, съдържащ набор от чертежи, снимки, диаграми
3. Power Pointнеобходими за създаване...
Таблици за подобряване на ефективността на изчисленията на формулни изрази текстови документи, съдържащи графични обекти на интернет страници, за да осигурят широк достъп до съществуваща информация от презентации, за да повишат ефективността на възприемане и запаметяване на информация *
4. Компонентпрезентация, съдържаща различни обекти, се нарича...
Чертеж на рамка на слайд * лист
5. Набор от слайдове, събрани в една файлова форма...
Показване на презентация * чертежи на рамки
6. Стартирането на програмата Power Point се извършва с помощта на командите ...
Старт - Главно меню - Програми - Microsoft Power Point* Старт - Главно меню - Търсене - Ленти със задачи на Microsoft Power Point - Настройки - Контролен панел - Работен плот на Microsoft Power Point - Старт - Microsoft Power Point
7. В кой раздел от менюто на прозореца на Power Point се намира командата Create (New) Slide?
Изглед на слайдшоу Вмъкване на файл *
8. Изборът на оформление на слайд в Power Point става с помощта на командите...
Формат – Оформление на слайда * Формат – Вмъкване на цветова схема на слайда – Редактиране на дублиран слайд – Специално поставяне
9. Дизайнерът и шаблоните в програмата Power Point са предназначени за...
Улесняване на операциите за проектиране на слайдове * вмъкване на електронни таблици вмъкване на графични изображения създаване на нетипични слайдове
10. Кой бутон от панела за рисуване в Power Point променя цвета на контура на фигура?
Цвят на шрифта Тип на линията Цвят на линията *
11. Кой бутон от лентата с инструменти за рисуване в Power Point променя цвета на вътрешността на фигура?
Цвят на запълване * цвят на линията цвят на шрифта стил на сянка
12. Команди за вмъкване на картина в Power Point презентация...
Вмъкване – Вмъкване на обект – Картина – Картини * Формат – Картина – Картини Формат – Картина – От файл
13. Команди за добавяне на диаграма към презентация на Power Point - ...
Редактиране - Добавяне на файл с диаграма - Добавяне на вмъкване на диаграма - Диаграма * Форматиране - Диаграма
14. Приложете фон към конкретен слайд Силови презентацииТочка -
Форматиране – Фон – Прилагане * Форматиране – Фон – Прилагане към всички Вмъкване – Фонов изглед – Облик – Фон
15. Отварянето на панела WordArt в прозореца на програмата Power Point се извършва с помощта на командите:
Изглед – Ленти с инструменти – WordArt * Изглед – Вмъкване на WordArt – Инструменти за WordArt – Ленти с инструменти – WordArt
16. Изборът на фонов цвят, заглавия, текст и редове в Power Point презентация се извършва с помощта на командите:
Формат – Формат на фон – Цветова схема на слайд * Формат – Изглед на оформление на слайд – Образец – Образец на слайд
17. Кой бутон в прозореца на програмата Power Point е предназначен за директно вмъкване на текстов блок в слайд?
Правоъгълен овален надпис * Шрифт
18. Какви команди могат да се използват за промяна на цвета на WordArt обект в Power Point?
Действия – Цветове и линии – Цвят на текст WordArt Collection – Промяна на текст WordArt формат – Рисуване – Запълване – Цвят WordArt формат – Запълване – Цвят *
19. Кой бутон от панела за рисуване в Power Point може да замени плътна линия с пунктирана?
Тип линия Тип стрелка Тип линия * Линия
20. В кой раздел от менюто на прозореца на Power Point се намира командата Настройки на анимацията?
Слайдшоу * Форматиране на файл Вмъкване
21. Анимационните ефекти на отделните обекти на презентационен слайд на Power Point се задават с командата ...
Слайдшоу - Настройки на анимация * Слайдшоу - Анимационни ефекти Слайдшоу - Настройки за действие Слайдшоу - Настройки на презентация
22. Команди за настройка на промяната на слайдовете на презентация на Power Point чрез щракване - ...
Слайдшоу – Смяна на слайдове – Автоматично след Слайдшоу – Задаване на анимация – След предишно Слайдшоу – Задаване на анимация – Започнете с щракване върху Слайдшоу – Смяна на слайдове – Чрез щракване *
23. Коя команда от контекстното меню на Power Point превръща всеки обект в контролен бутон?
Настройка на анимация Настройка на действие * Настройка на презентация Настройка на времето
24. Чрез какви команди можете да вмъкнете готов звуков файл в слайд на презентация на Power Point?
Вмъкване – Слайдшоу на обект – Звукозапис Вмъкване – Филми и звук – Запис на звук Вмъкване – Филми и звук – Звук от файл *
25. Чрез какви команди можете да добавите вграден звук за промяна на слайд в презентация на Power Point?
Слайдшоу – Смяна на слайдове – Звук * Вмъкване – Филми и звук – Запис на звук Вмъкване – Филми и звук – Звук от файл Вмъкване – Филми и звук – Звук от колекция
26. Изпълнението на командата Стартиране на показване на слайдове от презентация на Power Point се извършва от клавиша ...
F5*F4 F3 F7
27. С помощта на коя команда или бутон можете да стартирате слайдшоу на презентация на Power Point, започвайки с текущия слайд?
Хоризонтална команда на менюто Слайдшоу – Бутон за стартиране на показване Бутон Преглед Слайдшоу * команда на лентата с менюта Слайдшоу – Случайно показване
28. Клавишът F5 в Power Point съответства на командата...
Меню Помощ Свойства на слайда Слайдшоу * Настройки на анимацията
29. Кой клавиш прекъсва слайдшоуто на презентация на Power Point?
Въведете Del Tab Esc *
30. Посочете разширението на файла, съдържащ обичайното Презентация на Microsoft PowerPoint.
Ppt* c) .jpg .gif c) .pps
Набор от слайдове, събрани в един файл, образуват презентация. Една презентация може да има произволен брой слайдове.
Презентацията е набор от слайдове, обединени от възможността за преминаване от един слайд към друг и съхранени в общ файл.
Последователност на работа по презентацията
СЪС С помощта на PowerPoint можете да създадете свързана последователност от слайдове, която всъщност се нарича презентация. Всички слайдове се съхраняват в един файл.
Целият процес на разработване на презентация може да бъде разделен на няколко етапа:
Разработване на презентационна структура
Създаване на отделни слайдове Създаване на свързана поредица от слайдове
Създаване на допълнителна поддръжка за презентация
Планиране на демонстрация
Отворени презентации

POWERPOINT е компонент на PPP Microsoft Office, предназначен за професионално създаване на изображения, слайдове, презентации и гледането им на компютърен екран.
Презентацията е набор от взаимосвързани слайдове, чиято промяна се персонализира според изискванията на клиента.
Алгоритъм за създаване на презентация:
1. Обадете се на Microsoft Office PowerPoint 2007– Старт – Програми – Microsoft Office – Microsoft Office PowerPoint 2007.

2. Направете слайда на текущата презентация празен : Командата "Оформление" от групата "Слайдове" на раздела "Начало" на лентата. В прозореца на темата на Office изберете Празен слайд (или който и да е друг):

3. Създайте фон на слайднаправено с помощта на раздела "Дизайн" (два метода):
Метод 1: Изберете тема за дизайн на слайд – групата „Теми“. Чрез избиране
Метод 2. Създайте свой собствен фон – група Фон, команда Стилове на фона. Форматът на фона се конфигурира в прозореца "Формат на фона", който се извиква от командата "Формат на фона" в списъка "Стилове на фона". Можете да изберете типа запълване (Плътно, Градиентно, т.е. с плавен преход от един цвят към друг, Шарка или текстура), неговия цвят и т.н.

Поставете |
текст (две |
метод): |
||||||
1 начин. Команда "Надпис". |
Група „Текст“, раздел „Вмъкване“ на лентата. Изберете с курсора |
|||||||
Метод 2. IN |
документ |
изберете текст и го копирайте |
към клипборда |
отидете на |
||||
презентация, вмъкнете надпис в слайда (изберете област за текст) и поставете текст от клипборда, като се уверите, че курсорът е в надписа.
5. Форматиране на избран текст – Група шрифт или абзац

6. - Промяна на размера на буквите – команди „Увеличаване на размера на шрифта“ или „Намаляване на размера на шрифта" - Промяна на разстоянието между
линии - Команда “Разстояние между редовете”.
7. - Преместете областта с текст на друго място Можете, ако изберете област с мишката и намерите такъв кръст, след това да преместите областта с мишката, като държите натиснат левия бутон.
Преоразмеряване на текстовата област можете да го изберете с мишката, като поставите курсора върху един от 8-те маркера на границите на зоната, получавайки
двойна стрелка ↔, преместете курсора с натиснат ляв бутон.

8. Вмъкване на графики – Група илюстрации на раздела Вмъкване на лентата:
- Команда за рисуванеизвиква прозореца „Вмъкване на картина“, където можете да изберете файл с изображение – Вмъкване.
Командата Clip извежда прозореца Clip. В областта „Търсене“ въведете ключова дума за търсене на изображения и щракнете върху бутона „Старт“. От показаните картинки изберете тази, от която се нуждаете и я изберете с мишката.
9. . Настройка на графики – раздел „Работа с картинки. Формат": (вижте по-долу)
Изберете графичния обект, след което ще се появи нов раздел „Форматиране“. - - С помощта на командите на раздела "Форматиране" можете:
° промяна на яркостта, контраста на картината,
° преоцветяване на рисунката,
° промяна на стила на показване на чертежа:
различни
° изрежете част от картината, завъртете снимката.
° преместете шаблона отпред или
фон (ако има няколко обекта на слайда)
° и други подобни
Офис приложения

10. Работа с форми (автоформи):
- Вмъкване на фигура - командата "Форми" от групата "Илюстрации" на раздела "Вмъкване" на лентата.
- Изберете фигура, преместете курсора върху слайда, изберете областта, където е нарисувана фигурата.
- Можете да рисувате всякакви форми, да ги завъртате, да ги групирате (като държите натиснат клавиша Shift, изберете всички форми, контекстно меню - групиране - групиране).
- Избраните форми могат да бъдат форматирани с помощта на командите в раздела Инструменти за рисуване. Формат" (вижте по-долу).

11. Добавяне на нов слайд:Командата „Създаване на слайд“ от групата „Слайдове“ на раздела „Вмъкване“. В прозореца „Тема“ изберете „Всяко оформление на слайд“.
12. Промяна
последователност и последователност от слайдове: В областта "Слайдове" изберете слайда и го плъзнете на друго място с мишката
13. Създаване
мениджъри
Изберете форма от списъка "Бутони за управление", която се извиква от командата "Форми" от групата "Илюстрации" на раздела Вмъквания на лентата.
PowerPoint Designer автоматично предоставя на абонатите на Office 365 идеи за дизайн, които да ви помогнат да подобрите своя външен види яснота на слайдовете.
Конструкторът работи, докато добавяте съдържание към вашите слайдове, съпоставяйки го с професионално проектирани оформления.
Намерете идеи за декорация
Дизайнерски възможности

Професионални оформления
изображения, диаграми,И маси

Повече визуализации, по-малко текст
Твърде много текст на слайд? Програмистът може да превърне текста в напр. списъци, процесиили времеви мащаби, в лесна за четене графика.


Илюстрации

Идеи за дизайн и почерк
(Само за абонати на Office 365) PowerPoint Designer разпознава кога рисувате или рисувате с ръкопис и включва това съдържание в идеите за дизайн, които показва.
Ако не искате PowerPoint Designer автоматично да предлага опции за дизайн, изпълнете следните стъпки:
В менюто ФайлИзбери предмет Настроики.
В диалоговия прозорец Опции на PowerPointотворете раздела вляво са често срещани, превъртете надолу и премахнете отметката от квадратчето.
Изисквания
Изисквания за използване на PowerPoint Designer за Windows
|
Тази функция е достъпна само за абонати Офис 365. |
|
|
Идеи за декориране на една снимка |
PowerPoint за Office 365 |
|
Множество снимки, извличане на цветове и разпознаване на лица |
PowerPoint за Office 365 |
|
Преобразувайте списъци в графики SmartArt |
PowerPoint за Office 365 |
|
Идеи за проектиране на списъци с инструкции |
PowerPoint за Office 365 |
|
Идеи за дизайн, които използват икони вместо текст |
PowerPoint за Office 365 |
|
Идеи за дизайн на диаграма |
PowerPoint за Office 365 |
|
Идеи за дизайн на времевата линия |
PowerPoint за Office 365 |
|
Идеи за дизайн за конвертиране на текст в икони + графики |
PowerPoint за Office 365 |
|
Идеи за проектиране на ръкописно съдържание |
PowerPoint за Office 365 |
Разгледайте идеи за дизайн
Дизайнерски възможности
Снимка на заглавен слайд и диаграма на дизайна
Когато започнете празна презентация и въведете текст на слайд, идеите за дизайн препоръчват снимки Високо качество, които отразяват текста на слайда, както и дизайнерска схема с цветове, допълнени от избраната от Вас снимка. Всички презентационни слайдове ще бъдат ясно групирани.

Професионални оформления
PowerPoint Designer намира на слайда изображения, диаграми,И масии предлага няколко варианта за разположението им за създаване на цялостно оформление с впечатляващ дизайн.

Графика SmartArt
, например списъци, процесиили времеви мащаби


Илюстрации
PowerPoint Designer намира ключови термини и концепции, които имат илюстрации за тях, и показва тези илюстрации в различни оформления. Илюстрациите са взети от библиотеката с икони на Office 365.

Деактивирайте PowerPoint Designer
Ако не искате PowerPoint Designer да предлага опции за дизайн, изпълнете следните стъпки:
В менюто PowerPointИзбери предмет Настроики.
В глава Инструменти за разработка и проверка на правописаИзбери предмет са често срещани.
В диалоговия прозорец са често срещаниВ глава Дизайнер на PowerPointпремахнете отметката от квадратчето Автоматично показване на идеи за дизайн.
Ако бутонът Идеи за дизайн присъства в PowerPoint, но е сив, това означава следното:
Нямате връзка с интернет.
Слайдът не е избран. (Това може да се случи, ако сте избрали повече от един слайд в панела с миниатюри в нормален изглед или ако фокусът в панела с миниатюри е междудва слайда. Тази ситуация възниква и ако фокусът е в областта за бележки или ако сте в режим на слайдшоу, а не в нормален режим.)
Бутонът "Идеи за дизайн" липсва
PowerPoint Designer е достъпен само за абонати на Office 365. Ако не виждате бутона Идеи за дизайн, вие използвате PowerPoint 2016 за Mac вместо PowerPoint за Office 365 за Mac.
Изисквания
Изисквания за използване на PowerPoint Designer за Mac
Разгледайте идеи за дизайн
Дизайнерски възможности
Професионални оформления
PowerPoint Designer намира на слайда изображения, диаграми,И масии предлага няколко варианта за разположението им за създаване на цялостно оформление с впечатляващ дизайн.

Чертежи SmartArt

Конструкторът може да трансформира текст , например списъци, процесиили времеви мащаби, лесен за четене Графичен елементУмно изкуство.

Илюстрации
PowerPoint Designer намира ключови термини и концепции, които имат илюстрации за тях, и показва тези илюстрации в различни оформления. Илюстрациите са взети от библиотеката с икони на Office 365.

Бутонът "Идеи за дизайн" е неактивен
Ако бутонът Идеи за дизайн присъства в PowerPoint, но е сив, това означава, че слайдът в момента се редактира от някой друг.
Изисквания
Изисквания за PowerPoint Designer в PowerPoint за уеб
Разгледайте идеи за дизайн
Дизайнерски възможности
Професионални оформления
PowerPoint Designer намира на слайда изображения, диаграми,И масии предлага няколко варианта за разположението им за създаване на цялостно оформление с впечатляващ дизайн.

Чертежи SmartArt

Конструкторът може да трансформира текст , например списъци, процесиили времеви мащаби, в лесна за четене графика SmartArt.
Бутонът "Идеи за дизайн" е неактивен
Изисквания
Изисквания за използване на PowerPoint Designer за iOS
Разгледайте идеи за дизайн
Дизайнерски възможности
Професионални оформления
PowerPoint Designer намира на слайда изображения, диаграми,И масии предлага няколко варианта за разположението им за създаване на цялостно оформление с впечатляващ дизайн.

Чертежи SmartArt

Конструкторът може да трансформира текст , например списъци, процесиили времеви мащаби, в лесна за четене графика SmartArt.
Бутонът "Идеи за дизайн" е неактивен
Ако бутонът Идеи за дизайн присъства в PowerPoint, но е сив, това означава, че не сте свързани с интернет.
Изисквания
Изисквания за използване на PowerPoint Designer за Android
Разгледайте идеи за дизайн
Дизайнерски възможности
Професионални оформления
PowerPoint Designer намира на слайда изображения, диаграми,И масии предлага няколко варианта за разположението им за създаване на цялостно оформление с впечатляващ дизайн.

Чертежи SmartArt

Отстраняване на неизправности
Идеите за дизайн са достъпни само за абонати на Office 365
В класическите версии на PowerPoint идеите за дизайн могат да се разглеждат само от абонати. За да получите пробен период или платен абонамент, .
В PowerPoint за уеб идеите за дизайн са достъпни за всеки.
Един абонаментен пакет за Office 365 Невключва дизайнерски идеи: Office 365 Германия.
Активирайте интерфейса, свързан с офиса
За да използвате PowerPoint Designer, уверете се, че Office Connectivity е включено:
Отидете в раздела файл > сметкаи в секцията поверителност на акаунтаИзбери предмет Управление на настройките.

За повече информация вижте Включване или изключване на интелигентни услуги.
PowerPoint Designer може да бъде деактивиран от администратор
PowerPoint Designer е достъпен за абонати на Office 365, но някои организации деактивират тази функция. Ако имате абонамент за Office 365, но бутонът липсва Идеи за дизайн, свържете се с вашия ИТ отдел.
Преинсталирайте Office за достъп до функциите за абонамент
Ако сте надстроили от Office до абонамент за Office 365, ще трябва да деинсталирате Office и след това да го инсталирате отново, за да получите достъп до функциите, включени във вашия абонамент. За инструкции вижте следните статии:
Рестартирайте приложението, за да получите PowerPoint Designer
Понякога, когато стартирате PowerPoint за първи път след инсталиране на Office 365, Идеи за дизайнможе да не е наличен. Проблемът се решава чрез рестартиране на приложението.
Ако вашите идеи за дизайн не се показват, това може да се дължи на различни причини. Първо, направете това.
Проверете вашата интернет връзка. PowerPoint Designer изисква достъп до мрежата.
Използвайте темата, която идва с PowerPoint (а не персонализирана тема или изтеглена от друг източник).
Други проблеми и начини за разрешаването им са описани по-долу.
Идеите за дизайн не работят върху слайдове с изображения
Заглавиеили Заглавие и обект.
Не използвайте никакви допълнителни обекти или фигури върху слайда, на който вмъквате снимката.
Добавете не повече от четири снимки на слайд (във формат JPG, PNG, GIF или BMP). Техният размер трябва да бъде поне 200 х 200 пиксела.
Идеите за дизайн не работят върху слайдове на процеса
Приложете оформление като това към слайд Заглавие и обект.
Не използвайте други обекти, снимки или фигури върху слайд с текстов текст.
Тъй като PowerPoint Designer е сравнително нова услуга, тя все още се нуждае от малко работа. Ако PowerPoint Designer не може да предложи наистина полезна идея, той изобщо няма да ги покаже. Работим усилено, за да създадем страхотни идеи за дизайн на слайдове с различно съдържание.
И, разбира се, ако нямате нужда от тази услуга, винаги можете да я изключите. За да направите това, изберете елементите Файл > Настроики > са често срещании премахнете отметката Автоматично показване на идеи за дизайн.
Някой друг редактира слайда
Ако редактирате презентация с други потребители и няколко души активно редактират един слайд наведнъж, дизайнерът няма да предложи идеи за дизайна на този слайд.
Но веднага щом броят на потребителите, които редактират слайд, бъде намален до един, дизайнерът отново ще започне да предлага опции за дизайн, когато извършва подходящи действия (например добавяне на снимка).
Идеите за дизайн не работят върху слайдове с форми или текст
PowerPoint Designer не може да предложи идеи за дизайн, ако слайдът съдържа фигураили надпис. Можете да използвате снимки или текст в контейнера.
Ако бутонът Идеи за дизайнприсъства в PowerPoint, но е сив, това означава следното:
Нямате връзка с интернет.
Забележка:Тази страница е преведена автоматично и може да съдържа неточности и граматически грешки. За нас е важно тази статия да ви е полезна. Полезна ли беше информацията? За удобство също (на английски).
Office 2016 излезе на пазара само преди два месеца и през следващите няколко седмици пускаме първата вълна от месечни актуализации за абонатите на Office 365. Този месец PowerPoint придобива иновативни инструменти, които улесняват създаването на дизайнерски оформления на презентации и преходи на слайдове на същата страница. високо ниво. А с предстоящата актуализация ще представим Office Insider, който вече е наличен в предварителен преглед за абонатите на Office 365.
Извеждане на презентациите на следващото ниво
Функциите за проектиране и трансформиране в PowerPoint са интелигентни нови инструменти, които автоматизират създаването на слайдове и презентации, като помагат на всеки да извлече повече от Office. Тези нови функции на PowerPoint позволяват на всеки да създава зашеметяващи слайдове и впечатляващи ефекти на преход само с няколко прости стъпки.
Представяме ви Designer в PowerPoint
PowerPoint Designer позволява на всеки да създава висококачествени, професионално изглеждащи слайдове буквално за секунди. Просто добавете картина или снимка към вашата презентация и дизайнерът ще ви предложи няколко дизайнерски идеи. Просто изберете най-подходящия и това е! Дизайнерът ви помага да прекарвате по-малко време в мислене как да създадете красив дизайн и да се съсредоточите върху него ключова точка- вашата презентация.
Всичко работи благодарение на мощна комбинация от компютърно проектиране и извличане на изображения. PowerPoint Designer е разработен в сътрудничество с професионални графични дизайнери, които са помогнали за разработването на над 12 000 творчески оформления. Дизайнерът използва облачна интелигентност, за да анализира и разпознае изображението и да определи кое оформление е най-добро за даденото съдържание. Например, ако картината съдържа изображение на природата, Designer може да я увеличи, изреже и постави в рамка. Ако изображението съдържа диаграма, то ще се фокусира върху съответната област, за да подчертае най-важните данни. След това дизайнерът избира от над 12 000 оформления, за да предостави множество опции за оформление, които най-добре подчертават вашето изображение. Крайният резултат е уникална, висококачествена презентация за секунди.
Дизайнерът е способен на невероятни неща, но в бъдеще ще става още по-добър. През следващите месеци ще разширим функционалността на дизайнера, за да работи с допълнителни типове слайдове.
Създавайте кинематографични преходи с Transformation
Ефектът Transform създава кинематографична анимация за преходи между слайдове. Трансформацията не само анимира текст или изображения, тя може да анимира 3D обекти или да се приложи към една дума или дори към една буква. Просто дублирайте слайда, към който искате да приложите ефекта, преместете обектите по начина, по който искате да ги анимирате, и щракнете върху бутона Трансформиране. Ще бъдете впечатлени от качеството на анимацията, която можете да получите с едно кликване.

Премиум функциите за редактиране на Design и Transform в PowerPoint са достъпни изключително за абонати на Office 365. Тези функции са достъпни предимно във версията за настолни компютри на PowerPoint 2016 за Windows и Windows Mobile, но тези функции ще бъдат достъпни и за други платформи през следващите няколко месеца.
Присъединете се към новата общност на Office Insider
За да започнете:
- Купете Office 365, за да получите приложенията от 2016 г. и всичките им нови функции.
- Вече сте абонат на Office 365 Home, Personal или Business планове образователни институции? Включете Office Insider и получете достъп до Designer, Transform и други актуализации на Office 2016, когато станат налични. Посетете office.com/insider, за да научите повече.
1. Какво е Power Point? a) Microsoft Office приложение, предназначено за създаване на презентации * b) View c) File d) Insert * Работа в PowerPoint. Създаване на цветни презентации б) приложна програма за обработка на кодови таблици в) компютърно устройство, което управлява ресурсите си в процеса на обработка на данни в табличен вид системна програма, която управлява ресурсите на компютъра г) 2. Какво е PowerPoint презентация? а) б) в) г) демонстрационен набор от слайдове, подготвени на компютър * приложна програма за обработка на електронни таблици компютърно устройство, което управлява слайдшоуто текстов документ, съдържащ набор от чертежи, снимки, диаграми 3. Необходим е Power Point да създам .... а) б) в) г) таблици, за да се повиши ефективността на изчисляване на формулни изрази на текстови документи, съдържащи графични обекти на интернет страници, за да се осигури широк достъп до налични информационни презентации, за да се повиши ефективността на възприемане и запаметяване на информация * 4. Компонент на презентация, съдържащ различни обекти, наречен... слайд * рамка на листа a) b) c) d) чертеж a) дисплей b) презентация * c) рамки d) чертежи 5. Наборът от слайдове, събрани в една файлова форма... 6. Програмата Power Point се стартира с помощта на команди... а) Старт – Главно меню – Програми – Microsoft Power Point* б) Старт – Главно меню – Търсене – Microsoft Power Point в) Ленти със задачи – Настройки – Контролен панел – Microsoft Power Point г) Работен плот – Старт – Microsoft Power Point 7. В кой раздел от менюто на прозореца на Power Point се намира командата Създаване (нов) слайд? a) Показване на слайдове 8. Изборът на оформление на слайд в Power Point става с помощта на командите... a) Format – Оформление на слайда * b) Format – Цветова схема на слайда c) Insert – Дублиране на слайд d) Editing – Paste Special 9. Designer и шаблоните в програмите на Power Point са предназначени да... a) b) c) d) улесняват операциите по проектиране на слайдове * вмъкване на електронни таблици вмъкване на графични изображения създаване на нетипични слайдове 10. Кой бутон на панела за рисуване в Power Point променя цвета на контур на фигура? цвят на шрифта а) тип линия б) в) тип щрих г) цвят на линия * 11. Кой бутон от лентата с инструменти за рисуване в Power Point променя цвета на вътрешността на фигура? цвят на запълване * a) b) цвят на линията c) стил на сянка d) цвят на шрифта 12. Команди за вмъкване на картина в презентация на Power Point... a) Insert – Object b) Insert – Picture – Pictures * c) Format – Picture – Снимки г) Формат – Чертеж – От файл 13. Команди за добавяне на диаграма към презентация на Power Point... a) Редактиране - Добавяне на диаграма b) Файл - Добавяне на диаграма c) Вмъкване - Диаграма * d) Форматиране - Диаграма 14. Прилагане на фон към определен слайд в презентация на Power Point a) Форматиране – Фон – Прилагане * b) Форматиране – Фон – Прилагане към всички c) Вмъкване – Фон
г) Изглед – Дизайн – Фон 15. Отварянето на панела WordArt в прозореца на програмата Power Point се осъществява с помощта на командите: а) Изглед – Ленти с инструменти – WordArt * б) Изглед – WordArt в) Вмъкване – WordArt г) Инструменти – Ленти с инструменти – WordArt 16 Изборът на цвят на фона, заглавия, текст и редове в презентация на Power Point се извършва с помощта на командите: a) Форматиране - Фон b) Форматиране - Цветова схема на слайд * c) Форматиране - Оформление на слайд г) Изглед - Образец - Образец на слайд 17. Кой бутон на прозореца на Power Point е предназначен за директно вмъкване на текстов блок в слайд? a) Правоъгълник b) Овал c) Надпис * d) Шрифт 18. Какви команди могат да се използват за промяна на цвета на WordArt обект в Power Point? a) Действия – Цветове и линии – Цвят на текста b) Колекция WordArt – Промяна на текст c) Формат на WordArt обект – Чертеж – Запълване – Цвят d) Формат на WordArt обект – Запълване – Цвят * 19. Кой бутон от панела за рисуване в Power Point може да бъде заменена плътна линия с пунктирана линия? 20. В кой раздел от менюто на прозореца на Power Point е командата a) Тип линия b) Тип стрелка c) Тип щрих * d) Настройки за анимация на линия? a) Слайдшоу * b) Формат c) Файл d) Вмъкване 21. Анимационните ефекти на отделните обекти на слайд на Power Point презентация се задават с командата ... a) Слайдшоу - Настройки на анимацията * b) Слайдшоу - Анимация ефекти c) Слайдшоу - Настройки на действие d) Слайдшоу – Настройка на презентация 22. Команди за настройка на презентация Power Point промяна на слайда чрез щракване... a) Слайдшоу – Смяна на слайд – Автоматично след b) Слайдшоу – Настройка на анимация – След предишния c) Слайдшоу – Настройка на анимацията – Стартиране с щракване d) Показване на слайдове – Промяна на слайдове – При щракване * 23. Коя команда в контекстното меню на Power Point превръща всеки обект в контролен бутон? 24. С помощта на какви команди можете да вмъкнете готов звуков файл в слайд а) Настройка на анимация б) Настройка на действие * в) Настройка на презентация г) Настройка на часа на Power Point презентация? a) Вмъкване - Обект b) Слайдшоу - Звукозапис c) Вмъкване - Филми и звук - Звукозапис d) Вмъкване - Филми и звук - Звук от файл * Power Point презентация? a) Слайдшоу – Промяна на слайд – Звук * b) Вмъкване – Филми и звук – Запис на звук c) Вмъкване – Филми и звук – Звук от файл d) Вмъкване – Филми и звук – Звук от колекция 25. Какви команди можете да използвате, за да добавете вграден звук за смяна на слайдове 26. Изпълнението на командата Старт на показване на слайдове от Power Point презентация се извършва с клавиша... а) F5 * b) F4 в) F3 г) F7 27. С помощта на коя команда или бутон можете да стартирате показването на слайдове от Power Point презентация , започвайки от текущия слайд? a) хоризонтална команда на менюто Слайдшоу – Старт на показването b) Бутон Преглед c) d) команда на лентата с менюта Слайдшоу – Персонализирано шоу Бутон за слайдшоу * 28. Клавишът F5 в Power Point съответства на командата... a) Меню Помощ
b) Свойства на слайда c) Слайдшоу * d) Настройки на анимацията 29. Кой клавиш прекъсва слайдшоуто на презентация на Power Point? a) Enter b) Del c) Tab d) Esc * 30. Посочете разширението на файла, съдържащ обикновена презентация на Microsoft PowerPoint. a) b) .рpt* с) .jpg .gif c) .pps