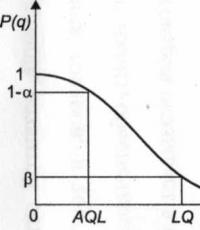El enrutador Zyxel Keenetic 4g no se enciende. Cómo restaurar un enrutador Zyxel Keenetic si el firmware ha fallado. Cómo cambiar el nombre y la contraseña de Wi-Fi
Todos los servidores que ofrecemos en alquiler están equipados con un controlador IPMI (Interfaz de gestión de plataforma inteligente), que le permite habilitar, deshabilitar la conexión remota (KVM) con la capacidad de montar imágenes ISO y también brinda acceso a información sobre el estado actual. del servidor.
Con IPMI, una vez que se haya emitido el servidor, podrá instalar el sistema operativo y la configuración inicial del servidor. Dado que el controlador IPMI está conectado con un cable separado y tiene su propia dirección IP, incluso si pierde el acceso al sistema operativo, siempre puede administrar el servidor de forma remota sin necesidad de acceso físico directo.
¿Cómo instalar el sistema operativo?
Para instalar el sistema operativo, deberá conectarse al servidor IPMI de una de las formas que más le convengan: a través de la interfaz web o utilizando el programa IPMIView. El artículo describirá ambas opciones, pero recomendamos utilizar el segundo método.
interfaz web
Para conectarse a través de la interfaz web, debe ingresar la dirección IPMI en la barra de direcciones de su navegador e iniciar sesión. Puede encontrar la dirección y los detalles de autorización en la carta con acceso al servidor o en su cuenta personal. A continuación, debe ir a la pestaña Control remoto -> Redirección de consola y hacer clic en el botón Iniciar consola.

En la sección Dispositivo 1, seleccione Archivo ISO en la lista desplegable Tipo de unidad lógica y especifique la ruta a la imagen en su disco usando el botón Abrir imagen, luego conecte la imagen con el botón Conectar.

Después de conectar la imagen, reinicie su servidor en Control de energía ->

Algunos servidores le permiten conectar hasta tres dispositivos usando las pestañas Dispositivo 2 o Dispositivo 3 en la sección Medios virtuales -> Almacenamiento virtual. Esto puede resultar útil si necesita instalar controladores adicionales durante la instalación.
Si planea instalar el sistema operativo Windows en el servidor, puede pasar la combinación de teclas Ctrl+Alt+Supr en la sección Macro - Macro.
Instrucciones para trabajar con la interfaz web en versiones anteriores del firmware IPMI
IPMIVer
Para utilizar el programa Supermicro IPMIView es necesario descargarlo desde el sitio web oficial, indicando sus datos, o directamente desde el servidor ftp: ftp://ftp.supermicro.com/utility/IPMIView/
Después de instalar y ejecutar el programa, debe agregar su servidor en la sección Archivo - Nuevo - Sistema.

Para Nombre del sistema, ingrese el nombre de su servidor y en la columna Dirección IP, ingrese la dirección IPMI, que puede encontrar en la carta con acceso al servidor o en su cuenta personal. Asegúrese de que no haya espacios al final de la línea en la columna de dirección y haga clic en Aceptar.
En la lista de la izquierda, haga doble clic en el nombre del servidor agregado, después de lo cual verá una ventana de autorización. Complételo usando los detalles de la carta o cuenta personal y haga clic en Iniciar sesión. Si la conexión se realiza correctamente, verá Conectado y aparecerán pestañas adicionales para administrar el servidor en la parte inferior de la ventana.

Para administrar el servidor de forma remota, vaya a la sección Consola KVM y haga clic en el botón Iniciar consola KVM.

Otras acciones son similares a trabajar a través de
Con el programa IPMIView, también puede reiniciar, habilitar o deshabilitar su servidor en la pestaña Dispositivo IPMI.

En el artículo anterior ya hablamos sobre la gestión de la carga en servidores dedicados y prometimos mostrar algo aún más interesante. Nos complace presentarles la instalación totalmente automática del sistema operativo en servidores dedicados.
Para muchos de nuestros clientes, instalar un sistema operativo en un servidor parece una molestia y poco interesante. Por lo general, nuestros ingenieros hacían esto y dedicaban cada vez más tiempo a medida que crecía el número de servidores y clientes. Por ello, se decidió automatizar completamente este proceso, haciéndolo lo más flexible y sencillo posible para el cliente.
También se decidió diversificar ligeramente el formato de los artículos y mostrar todo el proceso en forma de screencast utilizando el ejemplo de la instalación del CentOS 6.4 lanzado recientemente.
Quizás el tutorial más sencillo para instalar un sistema operativo.
Comencemos naturalmente con el perfil del servidor: abra la lista de servidores, busque el servidor deseado y acceda a él. Asegúrese de asignar una dirección IPv4 al servidor, si no lo ha hecho anteriormente.


- Nombre de host del servidor; de forma predeterminada, se especifica un número de servidor único con el formato csNNNN;
- Seleccionamos la distribución del sistema operativo de acuerdo con sus requisitos y preferencias personales;
- Arquitectura del sistema operativo (tamaño de bits), recomendamos x86_64 si no tiene requisitos especiales;
- Versión del sistema operativo, la que más recomendamos último lanzamiento(para Ubuntu, la última versión LTS).


Echemos un vistazo más de cerca a la elección del tipo de software RAID. La mayoría de nuestros servidores dedicados tienen dos o más discos duros, pero no tienen un controlador RAID de hardware. Por lo tanto, recomendamos encarecidamente que nuestros clientes utilicen el software RAID1 (duplicación) o RAID10 (duplicación más creación de bandas, pero dicha incursión requiere más de 4 discos) para aumentar la confiabilidad del almacenamiento de datos. Por la misma razón, nos negamos a agregar la opción RAID0 (striping), ya que si se usa y uno de los HDD falla, se perderá toda la información almacenada en el servidor. Total disponible actualmente:
- Sin RAID, recomendamos usarlo cuando el servidor tenga un solo disco o cuando se utilice un controlador RAID de hardware. La instalación se realizará en el primer disco, el resto quedará sin asignar;
- RAID1 creará una matriz de los primeros 2 discos, los discos restantes quedarán sin asignar;
- RAID10 utiliza los primeros 4 discos, el resto quedará sin asignar;
Tenga en cuenta que no debe intentar crear RAID10 en un servidor con 1 disco; lo más probable es que el instalador del sistema operativo no entienda este chiste. No es posible tener en cuenta todas las combinaciones posibles de servidores, especialmente teniendo en cuenta servidores de configuración arbitraria. Por lo tanto, en este asunto confiamos en su discreción.
A continuación, la última etapa, pero muy importante, es la elección del diseño del disco. Particiones requeridas: /boot (1 GB), / (al menos 5 GB), swap (al menos 4 GB). Puede agregar cualquier cantidad de secciones y eliminarlas. Cada partición tiene un tamaño en GB y se debe marcar una de las particiones para llenar el espacio. Recomendamos utilizar ext4 como sistema de archivos predeterminado; también tenga en cuenta que algunos sistemas operativos imponen ciertas restricciones en la elección del sistema de archivos.


Después de seleccionar y verificar todas las configuraciones, haga clic en "Iniciar reinstalación" y confirme en el cuadro de diálogo. Una vez más, tenga en cuenta que al reinstalar, se eliminan todos los datos de todos los discos. Incluso si seleccionó la partición “Sin RAID” en un servidor con 4 discos, se sobrescribirán los 4 discos. Esto es necesario porque la mayoría de los instaladores se quedan atónitos cuando encuentran restos de metadatos RAID/LVM en los discos durante la partición.


Inmediatamente después de la confirmación, el servidor se reiniciará a través de IPMI y comenzará a descargar el instalador del sistema operativo correspondiente a través de la red. La página de reinstalación se bloqueará durante la instalación del sistema operativo y se mostrará el mensaje correspondiente en su lugar. Si se da cuenta de que está en el servidor equivocado, puede interrumpir la instalación en cualquier momento haciendo clic en el botón "Cancelar reinstalación". Esto reiniciará inmediatamente el servidor y cambiará el inicio de red para iniciar desde el primer disco duro. El proceso de instalación se puede monitorear a través de la consola KVM, cuyo enlace se encuentra en la misma página.


La instalación del servidor tarda entre 5 y 10 minutos, según el rendimiento del servidor y la distribución del sistema operativo. Para reducir el tiempo de instalación y aumentar la confiabilidad, se utiliza nuestro espejo mirror.selectel.ru. Si se produjo algún error durante la instalación del servidor, por ejemplo, se interrumpió el acceso a Internet, primero intente reiniciar el servidor y la instalación comenzará nuevamente. Si esto no ayuda, comuníquese con el soporte técnico a través del sistema de tickets, ellos definitivamente lo ayudarán.
Entonces, el servidor se ha iniciado y está listo para su posterior configuración y operación.


Todos los sistemas se instalan con la configuración mínima posible de forma predeterminada y no se cambia ninguna configuración del sistema a menos que sea absolutamente necesario. En todos los sistemas, solo el servidor ssh se instala y habilita automáticamente. La contraseña de instalación se puede ver después de la instalación en la página de reinstalación del servidor; se genera una nueva contraseña con cada reinstalación. Al instalar el sistema operativo Ubuntu, el usuario root está deshabilitado, se crea un usuario con el nombre de usuario 'usuario', en todos los demás sistemas solo hay un usuario: 'root'. También recomendamos siempre cambiar la contraseña usted mismo después de instalar el servidor, crear un nuevo usuario y deshabilitar el acceso del usuario root a través de ssh.


Preguntas técnicas frecuentes
¿Cómo se marcan los discos? Al particionar discos, se utilizan LVM y mdraid:
- Sin RAID
- sda1 /arranque 1GB;
- sda2PV para LVM;
- todas las demás secciones como LV dentro de vg0;
- RAID1
- sda1, sdb1-md0 RAID1/arranque 1 GB;
- sda2, sdb2-md1 RAID1 PV para LVM;
- todas las demás secciones del VI dentro de vg0;
- RAID10
- sda1-sdd1- RAID1 /arranque 1GB;
- sda2-sdd2-RAID10 PV para LVM;
- todas las demás secciones como LV dentro de vg0.
¿Por qué LVM? El uso de LVM agrega flexibilidad al editar particiones, lo que hace que sea relativamente fácil cambiar su tamaño, fusionar, agregar y eliminar particiones. Además, el uso de LVM hizo posible unificar las plantillas de instalación y evitar algunos problemas al particionar discos (no fue necesario utilizar particiones extendidas y su numeración).
¿Por qué /boot está separado y es tan grande? La mayoría de los sistemas operativos recomiendan mantener la partición /boot separada cuando se utiliza LVM o RAID para la partición raíz. 1 GB no es mucho: es aproximadamente el 0,2 % de un disco de 500 GB (el disco mínimo no SSD disponible para nuestros servidores). Además, esto es suficiente para almacenar varias docenas de núcleos normales con initrd o varios núcleos de desarrollo, cuyo tamaño puede superar los 200 MB. Teniendo en cuenta que cambiar el tamaño de la partición /boot es una tarea extremadamente problemática, decidimos no ser codiciosos.
Quiero dejar espacio libre en el disco, pero no puedo desmarcar la casilla de verificación "llenar espacio". ¿Es esto un error? No, esto no es un error, la mayoría de los instaladores requieren estirar una de las particiones para cubrir todo el espacio libre. Para resolver el problema, recomendamos crear una partición ficticia, marcarla con la casilla de verificación "llenar espacio" y eliminarla después de instalar el sistema.
¿Cómo funciona? Todos los sistemas son instalados por sus propios instaladores estándar mediante preseed, kickstart o autoyast, según la distribución. Actualmente disponible:
- Debian 6, 7;
- Ubuntu de 12.04 a 13.04;
- Versiones actuales de CentOS de las ramas 5.* y 6.*;
- RedHat Enterprise Linux 6.4 sin licencia (se compra por separado);
- OpenSUSE 12.3.
Tema 6 Instalación, instalación, configuración de sistemas operativos de red: Windows Server
Conferencia 6
Tema: Instalación, instalación, configuración de sistemas operativos de red: Windows Server
Justificación para elegir sistemas operativos de la familia Windows Server
Los sistemas operativos de la familia Windows Server 2003 son una plataforma universal para estudiar diversos aspectos de la administración de redes. Los principales argumentos que influyeron en la elección de este sistema operativo de servidor:
1. Los sistemas operativos Windows Server son la base de muchos sistemas de información corporativos y existe una demanda constante de especialistas en administración de redes basadas en datos del sistema operativo.
4. El sistema Windows Server es una plataforma universal en la que se implementan casi todos los servicios de red: el servicio de directorio Active Directory, servicios de infraestructura de red (DNS, DHCP, WINS, enrutamiento y acceso remoto), servicios de archivos e impresión, servicios de publicación web, etc. De esta manera, a bajo costo, es posible construir una plataforma de capacitación que brinde aprendizaje de todos los servicios básicos de la red.
Descripción general de las ediciones y funcionalidades de Windows Server 2003
Microsoft ha combinado tareas típicas del sistema Windows Server en forma de las llamadas. "roles" del servidor. Todos los roles se pueden ver cuando ejecuta los asistentes "Asistente de configuración del servidor" o "Administrar este servidor". Enumeremos estos roles:
Servidor de archivos: un servidor que proporciona y administra el acceso a archivos. Seleccionar esta función le permite configurar rápidamente los ajustes de cuota e indexación.
Servidor de impresión: un servidor que organiza el acceso a las impresoras de la red y administra colas de impresión y controladores de impresora. Seleccionar esta función le permite configurar rápidamente los ajustes de la impresora y del controlador.
Servidor de aplicaciones: un servidor que ejecuta servicios web XML, aplicaciones web y aplicaciones distribuidas. Cuando asigna esta función a un servidor, IIS, COM+ y Microsoft .NET Framework se instalan automáticamente en él; Si lo desea, puede agregarles extensiones de servidor Microsoft FrontPage, así como habilitar o deshabilitar ASP.NET.
Servidor de correo: el servidor en el que se encuentra el principal servicios postales POP3 (Protocolo de oficina postal 3) y SMTP (Protocolo simple de transferencia de correo), gracias a los cuales los clientes de correo electrónico POP3 del dominio pueden enviar y recibir correo electrónico. Cuando selecciona esta función, se determina el dominio predeterminado para el intercambio de correo y se crean buzones.
El servidor de terminal es un servidor que realiza tareas para las computadoras cliente que operan en modo de servicio de terminal. Al seleccionar esta función, se instala Terminal Services que se ejecuta en modo de servidor de aplicaciones.
Servidor acceso remoto/servidor de red privada virtual: un servidor que enruta el tráfico de red y administra conexiones telefónicas y conexiones a través de redes privadas virtuales (VPN). Al seleccionar esta función, se iniciará el Asistente de configuración del servidor de enrutamiento y acceso remoto, con el que puede permitir solo conexiones salientes, conexiones entrantes y salientes, o denegar completamente el acceso externo.
Servicio de directorio: el controlador de dominio de Active Directory es el servidor que ejecuta los servicios de directorio y aloja el almacén de datos del directorio; los controladores de dominio también son responsables del inicio de sesión en la red y las búsquedas de directorio. Cuando selecciona esta función, DNS y Active Directory se instalarán en el servidor.
El sistema de nombres de dominio es un servidor que ejecuta el servicio DNS, que resuelve los nombres de las computadoras en direcciones IP y viceversa. Cuando seleccione esta función, se instalará DNS en el servidor y se iniciará el Asistente de configuración del servidor DNS.
El servidor del Protocolo de configuración dinámica de host es un servidor que ejecuta el servicio DHCP (Protocolo de configuración dinámica de host), que le permite automatizar la asignación de direcciones IP a los hosts de la red. Cuando seleccione esta función, el servicio DHCP se instalará en el servidor y se iniciará el Asistente para crear dominio.
Windows Internet Naming Service Server es un servidor que ejecuta el servicio WINS (Windows Internet Name Service), que resuelve nombres NetBIOS en direcciones IP y viceversa. Al seleccionar esta función se instala el servicio WINS.
Servidor de transmisión de medios: un servidor que proporciona transmisiones multimedia a otros sistemas en la red o Internet. Al seleccionar esta función se instalan los Servicios de Windows Media. (Esta función solo se admite en las ediciones Standard y Enterprise).
Servidor Microsoft Windows-poderosoSOParaordenador personal. Introduce herramientas de administración y gestión del sistema completamente nuevas que aparecieron por primera vez en Windows 2000. Estas son algunas de ellas:
Active Directory es un servicio de directorio extensible y escalable que utiliza un espacio de nombres basado en el Sistema de nombres de dominio (DNS) de Internet estándar;
IntelliMirror: herramientas de configuración que admiten la duplicación de los datos del usuario y la configuración del entorno, así como la administración central de la instalación y el mantenimiento del software;
Servicios de Terminal: servicios de terminal que proporcionan inicio de sesión remoto y administración de otros sistemas Windows Server 2003;
Windows Script Host es un servidor de scripts de Windows para automatizar tareas de administración comunes, como la creación de cuentas de usuario y la generación de informes sobre registros de eventos.
Aunque Windows Server 2003 tiene muchas otras características, estas cuatro son las más importantes para realizar tareas administrativas. Esto se aplica al máximo a Active Directory, por lo que para tener éxito, el administrador del sistema Windows Server 2003 debe comprender claramente la estructura y los procedimientos de este servicio.
La arquitectura de seguridad de Windows Server 2003 está estrechamente relacionada con la forma de resolver problemas administrativos. Active Directory y las plantillas administrativas le permiten aplicar configuraciones de seguridad a todas las estaciones de trabajo y servidores de la empresa. En otras palabras, la protección de datos no se configura para cada computadora específica, sino para toda la empresa en su conjunto.
Las funciones del servidor se implementan de forma diferente en las distintas ediciones del sistema. Enumeremos las ediciones de Windows Server 2003 y veamos sus breves características.
Windows Server 2003 Edición estándar.
Un sistema operativo de red confiable que implementa conjunto básico Network Services, diseñado para proporcionar servicios y recursos a otros sistemas en una red, es una opción ideal para pequeñas empresas y departamentos individuales de grandes organizaciones. Standard Edition permite compartir archivos e impresoras, una conexión segura a Internet e implementación centralizada de aplicaciones de escritorio.
Windows Server 2003 Edición Empresarial.
SO propósito general para empresas de todos los tamaños. Es una plataforma ideal para aplicaciones, servicios web y soporte de infraestructura de red. Proporciona alta confiabilidad, rendimiento y excelente economía. Enterprise Edition, un sistema operativo de servidor con todas las funciones, admite hasta 8 procesadores, proporciona funciones de escala empresarial, como un clúster de 8 nodos, y es capaz de utilizar hasta 32 GB de RAM. Está disponible en computadoras basadas en procesadores Intel Itanium y pronto estará disponible en plataformas de 64 bits que admitan 8 procesadores y 64 GB de memoria.
Edición de centro de datos de Windows Server 2003.
Diseñado para aplicaciones de misión crítica que tienen los más altos requisitos de escalabilidad y disponibilidad. Microsoft cree que Datacenter Edition es el sistema operativo de servidor más potente y con más funciones que jamás haya creado la empresa. Admite hasta 32 procesadores y hasta 64 GB de RAM. Como medios estándar incluye soporte para clústeres de 8 nodos y herramientas de equilibrio de carga. Pronto estará disponible en plataformas de 64 bits con soporte para hasta 32 procesadores y hasta 128 GB de memoria.
Edición web de Windows Server 2003.
Esta edición está diseñada para usarse como servidor web (para crear e implementar aplicaciones web, páginas web y servicios web XML). Para solucionar estos problemas, esta versión incluye Microsoft .NET Framework, Microsoft Internet Information Services (IIS), ASP.NET y funciones para distribuir uniformemente la carga de la red. Faltan muchas otras funciones, en particular Active Directory. Windows Server 2003 Web Edition admite hasta 2 GB de RAM y hasta dos procesadores centrales.
Todas las versiones admiten la misma funcionalidad básica y herramientas de administración. Pero recuerde que la Edición Web no tiene Active Directory, por lo que un servidor que ejecute esta versión no puede convertirse en controlador de dominio. Sin embargo, puede ser parte de un dominio de Active Directory.
Planificación de la compra e instalación del sistema.
A la hora de planificar la compra e instalación de un servidor (o varios servidores), el departamento de TI de cualquier empresa u organización debe decidir todo el complejo tareas:
1. determinar el conjunto de tareas asignadas a cada servidor (servidor de infraestructura de red, servidor de servicio de directorio, servidor de archivos/impresión, servidor de acceso remoto, servidor de correo electrónico, servidor de base de datos, etc.);
2. determinar la carga esperada en el servidor, en función de las funciones que desempeña y la cantidad de usuarios que trabajarán con el servidor;
3. Con base en la información recibida, determine la configuración de hardware del servidor (tipo y número de procesadores, cantidad de RAM, parámetros del subsistema de disco, adaptadores de red, etc.) y la edición del sistema operativo (Standard, Enterprise, Datacenter, Web);
4. planificar el procedimiento de instalación y los parámetros del sistema (si el sistema se actualizará desde una versión anterior o una nueva instalación, cómo configurar el subsistema de disco, determinar los parámetros de red, etc.).
La tabla muestra los requisitos mínimos para instalar Windows Server 2003.
Destacamos que estos requisitos se relacionan únicamente con la instalación del sistema y su inicio, sin tener en cuenta la carga que se colocará sobre el sistema.
Instalación y configuración inicial del sistema.
Una vez que se hayan determinado las funciones que desempeña el servidor, su configuración de hardware y la edición del sistema, puede comenzar a instalar el sistema operativo en el servidor.
Si está instalando una versión anterior de Windows Server, debe completar los siguientes pasos preliminares:
Realizar copias de seguridad de todos los datos almacenados y procesados en este servidor;
Si un servidor en ejecución tiene configuraciones de disco "espejo", entonces es necesario "dividir" los espejos;
Desconecte los cables conectados al servidor que controlan el sistema de alimentación ininterrumpida;
Elimine el software de terceros (esto se aplica especialmente a los programas de compresión de espacio en disco de terceros, así como a los programas antivirus).
Puede instalar Windows Server en uno de estos tres modos:
Instalación manual, durante la cual el administrador responde todas las preguntas del asistente de instalación del sistema;
Instalación semiautomática (con participación mínima del administrador durante el proceso de instalación);
Instalación automática.
El programa de instalación se puede iniciar desde un paquete de distribución ubicado en varios medios y de varias formas:
Desde el CD de instalación (cuando la computadora arranca desde este CD);
Desde el CD de instalación (si se carga un sistema diferente en este servidor);
Desde el paquete de distribución ubicado en el disco duro de este servidor;
De una distribución ubicada en la red.
El primer método es preferible cuando se instala en un servidor nuevo en el que no se instaló ningún sistema, o cuando es necesario eliminar una instalación existente y particionar particiones y volúmenes en discos duros.
Todos los demás métodos serán preferibles en los casos de actualización de un sistema operativo existente o al instalar el sistema en otras particiones del disco duro para el arranque multivariante de la computadora.
La última versión del popular enrutador actual es la tercera generación. Zyxel Keenetic 4G. En comparación con los modelos anteriores, esta estación de Internet se distingue por un área de cobertura de red ampliada (debido a una antena adicional: en la tercera generación hay dos). Además, los desarrolladores lograron aumentar el máximo. rendimiento enrutador: hasta 300 Mbit/seg.
¿Qué módems y redes admite el enrutador? Zyxel Keenetic trabaja con casi todas las redes de proveedores rusos existentes, incluido el cada vez más popular Yota. Esto lo confirma el logo colocado en un lado del paquete.
Primero, abre la caja y retira con cuidado todos los componentes. Entre ellos, para la tercera generación, se incluyó un cable de extensión USB: un cable especial, un extremo del cual está conectado al enrutador y el otro al módem 4G. Con este extensor, puede aumentar la velocidad de conexión ajustando la ubicación del módem, por ejemplo, colocándolo cerca de una ventana. Uno de los extremos del cable está equipado con un soporte de vidrio especial, para que pueda obtener la máxima velocidad disponible sin mover la estación de Internet.
A continuación, conecte la fuente de alimentación al enrutador. Presione la tecla de encendido al lado del conector de la unidad. En el lateral, busque el puerto USB que necesitamos e inserte su módem o cable de extensión en él. Si utiliza Internet por cable, el cable de red debe insertarse en el puerto WAN más externo, resaltado en azul. Tan pronto como las luces del panel indicador se enciendan, podrá continuar con la configuración del software.
Preajuste
Para que la red funcione correctamente, debe instalar (o asegurarse de que esté instalado) la adquisición automática de direcciones IP y Servidores DNS del proveedor. Para hacer esto, abra la PC y realice las siguientes acciones:
- En la bandeja encontramos el icono de conexión de red, hacemos clic derecho sobre él, vamos al Centro de control;
- A la izquierda hay un menú vertical en el que hay un elemento "Cambiar configuración del adaptador". Abierto;
- Haga clic derecho en nuestra conexión, seleccione “Propiedades”;
- Encontramos la cuarta versión del protocolo de Internet en la lista y también vamos a propiedades;
- Establezca las casillas de verificación en "Recibir... automáticamente".

Después de eso, guarde los cambios y conéctese a la red Wi-Fi que aparece. El nombre y la contraseña suelen aparecer en la parte inferior del enrutador. Después podemos cambiar estos datos...
A continuación, introducir en el navegador la dirección IP de nuestro dispositivo (192.168.1.1).
Abra el navegador, ingrese http://192.168.1.1 en la barra de direcciones

Configuración de conexión rápida

Después de ir a la dirección especificada, la interfaz web de Zyxel Keenetic aparecerá frente a usted. Todo lo que vemos es un mensaje de bienvenida y dos botones para elegir un método de configuración. Si estas usando conexión por cable, el algoritmo de configuración es el siguiente:
- "Siguiente botón;
- Ingrese geodatos (país y región), Siguiente;
- Buscamos nuestro proveedor en la lista, lo seleccionamos, hacemos clic en Siguiente;
- En los campos correspondientes, indique los datos de autorización (están en su acuerdo con el proveedor de Internet) y confirme la información ingresada.
Básicamente, esto completa la configuración rápida. El enrutador ha establecido una conexión y el siguiente paso es actualizar la versión del software.
¡Atención! No subestime la importancia de instalar un nuevo firmware. En primer lugar, puede aumentar la velocidad de su conexión. En segundo lugar, no encontrará errores ni deficiencias de versiones anteriores. En tercer lugar, definitivamente no tendrá ningún conflicto entre los controladores de la tarjeta de red de su computadora/portátil y el software del enrutador.
De hecho, no tendrá otra opción: deberá actualizar de todos modos. Entonces confirmamos la oferta, esperamos hasta que los archivos se descarguen y descompriman. El enrutador se reinicia. Después de la actualización, Zyxel le ofrecerá conectarse al nuevo servicio Yandex "Yandex.DNS". Está diseñado para proteger sus dispositivos de sitios y códigos maliciosos. Puede encontrar más información al respecto en el recurso oficial de Internet. Pero este elemento no es obligatorio, por lo que depende de usted conectarse o no.
Siempre recomendamos elegir la segunda opción al configurar por primera vez, ya que por la seguridad de su punto de acceso necesita cambiar la contraseña estándar (admin). Esto se le solicitará inmediatamente después de hacer clic en el botón del configurador web: ingrese la nueva clave de red dos veces y guárdela.
¿Qué cambia cuando te conectas a Internet mediante un módem 4G?
De hecho, la configuración rápida de Zyxel Keenetic se vuelve aún más rápida. Sólo necesitarás insertar el módem, hacer clic en “Siguiente” un par de veces y actualizar el firmware. Las opciones para seleccionar una región y un proveedor desaparecerán automáticamente. La conexión finaliza con una oferta del servicio Yandex. Todo lo demás es estándar.
Sutilezas de la conexión 4G
Los problemas al conectar módems portátiles y configurar Internet en ellos pueden deberse a tres motivos:
- Configuración incorrecta del propio módem (tarjeta SIM);
- Mal funcionamiento de la conexión USB (“unidad flash” en la que se inserta la tarjeta SIM);
- Problemas con la compatibilidad del módem y enrutador;
Para eliminar las dos primeras razones, debe hacer lo siguiente:
- Active la tarjeta SIM e insértela en el dispositivo (conéctela);
- Realice la configuración preliminar de la red en su computadora de acuerdo con las instrucciones del proveedor (es decir, inserte el módem directamente en el puerto USB y configure la conexión);
- Si todo se hace correctamente y hay Internet disponible, saque el módem e insértelo en el enrutador;
Si el módem USB está equipado con un LED, cuando esté conectado, debería encenderse el indicador verde correspondiente (diferente para algunos fabricantes);
Ahora solo existe una posible causa de fallos: la incompatibilidad del dispositivo. Es decir, el enrutador simplemente no ve el módem conectado y por lo tanto no puede acceder a la Red.
Hay tres formas de comprobar si esto es cierto:
- En el panel principal de la interfaz web, en la parte superior izquierda hay una tabla con datos sobre la conexión actual. Si no aparece nada allí, entonces el tándem no está configurado o no funciona en absoluto;
- El último elemento del menú en la parte superior es USB: contiene información sobre los dispositivos conectados a través del puerto del mismo nombre. Debería aparecer en la tabla del medio después de ir a la sección (fabricante, modelo, descripción);
- Elemento del menú de Internet en la parte inferior: después de acceder a él, abre la sección 3G/4G del menú en la parte superior. La tabla en la página que se abre también debería mostrar el dispositivo conectado.

Si por alguna razón su módem no está en las tablas, primero intente restablecer la configuración a la configuración de fábrica manteniendo presionado el botón Restablecer en la parte posterior de la carcasa. En segundo lugar, actualice el firmware: es posible que la compatibilidad con su dispositivo se haya introducido en versiones de software posteriores. Si ninguno de estos ayuda, comuníquese con su Departamento técnico proveedor, ya que lo más probable es que no se trate de un problema de software, sino de un problema técnico.
Configuración manual de Internet
Al seleccionar el botón "Configurador web", usted (después de cambiar su contraseña) será llevado a la interfaz web. La parte inferior de la página contiene el menú principal en forma de íconos: necesitamos el segundo: un ícono red global. Después de revisarlo, haga lo siguiente:
Seleccione el protocolo utilizado en el menú superior (el cableado más popular es PPoE/VPN). Agregue una conexión, ingrese los datos del proveedor:
- Descripción: arbitraria, simplemente puede llamarla "Conexión de megáfono";
- Conéctese mediante: seleccione su red.
- Datos de autorización del contrato;
- Algunos proveedores como Beeline también requerirán que seleccione un protocolo y especifique la dirección del servidor. Toda esta información está en el contrato.
- Aplicar los cambios;
- La configuración está completa.

Este método está destinado principalmente a internet por cable. Aunque, si es necesario, puedes seleccionar la pestaña del menú 3G/4G como protocolo y también realizar los ajustes. Aquí también puedes asegurarte de que Zyxel Keenetic 4G vea tu módem USB (se mostrará la información de conexión correspondiente).
Actualización de firmware
Es importante tener en cuenta que si lo configura manualmente, deberá actualizar por separado la versión del firmware de la estación de Internet. Hay dos maneras de hacer esto:
Semiautomático:
- En el menú inferior, seleccione "Sistema" (último icono);
- Menú superior – elemento “Actualizar”;
- Si desea seleccionar archivos para la actualización, haga clic en "Mostrar componentes";
- Desplácese hacia abajo en la página y haga clic en "Actualizar" en la esquina izquierda;
- El enrutador Zyxel se actualiza y reinicia;
Para este método requiere una conexión ya establecida.
- En el configurador web miramos nuestra versión de firmware (MNDMS, tabla de la derecha);
- Abra el sitio web oficial de Zyxel Keenetic (en otra computadora conectada a la red);
- Comparamos y nos aseguramos de que nuestra versión sea mejor que la publicada en el sitio;
- Descargue el nuevo firmware, descomprima el archivo en su computadora;
- Abra la interfaz web, pestaña del menú "Sistema";
- Seleccione el elemento "Archivos" en el menú superior;
- Haga clic en "Firmware" y seleccione el archivo de actualización descargado;
- Haga clic en "Reemplazar" y confirme;
- El enrutador se actualiza y reinicia;
¿Cómo cambiar el nombre y la contraseña de Wi-Fi?
Vaya a la interfaz web, haga clic en el icono “ Red Wi Fi" En la página que se abre, cambie el nombre de la red, justo debajo de la clave (también conocida como contraseña de conexión). También puede ajustar el rango de propagación ajustando la potencia de la señal. Es mejor no tocar los puntos restantes de la tabla.
Haga clic en "Aplicar" y espere a que se actualicen los datos.
Una vez completados todos los pasos anteriores, podrá utilizar de forma tranquila y completa las capacidades de Internet, porque su estación está protegida, el sistema está actualizado y la contraseña de Wi-Fi es confiable.
¿Encontraste un error tipográfico? Seleccione el texto y presione Ctrl + Enter
Hola administrador, la pregunta es esta. Alquilado en complejo comercial espacio económico para trabajar, todo estaría bien, pero no internet local. Compré un módem 4G de MTS, lo conecté a mi computadora portátil, hay Internet, pero qué hacer con tres computadoras portátiles más, no compre un módem para cada una. Quería comprar un enrutador normal, pero no está claro cómo conectarle un módem 4G. La tienda de informática me recomendó comprar un enrutador especial para módems ZyXEL Keenetic 4G II 4G, pero para configurarlo me piden exactamente la misma cantidad que el enrutador en sí. Si ganara lo mismo que antes de la crisis, no habría dudas, pero ahora cuento cada centavo. En Internet aconsejan simplemente insertar un módem 4G en el router y se configurará solo, pero esto no sucede y no aparece la red wifi.
¡Hola amigos! Este enrutador, o como también se le llama Centro de Internet Keenetic 4G II, en algunos casos será simplemente insustituible, ya que está diseñado específicamente para conexión inalámbrica Conexiones WI-FI a Internet a través de redes móviles 3G y 4G utilizando casi todos los módems USB existentes actualmente.


Por ejemplo, vives fuera de la ciudad, no hay Internet local, entonces compraste 4G módem USB , pero ¿cómo puedo asegurarme de que mi esposa (tiene su propia computadora portátil) y mis hijos (tienen un teléfono inteligente y una tableta) también puedan usar Internet desde esta unidad flash?
La forma más fácil de salir de la situación es comprar. enrutador ZyXEL Keenetic 4G II, p Le conectamos un módem USB 4G y el enrutador crea una red inalámbrica moderna de alta velocidad. último estándar Wi‑Fi 802.11n, al que conectamos nuestros dispositivos: portátiles, tablets, smartphones.
También El centro de Internet ZyXEL Keenetic 4G II se puede utilizar como un enrutador normal.
Configurar ZyXEL Keenetic 4G II es realmente muy sencillo, conéctalo al router Módem USB 4G (según mis observaciones 3Los módems G funcionan con un dispositivo peor), también conectamos el enrutador a una computadora o computadora portátil normal mediante un cable LAN
Importante : Antes de instalar un módem USB, desactive la solicitud en su tarjeta SIM Código PIN.

Conectamos el enrutador y el portátil con un cable LAN. en el enrutador conectar al conector nº 1.


Nos lanzamos en Sistema operativo navegador e ingrese a my.keenetic.net o 192.168.1.1, ingrese al panel de configuración.
Es posible que no establezcamos una contraseña

Haga clic en el botón Configuración rápida

Configuración rápida nuevamente



Elige nuestra ciudad

Elegir un proveedor de Internet

Si lo desea, conecte "Internet seguro con Yandex.DNS"

Ir en línea

El navegador se inicia automáticamente

El indicador de conexión a Internet WAN en el enrutador es verde (icono de globo).

El cable LAN se puede desconectar del enrutador.
Conexión de dispositivos a una red inalámbrica
Por ejemplo, conectemos una computadora portátil a nuestro enrutador.
Haga clic derecho en el icono "Acceso a Internet"

y selecciona nuestra red Keenético. Conectar.

Ingrese la clave de red. La clave de seguridad de la red está impresa en la parte inferior del enrutador, también puede verla en la configuración WI-FI, donde podrás cambiarlo al mismo tiempo.


Conectado.

Reiniciar enrutador ZyXEL Keenetic 4G II
Amigos, si el enrutador deja de funcionar de manera estable o no pudieron configurarlo la primera vez, intenten restablecer el enrutador a la configuración de fábrica, así es como se hace.
Seleccionar el configurador web

Configuración -> Opciones y haga clic en el botón Reiniciar o Volver a la configuración de fábrica.

Luego intentamos configurar el centro de Internet nuevamente.