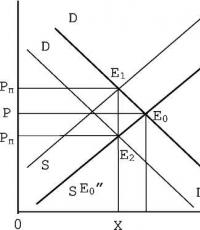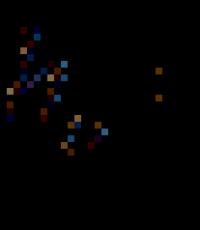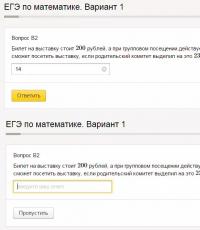1s дребно rmk неактивни бутони
Настройки на работното място на касиера
Когато използвате режим RMK, е възможно да промените потребителските права, без да излизате от програмата. Например, за проектиране на вдлъбнатина ПариСтарши касиерът трябва само да прочете кода на служебната си карта, за да активира функцията за теглене. Ограничение функционалносткасиер при работа в RMK се определя от комбинация от общи настройки на интерфейса RMK и лични допълнителни правапотребител.
Програмата предоставя две предварително направени RMK настройки: за магазин за хранителни стоки и магазин за нехранителни стоки. Системният администратор обаче може да създаде необходимия брой настройки, които да отчитат спецификата на различните магазини.
Настройките на RMK интерфейса са разположени на три страници: Основни настройки,Бързи стокиИ Настройки на долния панел.
Общите настройки на RMK контролират поведението на програмата при регистриране на продажби на дребно като цяло. Например, общите настройки определят възможността за въвеждане на произволна стойност на цената, ако продажната цена не е зададена, отпечатване на документи при връщане, провеждане на клиентско проучване, както и поведението на някои формуляри.
На страницата Бързи стокиМожете да конфигурирате клавишни комбинации за продукти, които се продават доста често, но нямат индустриален баркод. Можете да покажете изображение на продукта върху бутоните на бързия продуктов панел в RMK.
Настройка на долния панелсе състои от избиране на командите, необходими за работа от списък с 26 предварително зададени команди. Поддържат се команди за регистриране на лични продажби и замяна на потребителски права, теглене и депозиране на средства, управление на чакащи чекове и сторниране на чек, работа с карти за отстъпки и отстъпки, управление на оборудване, свързано с касовия апарат и отпечатване на документи.
Личните настройки на потребителя определят достъпа до конфигурираните операции в RMK. На касиера може да се даде възможност да редактира полетата на табличната част на чека, да регистрира карти за отстъпка и да провежда проучване, да обработва връщания, да установява контрол върху салдата при издаване на чек, а също така да му се дава възможност да използва функции, определени от общите настройки на касовия апарат. Командите, които не са достъпни за обикновен касиер, се показват на екрана, но стават неактивни.
Програмата реализира възможност за задаване на процедурата за закръгляване на сумата на чека в полза на купувач в конкретен магазин. Можете също да зададете вид минимални продажни цени. При автоматично изчисляване на отстъпките системата ще замени намалената цена с най-ниската възможна цена, ако отстъпката е твърде голяма.
Голям брой настройки ви позволяват да настроите фино програмата на касата, да вземете предвид специфичното разпределение на отговорностите на служителите в магазина и да обработвате продажбите с възможно най-висока скорост.
Създаване на работно място на касиер (RMK) и регистриране на продажби на дребно в 1C: Управление на търговията 8 rev.11.2
Нека да разгледаме настройката на RMK с помощта на емулатор.
В глава Нормативна и справочна информация(НСИ) → Складове и магазинисъздавам Магазин за търговия на дребно. Попълнете съответните полета. (Фиг. 1).
ДА СЕ този магазиннеобходимост от свързване Каса ККМ. Ние го създаваме в секцията НСИ → Касов апарат касов апарат. Разполагаме с касов апарат тип фискален регистратор и избираме нашия склад - Магазин "Техника" (фиг. 2).

Фиг.2
За магазин за търговия на дребнонеобходимост от свързване оборудване за магазини на дребно , който се коригира чрез обработка Свързване и настройка на търговско оборудване. Референтни данни → RMK и оборудване → Свързано оборудване. Създаваме и конфигурираме свързано оборудване. (фиг.3).

Фиг.3
Преди да извършвате продажби, трябва да конфигурирате работно място на касиер(RMK) в раздела Основни данни → RMK и оборудване → RMK настройки. В настройките на RMK трябва да посочите касовия апарат и оборудването, свързано с касовия апарат. (фиг.4).

Фиг.4
За регистриране на продажби на дребно се използва RMK, който се отваря от секцията Продажби → Касови бележки → Откриване на касова смяна.

Избираме продукта, количеството, цената се попълва автоматично от документ Задаване на цени на артикул. (фиг.5). Плащане в брой → Пробийте чека. (фиг.6).

От списъка с разписки на KKM или директно в RMK можете Близка смяна. (фиг.7).

След приключване на касовата смяна издадените касови бележки за текущата смяна могат да бъдат изтрити, архивирани или оставени непроменени. При натискане на бутона Близка смянагенерира се документ Отчет за продажбите на дребно. (фиг.8).

Фиг.8
Отчетът генерира информация за всички продадени стоки. Едновременно отпечатани отчет със забележки (Z-отчет).
За да свържете касов апарат с пренос на данни, трябва да извършите предварителни стъпки - да инсталирате драйвера на устройството и да конфигурирате достъп до Интернет за устройството. Настройките за достъп до интернет се правят с помощта на драйвера.
Свързването на устройството към програмата се извършва в директорията Свързано оборудване (Администрация – Свързано оборудване).
Потребителят трябва да избере типа касово оборудване с предаване на данни и да създаде нов елемент от указателя. След това трябва да изберете организацията, от чието име ще се продават стоките на този фискален регистратор и драйвера на устройството. В полето за сериен номер въведете серийния номер, посочен върху тялото на устройството. След това трябва да натиснете бутона Настройтеи направете необходимите настройки на драйвера - порт, мрежови настройки и други специфични за този модел настройки. Кликнете Тест на устройството.
Когато устройството е успешно свързано, на екрана ще се появи съобщение. Потребителят може да затвори формата с бутон Запази и затвори.
2.Регистрация на фискално устройство
След свързване на касовия апарат към програмата е необходимо да регистрирате фискалното устройство. Тази операция се извършва и при подмяна на фискално устройство след изтичане на срока на годност или изчерпване на ресурса на паметта: използваното фискално устройство се затваря, след което се подменя физическото устройство и се регистрира ново фискално устройство.
За да извършите операцията, трябва да изберете елемента Регистрацияот менюто Операции с фискално съхранение. Това ще отвори формуляр, в който трябва да попълните поле. ККТ регистрационен номерномер, получен при регистриране на касовия апарат във Федералната данъчна служба, проверете правилността на попълване на данните за организацията, посочете Адрес за инсталиране на KKT.
Потребителят може да избере една или повече системи за данъчно облагане, ако това устройство планира да издава чекове за регистриране на плащания за стоки и услуги, свързани с дейности с различни формиданъчно облагане. В същото време, ако продажбите са регистрирани в RMK, програмата контролира състава на чека: един чек може да включва стоки, чиито салда са отписани от складове със същата система на данъчно облагане. Стоките се отписват в съответствие с настройките за разпределение на продажбите по складове и услуги по организации. За повече подробности вижте „Описание на конфигурацията Retail, издание 2.2“, раздел 2.2.2 Поддържане на информация за магазини.
Настройките на CCP включват редица индикатори за провеждане на дейности. Потребителят също така трябва да посочи името и TIN на оператора на фискалните данни.
Данните за регистрация на касовия апарат са достъпни за преглед в картата на екземпляра на свързаното оборудване.
Операция Промяна на настройките за регистрациянеобходими при пререгистрация на фискално устройство. В зависимост от избраното основание за пререгистрация, потребителят има достъп до онези данни за касовия апарат, които може да променя.
Регистрираното устройство може да бъде избрано в картата Касов апарат. За повече подробности вижте „Описание на конфигурацията на дребно, издание 2.2“, раздел 2.2.5 Поддържане на информация за касовите апарати на компанията.
важно!Обръщаме внимание на потребителите, че разпределението на приходите по раздели на DF за типа касово оборудване с предаване на данни не се поддържа. В KKM Касови настройки за вида на касовото оборудване с трансфер на данни към полето Разпределение на приходите по раздели на ФРзамества се предварително зададен елемент от директорията с настройки, който не може да бъде променен. Работата с фискалните регистратори се поддържа на същото ниво.
3.Отваряне и закриване на касова смяна
При отваряне на касова смяна от екип Отворена смянав главното меню на RMK или във формуляра на списъка с касови бележки се създава документ за преместване на пари в брой ( Продажби – Продажби на дребно), в който пишат Основни даннитекуща смяна на каса: Организация, Каса ККМ, към който е свързано устройството, Дата и час на започване на смяната, статус – Отворете. При закриване на смяна се попълва часът на завършване на смяната, статусът се променя на Затворено и данните на страницата се попълват Фискални данни.
Съставът на детайлите зависи от версията на форматите на фискалните документи, поддържани от фискалното устройство и касовия апарат. Основните данни се показват във формуляра; всички налични фискални данни можете да видите, като следвате връзката към файла с данни.
4.Предоставяне на електронна касова бележка на купувача
В съответствие със ново изданиезакон за прилагане на контрола касово оборудване(54-FZ) продавачът трябва да предостави електронна разписка по искане на купувача. Потребителят на програмата може да изпълни това изискване с помощта на функциите на програмата. За да направите това, трябва да конфигурирате пощенския агент и телекомуникационния оператор за изпращане на SMS съобщения. За повече подробности вижте „Описание на конфигурацията Retail, издание 2.2“, раздел 9.5.2 Настройки на раздела „Органайзер“.
Когато настройките за предаване на електронни разписки са конфигурирани, клиентските електронни разписки ще бъдат поставени в опашка за съобщения за изпращане. Администраторът може да зададе настройките за изпращане на съобщения от опашката ( Продажби – 54-FZ) – веднага след пробиване на чек или настройка на автоматично изпращане по пощата по график.
При регистриране на продажба в RMK, касиерът вече има възможност да въведе телефонния номер или имейла на купувача, преди да плати покупката. Поддържат се няколко начина за определяне на информация за връзка с купувача:
- данните могат да се въвеждат ръчно;
- четене на баркодове със скенер визиткаприложение, разработено по поръчка на Федералната данъчна служба за купувача;
- Телефонът и имейлът могат да бъдат определени с помощта на картата за отстъпка на купувача, ако тези данни са запазени в информационната база данни.Търсенето на карта за отстъпка на купувача в интерфейса на RMK, когато прегледът на списъка е забранен, се извършва не само по код, но и по телефонен номер, имейл и фамилно име на купувача. В този случай, след избор на карта, на номера на собственика се изпраща SMS код за потвърждение на тази операция. Възможността за избор на карта при търсене без SMS потвърждение се регулира от допълнително потребителско право Разрешаване на избор на карта по имейл без потвърждение при търсенеили Разрешете избор на карта по телефонен номер без SMS потвърждение при търсене.Ако правото е установено, системата няма да изисква потвърждение с кода, изпратен от програмата на купувача.
Във формата за плащане RMK се показват бутони за въвеждане на абонатен номер или адрес електронна пощакупувач. Ако номерът е бил предварително записан в информационната база данни и е определен с помощта на карта за отстъпка, на касиера се дава възможност да изтрие данните от информационна базапо желание на купувача чрез обратния ключ на формата за въвеждане/показване на данни. След пробиване на чека, електронно копие на чека ще бъде поставено в опашка за предаване на данни.
Администраторът има възможност да контролира състоянието на опашката от електронни чекове ( Администрация– Продажби– Закон № 54-FZ). Преходът към опашката се извършва с помощта на връзката Отворена опашка от електронни чекове.
Администраторът може да отвори неизпратените съобщения и да прочете съобщението за грешка. След като грешката бъде разрешена, можете да изберете неизпратени съобщения и да ги изпратите отново с помощта на командата Изпратетеизбройте командния панел или изтрийте, ако изпращането не е възможно. Състояние на опашка отворена формаактуализиран чрез бутон Актуализация. Връзка Настройте изпращане на електронни чековеМожете да отидете на формата за настройка на рутинна задача за изпращане на чекове.
Това съобщение няма етикети
Ще ви покажем варианти за създаване на работно място за касиер магазин на дребно при автоматизиране с 1C: Retail 8.
Програма "1C: Retail 8", със сигурност е един от лидерите на пазара за автоматизация на търговията на дребно. Можете да автоматизирате както малък павилион, така и голям магазинс множество касови линии.
Програмата 1C: Retail 8 първоначално съдържа широка функционалност, която може ефективно да се използва от голям магазин и малък отдел за търговия на дребно, представен от индивидуален предприемач V търговски центърможе да се ограничи само до най-необходимата функционалност.
Настройка на онлайн връзка с касов апарат към 1C
Работно място на касата. Регистрация за продажба.
Работно място на касиера на програмата 1C: Retailе прозорец, в който продавачът създава списък на продадените стоки на купувача.
Регистрацията на продажбите на дребно може да се извърши както ръчно чрез избиране на продукти от списък, така и чрез баркод скенер, което разбира се е най-предпочитано.
След генериране на списък със стоки и сумиране на общата сума, продавачът избира начин на плащане - в брой или безкасово. Изборът на начин на плащане при продажби на дребно се извършва чрез бутоните в горната част на прозореца за регистрация на продажбите.

След избор на метод на плащане и потвърждение на плащането, на касовия апарат, ако е свързан с компютър, ще бъде отпечатана касова бележка.
Настройка на прозореца за регистрация на продажбите "1C: Retail 8".

Тази фигура показва настройката на прозореца за регистрация на продажбите на дребно, в който са избрани квадратчетата за отметка, които се използват в повечето случаи.
Комбинирайте елементи с един и същ продукт.
Ако в касовия бон има идентични стоки, те ще бъдат обединени на един ред с общото количество. В търговията има ситуации, когато един и същи артикул трябва да бъде отразен няколко пъти в един документ за продажба, с различни цени. Ето защо този параметър е въведен в настройката „1C: Retail“.
Показване на кода на продукта
Ако във вашия магазин продуктите се идентифицират по артикулен номер и това е важно, тогава най-вероятно ще бъде удобно за продавача на касата да види артикулния номер на продукта, за да разреши всякакви двусмислени ситуации. В противен случай тази опция може да бъде деактивирана.
Отворете долния панел при стартиране
Долният панел в режима за регистрация на продажбите е поредица от бутони, които ви позволяват да извършвате допълнителни действия процес на търговия на дребно.

Можете да използвате командите на долния панел по два начина - чрез директно натискане на бутона или чрез използване на посочените „горещи клавиши“ на клавиатурата. Освен това, ако вашият магазин има инсталиран сензорен монитор, тогава можете да използвате командата, като щракнете директно върху екрана на монитора.
Автоматичното отваряне на долния панел може да бъде деактивирано, например, ако използвате компактен малък монитор. Ако е необходимо, можете да извикате долния панел с помощта на клавишната комбинация „F10“.
Задайте цена на артикули с нулева цена
Когато магазинът тепърва отваря врати, формира се асортимент и се внасят стоки, съвсем нормално е продажните цени за някои артикули да не са въведени в базата данни. За този случай програмата 1C: Retail предоставя настройка, когато е инсталирана, програмата ще поиска ръчно въвеждане на продажната цена на продукта, ако не е посочена.
Контролирайте баланса на стоките при приключване на разписка
Често срещана ситуация е, когато стоките вече са доставени в магазина и поставени на рафта, но фактурата все още не е отразена в програмата 1C: Retail. Например документите са при счетоводител или търговец, но вече трябва да се продадат. В този случай можете да изключите тази настройка и продавачът на касата ще може да извършва продажби без никакви ограничения.
От наша страна обаче отбелязваме, че тази практика на автоматизация на търговията на дребно е източник на проблеми със стоковата отчетност. Например продадохме продукт, но при въвеждане на фактурата потребителят (счетоводител или търговец) направи грешка и получи подобен продукт. В резултат на това за едната позиция ще има отрицателно салдо, а за другата ще се формира излишък. В допълнение, себестойността на продадените стоки няма да се формира и няма да можете да оцените финансови показателимагазин въз основа на отчети от програмата 1C: Retail - няма да има достатъчно първоначални данни за генериране на надеждни отчети.
Затова нашият съвет е да автоматизация на търговията на дребноОтразявайте своевременно всички транзакции със стоки и позволявайте контрол върху салдата.
Отворете редактиране на ред, когато търсите продукт.
Оптималното решение за автоматизиране на магазин е използването на баркод скенер. Но ако не е възможно да използвате баркод, тогава можете да извършите продажба, като използвате ръчно управлениекато изберете продукти от списъка. Тази настройка се използва точно за отваряне на прозорец за търсене, ако трябва да промените артикул, вече избран в касовата бележка.
Затворете прозореца за търсене, когато избирате продукт
Втората настройка за случай на ръчен избор на стоки в продажбите на дребнослужи като индикация, че прозорецът за търсене и избор трябва да бъде затворен, след като продуктът бъде избран. Тези. Предполага се, че в програмата 1C: Retail операторът на касата е отворил прозорец за търсене, избрал е необходимия продукт и прозорецът веднага се е затворил. За да изберете друг продукт, трябва да отворите отново прозореца за избор. Ако такава работна схема не е удобна, тогава настройката може да бъде променена.
Тази статия предоставя препоръки (вид урок) за това как правилно и следователно да настроите работната станция на касата (WWK) възможно най-бързо - функционален блок софтуерен продукт 1C Търговия на дребно (версия 2.2.6.33 от 31.08.2017 г.),разработен на платформата 1C:Enterprise.
Тъй като самото решение е предназначено да автоматизира работата на дребно точка на продажбас всяка пропускателна способност, функционалността, която осигурява работата на касовия комплекс, който може да включва например оборудване за претегляне, може да се счита за основна. Ето защо работата по настройка на програмата в тази част се нарича просто „настройка на 1C магазин“.
Софтуерният модул RMK разполага с цялостна функционалност за ефективна работа на каса в търговски площивсякакви честотна лента. Достъпът до инструментите на модула с възможност за използване на определени функции от конкретен касиер се задава в общите настройки на 1C Retail в комбинация с личните права на конкретен служител.
Монтаж на търговско оборудване
Нека започнем да създаваме магазин 1C като цяло и по-специално RMK с такъв важен компонент на търговията като оборудване за търговия на дребно. Трудно е да си представим магазини без електронни касови апарати, а от масовото им разпространение са изминали по-малко от 30 години. Възможност за свързване на фискални регистратори към информационна системаопрости процеса не само на обслужване на клиентите, но и на получаване на отчети, като същевременно повиши точността на данните и тяхното съответствие с реалността.
Можете да конфигурирате работата на оборудването, като отидете на „Администрация“ - „Свързано оборудване“. След като поставите отметка в квадратчето „Използване на свързано оборудване“, преминете към елемента от менюто „Свързано оборудване“, който се намира вдясно.
В прозореца 1C Retail 2.2, който се отваря, изберете „Фискални регистратори“ - „Създаване“.


След „Запис и затваряне“ нашият рекордер се появи в списъка с оборудване.

След като го изберете в списъка, щракнете върху „Конфигуриране“. Ако хардуерният драйвер не е инсталиран, програмата ще отчете това и ще предложи да го инсталирате.

След командата „Инсталиране на драйвер“, програмата ще го инсталира и ще отвори прозореца за хардуерни настройки.

Тук трябва да извършите „Тест на устройството“. Резултатите от него ще бъдат показани в съобщение и ако всичко е наред, оборудването ще бъде успешно свързано. Накрая изберете „Запис и затваряне“.
Създаването на магазин 1C може да се извърши в контекста на търговията на дребно с хранителни стоки и търговия на дребно с нехранителни стоки, но независимо от това е важно да настроите правата на потребителите, тъй като това ще осигури контрол върху правилната работа на персонала с инвентара и , разбира се, по отношение на разплащанията с клиентите.
Отидете на „Администриране“ - „Потребители и права“ - „Лични потребителски настройки“ - „Допълнителни потребителски права“.


Би било по-правилно да назначите първия потребител, ако той не е създаден, като администратор. Поставете отметки във всички квадратчета и щракнете върху „Запис“.
За отчитане и генериране на коректен фискален документ (чек) е необходимо да се въведат данните за търговското предприятие в “НСИ” - “Данни за организацията”.

Попълваме цялата необходима информация и запазваме данните.

След това създаваме магазин, от който ще се извършват продажби в „НСИ“ - „Магазини“ - „Създаване“. Въвеждаме в системата името на самия магазин, името на склада, от който ще се извършва доставката, организацията, от която ще се извършват продажбите и правилата за ценообразуване.
Нека разгледаме последното по-подробно.
За да създадете ново правило, щракнете върху бутона за избор от списъка (стрелката надолу вдясно). Автоматично ще ви бъде предложено да изберете правило от списъка или опцията за създаване на ново (зелен плюс). Тъй като настройваме нова база данни от нулата, списъкът ще бъде празен и ще трябва да „създадем ново“ правило. Въведете името на правилото и създайте тип цена. За да направите това, както преди, щракнете върху „Избор от списък“ и в прозореца, който се показва, щракнете върху „Създаване“. Ще се отвори прозорецът за създаване на тип цена.

Нека започнем със създаването на типа цена „Покупка“. Няма да се използва за продажба, затова не отбелязваме съответното поле. Можете да го попълните ръчно или автоматично, като замените стойност от информационната база. В примера избираме опцията „Попълване според данните за информационна сигурност при постъпване“. Схема за съставяне на данните: „Приходни цени” (в този случай цените се попълват от касовия документ). Кликнете върху „Запазване и затваряне“. Нашите манипулации нямаха ефект върху прозореца „Видове цени“ и току-що създадената цена не се появи. Това се случи, защото квадратчето „Използване при продажба“ не беше отметнато.
Като щракнете върху „Създаване“ отново, вече ще работим с типа цена „На дребно“. Поставете отметка в квадратчето „Използване при продажба“ и изберете метода „изчисляване с използване на други видове цени“ за определяне на цената. В същия прозорец, точно отдолу, ще се появи конструктор на формула, с който можете да настроите автоматично изчисляване на цената по дадена формула.

В примера създадохме надценка от 30% от покупната цена, като щракнете върху „Записване и затваряне“. Само след тези стъпки нашата цена на дребно се появи в списъка с типове цени. И като щракнете върху „Избор“, ние потвърдихме необходимостта нашата цена да бъде добавена към правилото за ценообразуване.

Повторете „Запис и затваряне“ два пъти. Настройката за създаване на магазин е завършена успешно.

За да „създадете“, тоест да настроите касов апарат, отидете в раздела „RSI“ - „Касиер“. Кликнете върху „Създаване“ и изберете магазина, който създадохме по-рано. Изберете името на касовия апарат и поставете отметка в квадратчето „перфорирайте разписки в касовия апарат“. Все още не сме създали касов апарат, затова го създаваме с помощта на бутона за избор вдясно, питаме „покажи всички“, след това „Създай“.


В свързаното оборудване изберете фискалния регистратор, задайте името, посочете серийния и регистрационния номер. Накрая щракнете върху „Запазване и затваряне“.

Изберете създадения касов апарат от списъка и щракнете отново върху „запис и затваряне“.
На този етап приключихме с настройването на подробностите, необходими за стартиране работно мястокасиер (RMK).
Създаване на документи
Нека започнем с получаването на стоки в раздел "Покупки" - "Постъпления на стоки" и да създадем нов документ.
В самия документ е възможно да създадете нов доставчик, като запишете името на фирмата доставчик и всички необходими данни. Можем да попълним номенклатурната таблица на документа, както при доставчика, като създадем нови номенклатурни позиции директно от документа, който се създава. Посочваме наименование на продукта, вид артикул, ставка на ДДС и мерна единица. В резултат на това получаваме документ, който изглежда така:

Щракнете върху бутона „Публикуване“ (документ със зелена стрелка) и след това върху „Създаване въз основа“ (два документа със зелени стрелки). В падащото меню изберете „Задаване на цени на артикули“.

Ще се отвори „Задаване на цени на артикули“.

Програмата автоматично калкулира цената на дребно по зададената от нас формула. Покупната цена се записва в документ „Разписка“. Кликнете върху „Плъзнете и затворете“.
В името на експеримента, нека влезем и проверим останалите стоки в складовете. За да направите това, в главното меню отидете на „Склад“ - „Складови отчети“ - „Складови салда“ - раздел „Генериране“.

Виждаме, че стоките са пристигнали и са записани в складовите наличности.
Продажба на стоки
Пристъпваме директно към продажбата на стоките. За да направите това, отидете на „Продажби“ - „RMK (управляван режим)“.
Пред нас е менюто на RMK - това, което касиерът ще види пред себе си. За да започнете работа, трябва да отворите смяна. Щракнете върху бутона „Отвори смяна“, който ще отпечата чек за отваряне на смяна.




Програмата ще пробие чека.


„Промяна на настройките на RMK“ и „Създаване“.

В прозореца, който се отваря, изберете необходимите настройки: в първия раздел задайте флаговете срещу елементите „Обединяване на позиции със същия продукт“, „Използване на разширени настройки за бутоните на долния панел“ и „Отваряне на долния панел при стартиране“. Във втория раздел избираме кои бутони ще присъстват на долния панел (тук можете да изберете произволен брой бутони).
Моля, обърнете внимание, че в полето „Максимален брой бутони в един ред“ трябва да има число, различно от 0, тъй като това може да причини различни грешки при работа с RMC.

След като конфигурирате бутоните на долния панел, щракнете върху „Запис и затваряне“. Сега, след като отворихме секцията „Регистрация на продажбите“, виждаме, че се е появил долен панел с бутоните, които сме избрали в настройките.

За да затворите смяна на каса, щракнете върху „Затвори смяна“. Програмата ще ви помоли да потвърдите затварянето. Щраквайки върху „Да“, ще получим отчетна информация за продажбите за изминалата смяна.

Щракнете върху бутона „Затвори смяната“. Програмата ще отпечата приключващата разписка и ще генерира отчет за продажбите на дребно.

На този етап бързата настройка на 1C Retail store е завършена и можете да работите с него. Разбира се, в програмата има още много настройки, но за бърз старт и тези, които се обсъждат, са напълно достатъчни, а останалите могат да се добавят в движение.
Успех с продажбите!