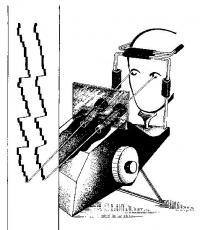Cómo transferir internet de Android a la computadora. Cómo distribuir Internet desde una computadora a dispositivos con Android e iOS: diferentes formas. Configuración de una red entre su dispositivo y una computadora
Estacionario Internet por cable muy cómodo, pero también propenso a la rotura. ¿Qué hacer si el Internet por cable se ha ido (hubo una falla, no hubo un pago oportuno, por otras razones) y es necesario ingresar a la red? Hay una salida: ¡Internet a través de USB!
Hoy, la velocidad de Internet móvil se acerca en términos de capacidades y velocidad al cable. Es suficiente para tareas de emergencia: envíe un correo electrónico o ingrese red social. Veamos cómo conectar Internet a través de USB a una computadora usando un teléfono inteligente y un cable de conexión. En primer lugar, debe conectar su computadora y su teléfono inteligente con un cable. 
Después de eso, ingrese la configuración, seleccione la sección de redes inalámbricas y seleccione "Punto de acceso" en el área adicional (elemento "Más"). Si no tiene esa pestaña, debe seleccionar "Modo - módem". 
Se puede acceder a este modo en tres modos: Bluetooth, Wi-Fi o USB.


Seleccione USB y active "Compartir red a través de USB". Eso, de hecho, es todo. Puedes empezar a trabajar.

Si ha configurado todo correctamente, ¡Internet aparecerá en su computadora! Saber cómo conectarse a Internet a través de USB puede ser útil si la computadora no tiene instalada una unidad de Wi-Fi, a través de la cual es mucho más conveniente acceder a la red.
Los teléfonos inteligentes entraron en nuestras vidas no hace mucho, pero durante este tiempo lograron capturarlo literalmente. Desafortunadamente, algunas funciones de los dispositivos inteligentes solo se pueden desbloquear si tiene una conexión a Internet de alta velocidad. A operadores móviles no tienen prisa por construir una cobertura estable y de alta calidad de la web global, y los precios del tráfico pueden "morder". Por lo tanto, es más confiable conectar su teléfono inteligente a Internet a través de una computadora personal.
¿Es posible distribuir Internet a través de un cable USB?
Tecnológicamente, los teléfonos inteligentes ya se han puesto al día con las computadoras y las computadoras portátiles en su rendimiento. La plataforma es la única diferencia. sistema operativo y una conexión a Internet activa. Wi-Fi no siempre está disponible y los operadores móviles no pueden garantizar comunicaciones de alta calidad y acceso a la red global en todas partes. Pero es necesario resolver problemas y problemas que han surgido en un dispositivo móvil, incluidas tareas tan elementales como:
- descargar juegos, aplicaciones o documentos;
- encontrar la información necesaria;
- actualizar el sistema operativo y las aplicaciones para su correcto funcionamiento;
- use el dispositivo como un dispositivo multimedia: para ver películas, fotos, presentaciones.
Cómo conectarse al teléfono inteligente de Internet basado en Android
Los dispositivos Android son los más comunes. Atraen con su bajo costo y buen rendimiento, y su funcionalidad se desarrolla en todas las áreas necesarias para el usuario. La creación de una red local utilizando una conexión de cable USB con herramientas estándar también se incluye en las capacidades del sistema. Para distribuir el tráfico de Internet, solo necesita un dispositivo, un cable y una computadora con una conexión a Internet activa.
Configuración de una conexión en un teléfono inteligente
Primero debe modificar algunas configuraciones en su dispositivo Android. Esto es necesario para crear la conexión correcta no solo para la red local, sino también para el canal de Internet. Necesitas hacer lo siguiente:
- Abra la configuración del teléfono inteligente, desplácese hacia abajo en la lista y en la columna "Sistema", haga clic en "Para desarrolladores".
Busque y seleccione "Para desarrolladores" en la configuración del teléfono inteligente
- En la columna "Depuración", marque la casilla "Depuración de USB".
Marque la casilla junto a "Depuración USB"
- Volvemos a los ajustes principales. En la columna "Redes inalámbricas", vaya al elemento "Avanzado", según el sistema, puede tener el nombre "Más ...". El elemento estará al final de la lista, seguido inmediatamente por la columna "Dispositivo".
Seleccione el elemento "Avanzado" en la configuración principal del teléfono inteligente
- En la línea "Internet USB" ponga una marca. Después de eso, puede cerrar la configuración y conectar el teléfono a la computadora.
Marque la casilla "Internet USB"
Esto completa el trabajo preparatorio con el teléfono inteligente. Procedemos al orden de las acciones en la computadora.
Configurar una conexión en una computadora
Entonces, se ha creado la red local entre el teléfono inteligente y la computadora. Solo queda distribuir Internet dentro de esta red. Para ello, es necesario realizar los siguientes pasos:
- Presione la combinación de teclas en el teclado Win + R, en la ventana que se abre, ingrese el comando de control y haga clic en Aceptar.
Escriba control en la ventana Ejecutar y haga clic en Aceptar
- Cambie la vista a iconos grandes o pequeños, luego seleccione "Centro de redes y recursos compartidos".
Debe abrir la sección "Centro de redes y recursos compartidos"
- Se ha creado una nueva conexión local. En la columna de la derecha, haga clic en el botón "Cambiar la configuración del adaptador".
- Abra las propiedades de la red que proporciona acceso a Internet.
Abra las propiedades de la red del proveedor de tráfico de Internet
- Vaya a la pestaña "Acceso", en el filtro "Conexión de red doméstica", seleccione la conexión creada con el teléfono, marque las casillas "Permitir ..." y guarde los cambios haciendo clic en Aceptar.
En la configuración de la pestaña "Acceso", marque las casillas y guarde los cambios
- De manera similar, a través del menú contextual, abra las propiedades de la conexión local al teléfono.
Abra las propiedades de la red de consumo de tráfico de Internet
- Seleccione "IP versión 4" y haga clic en "Propiedades".
Abra las propiedades de "IP versión 4"
- Cambie la configuración de la dirección IP y la máscara de subred:
- Dirección IP: 192.168.0.1;
- máscara de subred: 255.255.255.0.
Video: cómo conectar Internet a un teléfono inteligente Android a través de un cable USB
Qué hacer si Internet no se inicia
A veces hay casos en los que se siguen todas las instrucciones, pero el tráfico aún no llega al teléfono inteligente. No se apresure a enojarse, lo más probable es que el servicio de firewall esté funcionando en la PC. Este es un tipo de firewall que bloquea las redes informáticas cuestionables. Por lo tanto, corregimos la situación deshabilitando el firewall:
Como resultado, el factor de bloqueo se desactivará y la red funcionará correctamente.
La función de cortafuegos puede ser asumida por el antivirus de su sistema. En este caso, debe deshabilitar el software de defensa del firewall. Se recomienda hacer esto antes de crear conexión local con una computadora
¿Puedo conectar mi iPhone a Internet con un cable USB?
Desafortunadamente, empresa de manzana no proporcionó en sus dispositivos la capacidad de recibir Internet a través de una conexión USB con una computadora. La funcionalidad de los gadgets de "apple" no se limita solo al reverso: el iPhone se puede usar como módem y distribuir tráfico a computadoras y otros dispositivos. Solo pueden aceptar una conexión a un enrutador, así como los canales de comunicación de Internet de los operadores móviles.
No es difícil distribuir Internet a través de un cable USB a otros dispositivos. Desafortunadamente, si posee un iPhone, no podrá conectar su teléfono a Internet de esta manera. Siga las instrucciones y se le proporcionará un canal de comunicación estable con la World Wide Web para que pueda utilizar todas las características y funciones de su teléfono inteligente.
Hoy en día, Internet se ha convertido en una parte integral de nuestras vidas. Es utilizado activamente por aproximadamente 2/3 de todos los habitantes de nuestro planeta. Después de todo, el acceso a la web mundial es posible desde una variedad de dispositivos móviles y fijos. Sin embargo, es la Internet inalámbrica la más conveniente para una persona moderna, que le permite navegar por la web, jugar juegos en línea, intercambiar información con otros usuarios y no estar "atado" a un solo lugar. Es por eso que, cada vez con más frecuencia, muchos de nosotros nos preguntamos ¿Cómo distribuir wifi desde una computadora a un teléfono, tableta o cualquier otro dispositivo?
Respondiendo a la pregunta anterior, notamos de inmediato que la forma más fácil de organizar una red WiFi para su hogar u oficina es usando un enrutador inalámbrico, que puede distribuir fácilmente Internet a un iPhone, a cualquier otro teléfono inteligente e incluso a varias computadoras a la vez. Sin embargo, no siempre es posible usar un dispositivo de este tipo (por ejemplo, está fuera de servicio o el área de la habitación es tan grande que su señal no es suficiente).
Por lo tanto, puede intentar "forzar" a su computadora a distribuir Internet a varios dispositivos sin un enrutador especial (enrutador). Solo es importante recordar que no todas las PC son capaces de hacer esto. Un requisito previo es la presencia de un adaptador que, por cierto, puede ser de varios tipos:
- USB (que recuerda a una unidad flash USB con o sin antena);
- PCI (como una "barra" separada en la placa base).
Además, si desea distribuir Internet desde una computadora portátil, no tiene sentido comprar e instalar un adaptador. En la mayoría de los modelos, viene como un dispositivo integrado y viene de fábrica.
¿Ayudará la línea de comandos?
Ciertamente. Es posible distribuir Internet desde una computadora incluso sin la ayuda de programas de terceros. Para hacer esto, necesita usar la línea de comando. Para ponértelo más fácil, te sugerimos que te ciñas al siguiente esquema de acciones:

- Presione la combinación de teclas "WIN + R" en el teclado.
- Aparecerá una ventana, en la línea en la que manejamos en "CMD". Naturalmente, sin comillas. Haga clic en Aceptar". Observe cómo aparece la ventana del símbolo del sistema.
- Ahora necesitamos instalar los controladores del punto de acceso inalámbrico. Para hacer esto, ingrese en la línea de comando "netsh wlan sethostednetwork mode=allow ssid=My_virtual_WiFi key=12345678 keyUsage=persistent" (My_virtual_WiFi es el nombre de la red, 12345678 es la contraseña). Entonces, lo más probable es que tengas que esperar unos segundos. Después de eso, el sistema informará la instalación exitosa del software.
- A continuación, debe ir al "Administrador de dispositivos". Aquí debería aparecer un nuevo dispositivo llamado "Adaptador...". Haga clic en él y luego abra "Propiedad" y la sección "Acceso". Marque las casillas junto al primer y tercer parámetro, lo que permitirá a los usuarios conectarse a la red.
- El siguiente paso es habilitar el uso compartido de WiFi. También se enciende a través de la consola. Para hacer esto, ingrese el comando: "netsh wlan starthostednetwork". ¡Listo!
- Como puede comprender al ingresar la línea de comando, la contraseña de su red es 12345678. Si desea deshabilitar la distribución WiFi, ingrese el comando "netsh wlan stophostednetwork".
Todo es bastante simple. Además, este método funciona en muchos sistemas operativos, incluidos Windows 10, Windows 8 y Windows 7.
¡En una nota! Si de repente encuentra un problema que el teléfono o cualquier otro dispositivo móvil no puede conectarse al punto de acceso creado en la computadora, debe deshabilitar todos los programas antivirus y firewalls.

¿Es posible distribuir WiFi a un teléfono desde una computadora usando programas adicionales?
Hay muchos programas diferentes para distribuir WiFi a través de una computadora. Por lo tanto, no le será difícil elegir el programa más conveniente y comprensible para usted. Nosotros, como ejemplo, probaremos la utilidad Virtual Router Plus en acción:
- Descárgalo a tu computadora o laptop. No es necesario instalar el programa.
- Abra el archivo comprimido. Busque "Virtual Router Plus.exe" y haga doble clic en él.
- Aparecerá una ventana en la pantalla. Habrá varias líneas aquí. El de arriba es el nombre de la red. Piensa en cualquiera. La segunda línea está reservada para la contraseña. Una vez más, debe inventarlo e ingresarlo aquí. Luego, esta contraseña será necesaria cuando se conecte a la red a través del teléfono. La última línea es el tipo de conexión. Seleccione "conexión de red inalámbrica".
- A continuación, haga clic en el botón grande en el medio de la ventana. Está etiquetado como "Iniciar Virtual Router Plus".
- Después de eso, la información sobre un lanzamiento exitoso se mostrará en la bandeja. Ahora WiFi se distribuye desde tu PC.
Por supuesto, no es necesario usar solo la utilidad Virtual Router Plus. Hay muchos otros programas con funciones similares. Por ejemplo, Mhotspot, Hotspot Connectify y más. otros

¿Cómo distribuir Wi-Fi desde una computadora a un teléfono usando las capacidades del sistema operativo?
Primero, veamos la secuencia completa de acciones usando Windows 7 como ejemplo.
- Inicie sesión en el panel de control. Continúe con la sección "Red e Internet". Desde allí, vaya al "Centro de redes y recursos compartidos".
- Luego haga clic en "Configurar una nueva conexión o red". Seleccione la opción - "computadora-computadora". Complete las líneas en blanco: cree un nombre de red, seleccione el tipo de conexión: WPA2-PSK, cree una contraseña. Al final, guarde la configuración, haga clic en "Siguiente".
- Vaya a la sección "Opciones avanzadas...". Aquí, habilite la conexión compartida. ¿Cómo exactamente? Justo en frente de todos los elementos, debe marcar la casilla junto a "habilitar ...".
Si todo se hizo correctamente, ahora desde su teléfono (tableta, computadora portátil, etc.) puede comenzar a buscar puntos de Wi-Fi disponibles, encontrar la red que creó y conectarse ingresando la contraseña de seguridad que especificó anteriormente (en el paso 2).
Al mismo tiempo, la forma más fácil es garantizar la distribución de wifi desde una computadora a un teléfono si está instalado Windows 10. Aquí solo necesita crear el llamado "punto de acceso". Vamos en orden:
- Abre la sección "Configuración" (es un botón con un icono de engranaje en el menú de inicio) y ve a la sección "Red e Internet".
- Haz clic en la pestaña. En el menú que aparece ya estarán todos los datos de la red wifi. Sin embargo, puede eliminarlos y agregar los suyos propios. En cualquier caso, debe hacer clic en "Guardar".
- Luego aparecerá un nuevo menú. En la parte superior habrá un control deslizante que debe moverse a la posición "on".
- Ahora la red wifi debería funcionar. También es recomendable desactivar el antivirus para que no haya problemas con la conexión.
¡En una nota! Al distribuir Wi-Fi desde una computadora, hay una advertencia. Si la PC entra en modo de suspensión, entonces la red es inaccesible para otros dispositivos. Por lo tanto, es mejor desactivar el modo de hibernación de antemano.
Resumiendo
Entonces descubrimos cómo distribuir Wi-Fi desde una computadora a un teléfono, tableta o incluso otra PC. La mejor manera de hacer esto es usar un enrutador. De lo contrario, necesita un adaptador y controladores especiales. La configuración completa toma menos de 10 minutos. Aunque para algunos puede parecer una tarea problemática.
Pero es bastante simple. Mucho depende de lo que versión de Windows estás usando También siempre puede usar aplicaciones especiales, con las que no es difícil trabajar. Al mismo tiempo, dicho software ayuda a convertir su computadora en un punto de acceso con unos pocos clics.
Sin embargo, es aún más fácil conectar una tarifa beneficiosa para navegar por Internet en un teléfono inteligente o tableta. Entonces no tiene que hacer un módem con una PC o computadora portátil, probando los diversos métodos descritos anteriormente. Porque hoy Internet móvil es barato Puede cambiar a la misma línea directa o conectarse plan tarifario cualquier otro operador que ofrezca acceso ilimitado a la World Wide Web. De todos modos, depende de ti decidir.
Windows puede convertir su PC o computadora portátil en un punto de acceso inalámbrico si permite que comparta Internet Wi-Fi. La configuración de la distribución de Internet en Windows 7, 8 y 10 es algo diferente entre sí. Por lo tanto, para instalar la distribución de Internet a través de Wi-Fi, consideraremos instrucciones separadas para cada sistema operativo Windows. Vamos.
La capacidad de compartir la conexión a Internet por cable de su computadora o computadora portátil para conectar dispositivos inalámbricos está disponible en Windows 7, 8 y 10 sin instalar componentes adicionales. Crear estas conexiones, que son un ejemplo de redes punto a punto, es muy fácil. En general, un ejemplo clásico de una red peer-to-peer es una red de la forma computadora - interruptor - computadora, y que las computadoras tienen los mismos derechos en esta red. Y en nuestro caso, la interfaz de red inalámbrica Wi-Fi se encargará de la función del conmutador.
Tenga en cuenta que al configurar una red punto a punto utilizando el adaptador Wi-Fi de su computadora para distribuir Internet a través de Wi-Fi, la conexión Wi-Fi actual, si la hay, se desactivará. Dado que el adaptador Wi-Fi se utilizará para distribuir Internet y ya no podrá recibirlo.
Quiero informarle que no estoy dando aquí cómo, después de todas las configuraciones, encontrar el punto de acceso resultante en un teléfono inteligente o computadora portátil y conectarse a él. Debido al florecimiento del mercado de los teléfonos inteligentes, creo que todos pueden conectarse a una red Wi-Fi.
Cómo distribuir Internet con Windows 10
1. Ejecute de la forma que le resulte más cómoda: haciendo clic en + yo en el teclado, a través del menú INICIO haciendo clic en el icono. En la página de configuración principal, haga clic en el botón Redes e Internet.



4. En la ventana Editar detalles de la red, configure el nombre de la red e ingrese su contraseña con al menos 8 caracteres.

Eso es todo lo que necesita hacer en Windows 10 para distribuir Internet desde su computadora a través de Wi-Fi. este es uno de mejores características Actualización de aniversario de Windows 10.
Distribuimos Internet a través de Wi-Fi desde una computadora portátil o computadora en Windows 8
Desafortunadamente, Windows 8 no tiene una interfaz gráfica para configurar una red de igual a igual, por lo que usaremos la línea de comandos para configurar Internet a través de Wi-Fi en algunos pasos.
Debe decirse que este método de distribución de Internet a través de Wi-Fi, descrito para Windows 8, también es adecuado para Windows 7 sin ninguna adición.Todos los pasos son completamente idénticos.
1. Abierto Conexiones de red de una manera conveniente para usted, por ejemplo, presionando la combinación + R en el teclado y escribiendo en la ventana Correr mando ncpa.cpl, presiona el botón OK.


3. Cambia a la pestaña Acceso y habilite la opción Permitir que otros usuarios de la red usen la conexión a Internet de esta computadora. Si el segundo parámetro Permitir que otros usuarios de la red controlen el uso compartido de la conexión a Internet. Luego presione el botón OK.

4. A continuación, debe ejecutar un símbolo del sistema con derechos de administrador. Abra el menú de inicio y escriba cmd. En los resultados de búsqueda en la línea Línea de comando haga clic con el botón derecho y seleccione en el menú contextual.

5. En un símbolo del sistema con privilegios de administrador, escriba:
netsh wlan establece el modo de red alojada = permitir ssid = " Donde netsh wlan iniciar red alojada A partir de este momento, tu ordenador o portátil está listo para distribuir Internet a través de Wi-Fi. 7. En cualquier momento, puede ver la información de conexión, donde puede averiguar qué canal usa su conexión, el nombre del punto de acceso, el tipo de autenticación, el tipo de Wi-Fi y la cantidad de clientes conectados a la red. netsh wlan mostrar red alojada 8. Deja de transmitir una distribución internet wifi se puede hacer con el siguiente comando: netsh wlan detener red alojada Como se mencionó anteriormente, puede configurar la distribución de Internet de una manera adecuada para Windows 8. Pero consideraremos usar una red de computadora a computadora (Ad-hoc) para distribuir Internet a través de Wi-Fi. Este método es interesante porque no necesita usar la línea de comando para configurar la distribución. 1. Abrir en el Panel de control Redes y recursos compartidos. En la sección Cambiar configuración de red, haga clic en Establecer una nueva conexión o red. 2. Luego, en la ventana que se abre, seleccione y haga clic en Más. 4. El sistema configurará automáticamente la distribución de Internet a través de WiFi y mostrará la ventana de disponibilidad de conexión para redes WiFi con los parámetros especificados. En la ventana que aparece, haga clic en Activar Conexión compartida a Internet. Instalamos, iniciamos, especificamos el nombre de la red (SSID), establecemos la contraseña deseada y seleccionamos nuestra conexión inalámbrica que queremos distribuir. Presionamos el botón Iniciar enrutador virtual, y tu estas listo. A continuación puede ver una lista de dispositivos conectados. Simplemente no hay adónde ir. Configurar la distribución de Internet a través de Wi-Fi puede parecer una tarea problemática para algunos, pero en realidad no es tan difícil. Todo depende de la versión de Windows que esté utilizando. Además, siempre puedes usar una aplicación de terceros, lo que reduce aún más el trabajo manera fácil Haz un punto de acceso desde tu computadora o laptop. Ahora siempre puede usar este artículo para distribuir su canal de Internet a través de Wi-Fi, incluso si no tiene un enrutador de Wi-Fi a mano.

Compartir Internet a través de Wi-Fi en Windows 7




Distribuimos Internet por cable a través de la aplicación