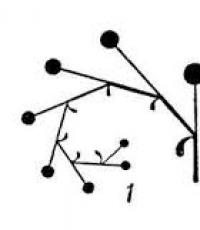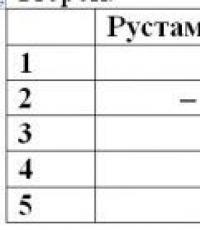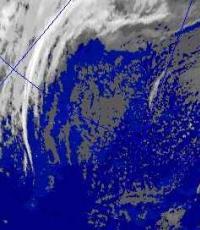Lightroom muestra los colores incorrectamente. Adobe Lightroom: por qué las fotos salen oscuras al importar Cómo cambiar el color de un objeto en Adobe Lightroom
Uso varias versiones de Lightroom instaladas simultáneamente en mi computadora con sistema operativo Windows. Las diferentes versiones tienen una funcionalidad ligeramente diferente o diferentes métodos para implementar las mismas funciones. Dependiendo de la situación, elijo la versión que necesito. Las capturas de pantalla que se muestran aquí se basan en una versión bastante antigua de Lightroom 3.7. Tengo todas las versiones de Lightroom sin rusificación, porque no me importa.
Durante mucho tiempo trabajando con el programa, desarrollé mi propio algoritmo para trabajar en Lightroom, que casi siempre uso. mis 5 consejos simples ayudarán tanto como sea posible solo para aquellos que disparan en formato RAW y revelan fotos en lotes.
Para un desarrollo cuidadoso de cada foto RAW individualmente, recomiendo usar el software original (es decir, nativo). Por ejemplo, para un sistema Nikon, esto es .
0 (punto cero). Importación de archivos RAW.
La esencia de la acción: preparar el espacio de trabajo para futuras manipulaciones de archivos.
Este es un punto cero, adicional, desde el cual siempre comienza el trabajo con Lightroom. Para comenzar a procesar fotos, primero debe importarlas al programa. Uso la carga rápida y primitiva: simplemente arrastro y suelto todos los archivos en la ventana de Lightroom y hago clic en el botón 'Importar'. Siempre importo desde un directorio ubicado en el disco duro. Si la importación se realiza desde una unidad flash USB, el proceso de importación se retrasará, ya que lo más probable es que el programa primero copie todo archivos fuente a su directorio especial.
La importación tiene sus propias peculiaridades. Cuando las fotos se importan a Lightroom, a veces puede notar cómo la imagen de vista previa (vista previa) cambia su color, saturación y exposición. Esto se debe al hecho de que cada archivo RAW contiene no solo la información original sobre la imagen, sino también muchos otros datos adicionales. Uno de esos datos son las vistas previas de fotos para una visualización rápida. En términos generales, se incrusta una miniatura JPEG en el archivo RAW, que sirve para ver rápidamente la foto capturada en la pantalla de la cámara. Esta miniatura JPEG se basa en la configuración especificada por la cámara. Al importar fotos a Lightroom, el programa muestra miniaturas JPEG extraídas del archivo RAW. Después de intentar ver la foto más de cerca, Lightroom crea (renderiza) una nueva imagen directamente a partir de los datos sin procesar originales, utilizando sus propios ajustes preestablecidos. Los ajustes preestablecidos de Lightroom y las miniaturas JPEG no coinciden, por lo que la imagen original cambia ante nuestros ojos.
Desafortunadamente, es muy, muy difícil lograr una repetición exacta de todas las configuraciones de la cámara desde Lightroom. De hecho, es imposible repetir todos los ajustes de la cámara. Solo el software nativo puede mostrar una imagen RAW en una computadora de acuerdo con la que se puede ver en la pantalla de la cámara. Pero para minimizar las diferencias entre cómo se ve la imagen en la pantalla de la cámara y en la ventana del programa, recomiendo desactivar todas las funciones adicionales de la cámara que mejoran la imagen. Para el sistema Nikon, esto se refiere principalmente a la función Activa.
Todas las mejoras deben realizarse con Lightroom. Tiene sentido usar funciones en la cámara para mejorar la imagen solo cuando se dispara en formato JPEG, o si los archivos RAW se procesarán con software nativo.
Después de importar, puede agregar etiquetas, etiquetas, catalogar correctamente una serie de imágenes y configurar la clasificación de fotos en el feed.
Además, puede importar inmediatamente usando un ajuste preestablecido específico, en el que puede escribir las configuraciones que se enumeran a continuación.

1. Configuré el perfil de la cámara.
La esencia de la acción: configuración básica para la representación más correcta / hermosa del archivo RAW original.
La configuración se encuentra en Desarrollar -> Calibración de la cámara -> Perfil -> seleccione el perfil deseado
Para que la imagen generada en Lightroom sea lo más similar posible a la que se muestra en la pantalla de la cámara, Lightroom debe especificar el perfil de cámara correcto. En resumen, Camera Profile es un modo de gestión de imágenes que se configura en la cámara (neutro, saturado, monocromático, etc.).
Esta momento clave. El perfil correcto de la cámara le permite mejorar significativamente la percepción visual de la imagen. Encontrar un buen perfil para una cámara específica es muy, muy difícil.
Lightroom suele tener un conjunto de perfiles básicos: neutro, saturado, paisaje, retrato, etc. Estos perfiles se corresponden muy mal con perfiles similares que se configuran en la cámara.
Puede buscar un perfil para su cámara específica usted mismo. Por lo general, los desarrolladores de terceros están involucrados en la creación de perfiles. estoy seguro de un número grande cámaras para encontrar un buen perfil no funcionará. En este caso, tendrás que elegir el perfil que más te guste.
Se puede modificar un perfil ya existente, es decir, para ajustar el desfase de color en las sombras, el desfase y la saturación de cada uno de los tres canales principales. Después de eso, puede crear un ajuste preestablecido personalizado, escribiendo en él solo los cambios relacionados con la calibración de la cámara (al crear un ajuste preestablecido, debe seleccionar solo la casilla de verificación "Calibración").
2. Configuré el perfil de la lente.
La esencia de la acción: deshacerse de los defectos de la lente.
La función se configura de la siguiente manera Desarrollar -> Correcciones de lente -> Perfil -> Habilitar correcciones de perfil
Todo es simple aquí. Al elegir un perfil de lente, puede deshacerse por completo de algunas de las desventajas de la lente. En general esta configuración le permite curar completamente el viñeteado y la distorsión. Además, las lentes se tratan aquí. Lightroom dispone de una extensa base de datos de lentes, con las que puedes “curar” cualquiera de ellas.
Si la lente utilizada no está en la lista, puede corregir manualmente estos parámetros y luego escribir el resultado en un ajuste preestablecido que se puede aplicar a todas las fotos.
Después de este ajuste, se deben nivelar las distorsiones introducidas por la lente.
A continuación, el perfil de la lente se aplicará a cada foto.
3. Optimice y amplíe las capacidades de la cámara y la lente.
La esencia de la acción: haga la imagen más hermosa / deseada a través de manipulaciones básicas con exposición y color.
Todo es muy simple aquí. Por lo general, elijo una foto clave de una serie, o incluso de una sesión completa, y la afino de acuerdo con los parámetros principales:
- Mayor DD: restauración de luces y sombras (Recuperación de luces, Luz de relleno, Oscuridad)
- Ajuste de la intensidad (Vibrance)
- Aumentar la saturación (Saturación)
- mejora de la claridad
- Afilado
- Reducción de ruido
Lo principal aquí es no exagerar.. Trato de hacer que la foto sea "neutral-positiva" para que todas las manipulaciones posteriores ya sean repelidas de la imagen "normal" original.
Importante: el nivel de uno u otro ajuste depende en gran medida de la cámara utilizada y de las tomas directamente realizadas. Por ejemplo, sé y entiendo claramente la fuerza con la que este o aquel control deslizante en Lightroom afecta los archivos RAW de mis cámaras, y lleva mucho tiempo acostumbrarse a una nueva cámara y procesar sus archivos RAW.
En el futuro, estos ajustes se aplicarán a cada foto.
4. Sincronice todas las imágenes con una foto clave.
La esencia de la acción: traiga todas las imágenes bajo una vista base.
Después de todas las manipulaciones anteriores, sincronizo todas las fotos con la configuración modificada. Esto se hace de manera muy simple. En la sección 'Revelar', se seleccionan todas las fotos del feed (CTRL + A) y se presiona el botón 'Sincronizar'. En el menú de sincronización, presiono el botón 'Comprobar todo' (Seleccionar todo), después de lo cual desmarco 'Balance de blancos' (), 'Recortar' (Recortar), 'Eliminación puntual' (Corrección puntual). Los parámetros capturados no deben sincronizarse, ya que cada foto tiene su propia corrección/restauración individual, de recorte y puntual.
La sincronización es parte del procesamiento por lotes. Al final, todas las fotos se ajustan a configuraciones similares.

Después de esta manipulación en el feed de Lightroom, todas las fotos ya están más o menos normalizadas. Los cuatro puntos anteriores le permiten "llevar las imágenes a cero": deshacerse de las deficiencias de la lente, la cámara y exprimir las capacidades del archivo RAW al límite. Después de realizar estas cuatro manipulaciones, ya es posible comenzar un procesamiento muy fino y preparar la imagen para la etapa final que verá el cliente.
5. Recorte todas las fotos.
La esencia de la acción: corrija las imperfecciones del encuadre: alinee el horizonte, recorte la foto con la disposición correcta de los detalles en el marco, recorte partes clave de la foto.
Desafortunadamente, recortar una foto y aplicar el recorte a todas las fotos de la cinta no funcionará. Después de sincronizar la configuración básica recorto todas las fotos. Durante la operación de recorte, también elimino selectivamente las tomas fallidas de la cinta de Lightroom.
Importante: Recomiendo encarecidamente recortar fotos con proporciones de marco fijas. Las proporciones del marco clásico son 3:2. Después de recortar, todas las fotos tienen las mismas proporciones de marco y no difieren de ninguna manera durante la visualización. Si esto no se hace, luego de recortar, pueden aparecer cuadrados de fotos, rayas fuertemente alargadas. Esto no corresponde al estilo general del feed de fotos. Además, durante la impresión, con un 100 % de probabilidad, partes del marco se cortarán o se llenarán de espacios en blanco. Usualmente impreso en tamaños estándar, que también corresponden a proporciones 3:2. Para casi todas las tomas, imprimo fotos o monto un libro de fotos, es muy importante para mí mantener las proporciones después del recorte. Para mantener las proporciones de recorte en Lightroom, simplemente haga clic en el icono del candado.
Después de recortar y eliminar fotogramas fallidos, obtengo un conjunto de fotos "lamidas" en la cinta, con las que se pueden realizar más manipulaciones.

Importante: Llamo a todas las acciones especificadas ' Salir a cero', ya que estas manipulaciones simples le permiten mirar la imagen, sin defectos básicos, cruda, neutral, como una hoja en blanco, mirando la cual ya puede realizar un procesamiento fino adicional.
Creo que estas manipulaciones pueden mejorar la calidad de la imagen original en un 30%. El 60% restante es la finalización de la imagen usando Adobe Photoshop (Photoshop, no Lightroom).
En mi práctica, a menudo sucede que después de completar solo estos cinco puntos, ya puede obtener una opción de imagen que puede satisfacer tanto a mí como a mis clientes. La mayoría de las veces, el procesamiento se limita solo a estos cinco puntos, si no necesita retocar fotos (eliminar imperfecciones de la piel, trabajar con plástico, corrección de color artística, etc.).
Para mí, lo más difícil en el procesamiento es después de poner todas las fotos de la serie/toma en una forma digerible, para elegir las mejores para su refinamiento fino.
6. Exportar todas las fotos (punto extra)
La esencia de la acción: Obtenga un resultado listo para usar que cualquier usuario/cliente puede ver en cualquier dispositivo.
En este caso, la exportación es el proceso de exportar fotos desde el formato RAW a un formato que sea adecuado para su posterior procesamiento o visualización. Si no planeo hacer nada más, entonces exporto a un JPEG de amapola. Si planeo refinar aún más las fotos en Adobe Photoshop, entonces uso el formato 'TIFF' o 'DNG'. Últimamente me ha atacado la pereza, no uso TIFF y exporto todas las fotos inmediatamente a JPEG.
Finalmente Mi flujo de trabajo de procesamiento de fotos se divide en dos etapas: procesamiento en Lightroom y procesamiento en Photoshop. Lightroom: para configuraciones básicas, restauración de imágenes "envueltas", procesamiento por lotes de una cinta de fotos. Photoshop: para el "acabado" final de fotos, retoques, manipulaciones con capas, máscaras y más.
Filosofía
Estoy convencido de que un fotógrafo debe tener un plan de acción claro, un concepto claro, una metodología bien pensada con acciones paso a paso procesamiento de fotos Gastado proceso tecnológico acelera y simplifica enormemente el procesamiento y la entrega del material terminado al cliente.
Salir. Mi procesamiento básico construido así: importar -> configurar el perfil de la cámara -> configurar el perfil de la lente -> ampliar las opciones de cámara/lente -> sincronizar la configuración seleccionada -> recortar -> exportar. Repito: este es el proceso básico, la base a partir de la cual comienza mi procesamiento.
Gracias por su atención. Arkadi Shapoval.
Muy a menudo en los foros aparecen tales encabezados.
El problema es que no sabe mostrar los colores correctamente. En los primeros segundos después de agregar fotos de la sala de luz muestra una vista previa incrustada en RAW. Después de eso, el programa muestra una imagen generada usando los perfiles disponibles.
Para las cámaras, Adobe crea perfiles por sí mismo, es decir, de hecho, interpreta RAW a su manera. No es malo o bueno, es simplemente la forma en que es. Es por esta razón que primero ve colores más correctos y luego "incorrectos".
Este mismo problema es específico de Adobe Camera RAW, ya que utiliza el mismo motor que Lightroom. ¿Qué hacer con ello?
Cómo obtener los colores correctos en Lightroom
Hay un pequeño descargo de responsabilidad aquí. El hecho es que el concepto de reproducción correcta del color es un tema muy polifacético. En primer lugar, todos tienen su propia comprensión de la reproducción correcta del color, o más bien de lo que debería ser. En segundo lugar, la reproducción del color incluye muchos factores, desde el disparo hasta el procesamiento.
En la tercera versión
Aplicar perfil de cámara
Usando el convertidor nativo
Esta opción debe usarse cuando necesite colores 100% correctos. Aquí hay un ejemplo de dos fotos de Lightroom 3 y Capture NX 2. No han sido procesadas, solo exportadas desde RAW.

PD
Por regla general, Lightroom se utiliza para el procesamiento de fotografías de reportajes y para fotografías en las que la corrección del color será tan fuerte que los errores de reproducción del color pueden pasarse por alto. Para procesamientos en los que la reproducción del color es uno de los factores más importantes, es mejor utilizar conversores RAW nativos o Capture one, que admita perfiles ICC.
Muchos usuarios nuevos de Adobe Lightroom enfrentan dos problemas al importar RAW. Puede suceder que inmediatamente después de importar todo parezca estar bien, pero después de unos segundos los colores de la foto pierden su saturación, se vuelven pálidos y poco atractivos. El brillo también puede cambiar: las fotos importadas se vuelven más oscuras o más claras, a veces los cambios pueden ser muy fuertes. Y ambos pueden ocurrir al mismo tiempo.
El motivo de la pérdida de saturación es un perfil de estilo de imagen que no coincide. La solución es muy simple. En el módulo Revelar, en la sección Calibración de la cámara, debe seleccionar el perfil que está instalado en la cámara en lugar de Adobe Standard. Lo más probable es que sea Camera Standard. Los colores volverán inmediatamente a su lugar, puede guardar esta configuración predeterminada y olvidarse del problema para siempre.
El problema de cambiar el brillo es más serio. Buscando en la web se encuentran fácilmente preguntas, pero no hay respuestas adecuadas para ellas. Probablemente la mayoría de la gente simplemente no le presta atención, compensando los cambios tonales con Exposición, sin prestar atención al aumento del nivel de ruido. Esta opción no me convenía. Después de muchos experimentos fallidos e intentos fallidos de encontrar la causa, accidentalmente encontré una publicación sobre un tema relacionado en algún foro. La respuesta a la pregunta tampoco estaba allí, pero los experimentos del autor sugirieron en qué dirección mirar.
Resultó que la razón no estaba en Lightroom en absoluto, ¡sino en la configuración de la cámara! Las cámaras Canon tienen una función llamada "Brillo automático". El manual de usuario dice que al disparar en RAW, no tiene ningún efecto. Todo es cierto, no afecta a la imagen en sí, pero esta configuración se registra en los metadatos y se tiene en cuenta al construir una imagen de vista previa incrustada, la misma que vemos en la pantalla de la cámara después de disparar. Si abre este RAW en el convertidor Canon original (Digital Photo Professional), se tendrá en cuenta la configuración y, como resultado, se realizará la corrección del cuadro principal: la imagen resultará exactamente igual a lo esperado. Lightroom no tiene en cuenta este ajuste y no hace ninguna corrección, de ahí el cambio de brillo.
La solución obvia es deshabilitar las funciones "Brillo automático" y "Prioridad de puntos destacados" en la configuración de la cámara. Ambos conducen a tal problema, pero el segundo está deshabilitado de forma predeterminada. Para cámaras de otros fabricantes, todo se resuelve exactamente de la misma manera, las diferencias estarán solo en los nombres de las funciones.
Bueno, si usted, que tiene una cámara SLR, está leyendo esto y, por alguna razón, dispara en JPEG de todos modos, entonces debe ignorar todo lo escrito anteriormente y, por el contrario, activar ambas funciones. Si bien el resultado puede ser en algunos casos una imagen más ruidosa, en casi todos los casos eliminarán la necesidad de compensación de exposición, lo que puede ser muy útil dada la falta de información redundante en los archivos JPEG para incluso una corrección de tono mínima posterior a la captura.
Adobe Photoshop Lightroom para principiantes
Continúo una serie de artículos para la sección "Fotografía para dummies". En este artículo hablaremos sobre el procesamiento de fotos, porque el procesamiento posterior de los marcos es indispensable en el 95% de los casos. ¿Por qué?
Primero, porque el rango dinámico de una cámara es diferente al del ojo humano. En segundo lugar, porque la cámara no siempre transmite con precisión el balance de blancos. En tercer lugar, es posible que la cámara no establezca con precisión la exposición (la relación de sensibilidad ISO, apertura y velocidad de obturación). En cuarto lugar, es posible que sea necesario recortar la foto (recortar una determinada parte del marco). En quinto lugar, es posible que deba cambiar el brillo, el contraste y otras configuraciones para lograr un resultado determinado. Por lo tanto, debe poder procesar sus fotos.
Una de las mejores herramientas de edición de fotos es Adobe Photoshop Lightroom. Este programa le permite trabajar con su álbum de fotos de una manera conveniente, proporciona capacidades de procesamiento muy potentes tanto para cuadros individuales como para un conjunto de imágenes, también puede publicar imágenes editadas en redes sociales, etc. Una de las propiedades más interesantes e incluso algo únicas de este programa es que conserva por completo la imagen original, ya que almacena todas las etapas de edición en su propia base de datos. (Por ejemplo, en el editor ACDSee, la edición se realiza en la imagen misma y el programa guarda el original en una subcarpeta especial, lo que no es muy conveniente).
A pesar de que Adobe Photoshop Lightroom es un programa muy potente y se utiliza fotógrafos profesionales, los fotógrafos aficionados principiantes necesitarán muy poco tiempo para aprender a usar este programa para procesar sus fotos. Allí, solo necesita aprender algunos conceptos básicos y aprender cómo funcionan las funciones básicas de procesamiento, y esperamos que este artículo lo ayude con eso.
1. Agregar una carpeta de fotos a la base de datos de Lightroom
Para comenzar a trabajar con imágenes, debe agregarlas a la base de datos de Lightroom. Esto se hace de manera muy simple: Archivo - Importar fotos y videos(o simplemente presione Ctrl+Shift+I) y seleccione la carpeta deseada en la columna izquierda.

De forma predeterminada, todas las fotos están marcadas para importar, por lo que todo lo que tiene que hacer es hacer clic en el botón Importar en la esquina inferior derecha.
2. Ver imágenes en la Biblioteca
Después de importar, ingresa al modo de visualización de imágenes de la Biblioteca.

La clasificación predeterminada es Orden agregado (en orden de adición), pero recomiendo elegir Tiempo de captura allí (según el momento de la toma), es más conveniente.

En la columna de la derecha, puede abrir la pestaña Metadatos: allí se mostrará información útil sobre la foto de EXIF.

Seleccionamos la foto que necesitamos procesar y vamos al elemento Desarrollar (procesamiento).
3. Edición de fotos primaria
Considere varias tareas estándar de procesamiento de fotografías.
enmarcado

Modo de recorte: icono en la parte superior izquierda de la barra de herramientas. Al mismo tiempo, la foto se suministra con una cuadrícula de proporción áurea, que ayuda a corregir la composición. Control deslizante de ángulo: rotación de la imagen. A veces ayuda presionar Auto allí; en casos bastante simples (colapso del horizonte o edificio) alinea el marco bastante correctamente.
balance de blancos
En condiciones de iluminación difíciles, es necesario ajustar el balance de blancos. Hay una sección correspondiente de la barra de herramientas para esto, y hay un menú desplegable donde puede seleccionar las condiciones de disparo apropiadas (esto es para RAW, para JPG solo "tal cual" y "automático").

Bueno, también, si es necesario, el saldo se puede ajustar manualmente usando los controles deslizantes.
control de tono
Esto suele estar involucrado: exposición, contraste, sombras, etc.

Primero puede hacer clic en Auto, mirar el resultado y luego ajustarlo a su gusto. Mira lo que hace Auto con esta foto: se ve mucho mejor de esta manera, ¿no?

Por cierto, ponte varios tipos fotos antes y después del procesamiento: iconos en la parte inferior izquierda: cambian las opciones para comparar marcos.
La siguiente sección de Presense es donde los tres parámetros son bastante importantes.

Claridad aumenta la claridad de la selección de bordes. Aquí, por ejemplo, Clarity está al máximo, se obtiene un efecto interesante, ¿no? Por supuesto, no se debe abusar de esto (como todos los demás), pero para muchas tramas, la claridad se puede aumentar en 20-30 puntos.

Intensidad: saturación de tonos apagados. Este parámetro se eleva en 40 unidades.

Saturación - saturación de todos los colores. Muy rara vez lo subo, más bien al contrario: hay momentos en que la saturación debe reducirse en 10-20 unidades para que el marco parezca menos abierto. Aquí está Saturación al máximo: sácate los ojos, como dicen.

Mejora de fotos
En la sección Detalle, la sección Nitidez le permite jugar con la nitidez, para lo cual puede mostrar algunas de las partes más características del marco en la ventana. Pero rara vez corrijo la nitidez.

Pero la siguiente sección, Reducción de ruido (noise Reduction), puede ser bastante útil en el caso de editar tomas nocturnas, donde puede aparecer un fuerte "ruido" digital con valores ISO altos (esto es especialmente común cuando se dispara con cámaras con talla pequeña matrices).
Aquí, por ejemplo, hay un recorte de una foto nocturna tomada con un teléfono inteligente de calidad muy media. ¿Ves lo "ruidosa" que es la imagen?

Si en este marco comienza a agregar Luminancia en la sección Reducción de ruido, entonces el "ruido" comenzará a desaparecer gradualmente, pero la imagen comenzará a "borrar", es decir, a mancharse. Bueno, aquí debe encontrar un compromiso razonable entre "ruido" y "borrosidad".

En la sección Correcciones de lentes, es muy recomendable habilitar la opción Habilitar correcciones de perfil: en este caso, el programa, basado en la información sobre la lente de EXIF, seleccionará su perfil y lo aplicará a la imagen, como resultado, cromático. Se corregirán aberraciones, distorsiones geométricas y viñetas. Siempre tiene sentido hacerlo.

La sección Transformar generalmente se usa en casos en los que necesita corregir distorsiones geométricas; esto sucede a menudo cuando los edificios se fotografían desde un punto bajo. Aquí, por ejemplo, hay una fotografía con una clara distorsión.

Vaya a la sección Transformar y simplemente presione el botón Automático; en muchos casos, ayuda. Aquí está el resultado de su trabajo.

Si Auto no funcionó correctamente, la geometría se puede editar manualmente con los controles deslizantes.

En la sección Efectos, el control deslizante más bajo es Dehaze. Esta función es muy útil para eliminar la niebla y la neblina, pero también le permite contrastar las nubes de manera fácil y rápida.
Aquí, por ejemplo, está el resultado de su trabajo: Dehaze aumentó a +45.

Otra forma de contrastar las nubes y el cielo es con un filtro de degradado transparente rectangular. La herramienta se llama desde la parte superior derecha. El filtro se aplica con el mouse sobre el área del cielo.

Luego, juega con varios parámetros de filtro (exposición, contraste, nitidez) y puede lograr efectos interesantes. Bueno, después de salir del modo de filtro de degradado, puede ajustar ligeramente la saturación de color general y otros parámetros, si es necesario.

Por cierto, con los filtros de degradado transparentes (también hay uno redondo) se pueden hacer cosas muy interesantes, pero esto ya está fuera del alcance de este artículo.
Observo que con la ayuda del procesamiento, incluso puede sacar marcos casi fallidos. Aquí, por ejemplo, hay un matrimonio claro: la luz contrasta mucho, prácticamente no hay detalles en las sombras.

Literalmente un par de minutos: eliminaron la neblina, jugaron con la configuración, es una apariencia completamente diferente.

Preajustes
Lightroom también tiene una función muy útil llamada Ajustes preestablecidos. Este es un conjunto de preajustes. Cada fotógrafo tiene la suya. conjunto básico presets para ciertas parcelas, también es muy conveniente usar presets para el procesamiento por lotes de un grupo de archivos.
En el modo Revelar, el grupo preestablecido se encuentra en el bloque de la izquierda.

Para agregar un nuevo ajuste preestablecido, solo necesita hacer clic en el signo más ubicado en el bloque en la parte superior derecha y luego marcar qué parámetros de la configuración que ha realizado desea incluir en este ajuste preestablecido.

Bueno, observo que los ajustes preestablecidos también se pueden usar al importar fotos y al exportar.
Historia
El historial de todas sus operaciones se mantiene en la sección Historial, y allí puede retroceder a cualquier posición. También hay un botón Restablecer general que devuelve la foto a su forma original.

Exportar
Después de editar la foto, deberá guardarla como un producto terminado. Para hacer esto, existe el comando Exportar (Ctrl + Shift + E). Usted elige a qué carpeta exportar, cómo renombrar el archivo, en qué capacidad guardarlo, si reducir el marco, qué datos EXIF guardar allí Para la publicación web, suelo reducir el marco a 2560 píxeles de ancho.

Si desea colocar su logotipo en la imagen durante la exportación, existe el Editor de marca de agua (Editar - Editar marca de agua) para esto. Lo mejor es hacer su logotipo en forma de una imagen del tamaño apropiado sobre un sustrato transparente, tengo este logotipo blanco con una pequeña sombra negra, aquí está.
![]()
Al exportar, se indica usar este logotipo y colocarlo en la esquina inferior derecha; el resultado es algo como esto (esto es un recorte del 100%).

Si observa la foto completa, el logotipo es pequeño y no interfiere con la percepción; de lo contrario, para algunos bloggers, este logotipo ocupa casi una cuarta parte de la imagen.

Observo que, aunque consideré archivos RAW en el ejemplo, para JPEG, en principio, todo será muy similar.
Bueno, eso es probablemente todo para el curso de iniciación. Como puede ver, no hay nada muy complicado en Lightroom y puede dominar las capacidades básicas de edición en solo un par de horas. Otra cosa es que Lightroom es una herramienta muy poderosa y con su ayuda puedes hacer todo tipo de cosas interesantes con imágenes, pero lo principal aquí es comenzar, y luego aprenderás Lightroom en todos sus detalles (si lo necesitas en todo).
Además, cuando comience a trabajar con este programa, debe recordar que cualquier procesamiento debe ser moderado y que no necesita mover los controles deslizantes hacia adelante y hacia atrás si no comprende lo que hacen. El error estándar de casi todos los principiantes es exagerar, sobrecargar los colores en saturación y acidez, elevar las sombras, etc., lo que no mejora la foto, sino que, por el contrario, se ve muy poco natural. Todo debe ser con moderación. Pero viene con algo de experiencia.
P.D. Por cierto, la mayoría de las funciones descritas anteriormente también están disponibles en version móvil Adobe Photoshop Lightroom.