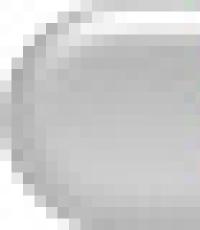Cómo procesar bellamente una foto de otoño en Photoshop. Procesando fotos en el contexto de un paisaje otoñal. Información recopilada automáticamente que no son datos personales
Lección de Photoshop en la que Aleksey Kuzmichev Cuenta sobre tonificación otoñal fotos Ya comenzó noviembre y lo más probable es que muchos hayan acumulado una gran cantidad de fotos otoñales, por lo que hoy solo aprenderemos cómo procesarlas.
El resultado final de la lección se muestra en la siguiente captura de pantalla.
Abre la foto con la que trabajaremos.

En primer lugar, trabajemos con el color de la foto. Para ello, utilizaremos una capa de ajuste "Corrección de color selectiva" (Selective Color).

En el canal Rojo:
- Sentido azul establecer -31;
- Amarillo +25;
- Negro+85 para agregar contraste. Y asegúrese de seguir los resultados.

- Amarillo +25;
- Negro +30.

El siguiente en la línea es el Canal Verde:
- Violeta +10;
- Amarillo -6;
- Negro +100.

Canales cian, azul y blanco:
- reducimos Negro hasta 100.
Por lo tanto, mejoramos los aspectos más destacados: se vuelven más contrastantes y la foto adquiere un volumen adicional.

Canal negro:
- Azul +2;
- Amarillo -2;
- reducimos Negro a -3 para una ligera neblina.

Cierra la capa de ajuste y mira el resultado después de aplicarla. Si parece que el efecto es demasiado fuerte, puede reducir la "Opacidad" de esta capa. En nuestro ejemplo, lo bajaremos al 80%.

Tras esta manipulación, es posible que tengamos pequeños defectos en la piel. Así que ahora los corregiremos rápidamente. Cree una copia combinada de las capas usando el atajo de teclado "Shift+Ctrl+Alt+E". No realizaremos retoques de detalle. Ahora alisa un poco la piel. Para ello utilizaremos un filtro normal. Vaya a "Filtro -> Desenfocar -> Desenfoque gaussiano" (Filtro -> Desenfocar -> Desenfoque gaussiano). Como la foto se tomó desde una distancia bastante grande, esto se puede hacer.

Establezca el radio en 2 píxeles para ocultar todos los defectos principales.

Bueno, para devolver un poco de textura a la piel, usaremos "Filtro -> Ruido -> Agregar ruido" (Filtro -> Ruido -> Agregar ruido).

Establezca el efecto en 3% y haga clic en Aceptar.

Ahora agregue una máscara a esta capa y rellene la máscara con negro. Para hacer esto, simplemente seleccione la máscara de capa y presione el atajo de teclado "Alt + Supr".

Ahora toma un pincel blanco. Establezca la Opacidad del pincel en 30% y la Presión en 50%. Aquellos lugares que tenemos problemáticos, comenzamos a teñirlos lentamente, enmascarando así los defectos.

El siguiente paso es suavizar las sombras duras que están presentes cerca de la nariz. Para hacer esto, cree una capa vacía, tome un pincel normal. En la configuración, reduzca la transparencia y la presión al 15%. A continuación, mantenga presionada la tecla Alt y seleccione un color de un área clara de la piel y cepille suavemente las áreas oscuras donde necesitamos suavizar las sombras.

Cree una capa de ajuste de "Color selectivo" nuevamente. En el canal Rojo:
- Azul -8;
- Negro +3.

Canal amarillo:
- Amarillo -85.

Canal blanco:
- Negro-10 para potenciar los reflejos.

Cierra la capa de ajuste. La opacidad se puede bajar un poco si el efecto es demasiado fuerte. En nuestro caso, lo bajaremos al 80%. En esta etapa, la foto se ve así.

El siguiente paso es crear una capa de ajuste de color. Elige un color a0ad86. Establezca el modo de fusión en "Multiplicación" (Multiplicar) y reduzca la opacidad al 25%.

Crea una capa de ajuste de degradado. Elija un color para él de negro a blanco. La parte blanca debe quedar arriba. Escala 100%, Ángulo 90, Estilo - Lineal.

Cambie el modo de fusión para esta capa a "Luz suave" (Soft Light) y baje la Opacidad y el Relleno a alrededor del 70%.


Establezca el Modo de fusión para esta capa en Oscurecer y baje la Opacidad al 60% y el Relleno al 40%.

Cree una capa de ajuste de "Color selectivo" nuevamente. En el canal amarillo:
- Azul +7;
- Violeta +35;
- Amarillo -38.

Canal neutro:
- Azul +15;
- Violeta +4;
- Amarillo +6.

Luego reduzca la Opacidad de esta capa al 60%.
Crea una capa de ajuste "Color" (Color). Elija el número de color 827460 . Establezca el modo de fusión para la capa en "Luz dura" (Luz dura). Baje la Opacidad y el Relleno al 50%.

Para mejorar el contraste, puede duplicar la capa Color selectivo. Para hacer esto, vaya a la capa de abajo y presione la combinación de teclas "Ctrl + J". A continuación, arrastre la capa hasta la parte superior, cambie su modo de fusión a "Luz suave" y reduzca su opacidad al 30-35%.

Después de eso, cree una capa de ajuste "Jugosidad" (también se puede llamar "Vibración") (Vibración).
- jugosidad +35;
- Saturación +12.

Bueno, la capa final "Balance de color" (Color Balance). Agreguemos un poco de tinte al tono "Light":
- Superior +5;
- Promedio -2;
- Más bajo -5.

Ahora podemos enfocar la imagen final. Cree una copia combinada de todas las capas "Shift + Ctrl + Alt + E" y vaya a "Filtro -> Enfocar -> Nitidez del contorno" (Filtro -> Enfocar -> Máscara de desenfocar). Efecto y Radio seleccione el que se verá mejor en su foto. En nuestro caso:
- Efecto 100;
- Radio 1,4.

Obtenemos la versión final del procesamiento de fotos.
Videotutorial:
como procesar foto de invierno Con ayuda programas de photoshop- ver el video tutorial de Alexei Kuzmichev. “En este video tutorial, veremos una forma interesante de procesar una imagen de invierno. Usaremos técnicas de sobreexposición y subexposición, así como técnicas de tonificación y gradación de color”. © Alexey Kuzmichev Información del video Fuente: Tutoriales de Photoshop de Alexey Kuzmichev. Autor del vídeo: Alexey […]
Cómo mejorar rápidamente los colores en una foto usando Adobe Photoshop: vea el video tutorial de Alexei Kuzmichev. “un video tutorial separado que mostró una manera rápida y fácil de hacer que los colores sean más vibrantes. ¡Feliz visualización!" © Alexey Kuzmichev Información del video Fuente: Tutoriales de Photoshop de Alexey Kuzmichev. Autor del video: Alexey Kuzmichev. Formato de vídeo: *.mp4. Duración: 00:03:32 Tamaño […]
Cómo crear un estilo de Nashville para fotografía con Adobe Photoshop: vea el video tutorial de Alexei Kuzmichev. “Seguimos analizando los efectos más populares para procesar fotos. Hoy crearemos un fotomontaje llamado Nashville (“Nashville”)” © Alexey Kuzmichev Información del video
Si vas a fotografiar follaje este otoño, probablemente querrás considerar alejarte del estilo tradicional de composición para que tus tomas sean más únicas en esta categoría común de arte fotográfico. Agregar movimiento a tus tomas de otoño ayudará a que se destaquen.
Añade movimiento a las fotos de otoño

Una forma interesante de actualizar un paisaje aburrido es mostrar algo de movimiento en el marco. Es más probable que una imagen capte la atención de las personas si evoca de manera efectiva una emoción relacionada con el sujeto que está fotografiando. Tener en cuenta el tema del cambio de estación, incluyendo algo de movimiento, es una forma divertida de evocar el sentimiento asociado con la transición del otoño al invierno.
Bulbo
Muchos fotógrafos, tanto aficionados como profesionales, ignoran el modo BULB de sus cámaras. Algunas personas no están muy seguras de lo que hace, por lo que prefieren omitirlo todo y simplemente ajustar la velocidad del obturador. Este año, eche un vistazo más de cerca a la funcionalidad de este modo y pruebe su potencial para agregar brillo a sus fotos de temporada.

Trabajando en modo BULB, puede usar velocidades de obturación de varios minutos. Por ejemplo, al mantener abierto el obturador durante unos segundos, tiene suficiente tiempo para mover la cámara durante la exposición, lo que le permite crear un efecto sorprendente que solo se puede lograr con herramientas de procesamiento posterior.
En la práctica, supongamos que desea fotografiar dos girasoles separados unos pasos en un campo. En lugar de dar un paso atrás e incluir ambas flores en una escena estática e inmóvil, aproveche esta oportunidad para reducir la velocidad de obturación y usar algo de movimiento. Para capturar un efecto fluido y melancólico con ambas flores en el cuadro, simplemente enfoque primero una flor, comience la exposición y luego mueva rápidamente la cámara a la segunda flor mientras la velocidad del obturador aún está abierta.

Dispara a las hojas que caen
Las hojas que caen son otro gran objeto para experimentar. larga exposición. Camine por su parque local en un día ventoso este otoño para probar estas nuevas técnicas. Encuentre un árbol con hermoso follaje que le gustaría usar como objeto. Configure su equipo y espere el momento adecuado para capturar el movimiento natural del aire libre.
Cuando una ráfaga de viento arranca un puñado de hojas de un árbol, úsalo como una idea para capturar el movimiento del viento. Una forma sería hacer zoom en la mitad de la exposición. Otros usan modo manual enfoque. Comience a fotografiar enfocado, luego cambie bruscamente el enfoque al final de la exposición. Incluso puede mover físicamente la cámara mientras la velocidad del obturador aún está abierta.

Otoño decoración
Si desea tomar algunas fotos inusuales de las decoraciones de Halloween, puede usar los mismos métodos anteriores para agregar un efecto inquietante y espeluznante al movimiento de las velas o las luces de la calle. Una vez más, con una velocidad de obturación de unos pocos segundos, puede crear una imagen más llamativa que solo imágenes fijas de la decoración exterior de su hogar. Al experimentar con composiciones creativas como estas, puede dejar de lado el conjunto estándar de reglas y concentrarse en crear algo nuevo y emocionante.

Moviente agua
Si está caminando en busca de cautivadoras tomas de follaje, asegúrese de aprovechar la oportunidad para tomar fotos del agua también. Con una velocidad de obturación de 1/30 de segundo, puede convertir una cascada normal en una llamativa cascada sedosa contra un hermoso fondo otoñal. Si no puede encontrar una cascada pero está trabajando con un sujeto que se mueve lentamente como un arroyo o un arroyo, elija una velocidad de obturación más lenta como 1/15 o 1/4. En general, te recomendamos que trabajes entre ¼ y 1/60 hasta que encuentres lo que mejor te funciona. Experimenta con la velocidad de obturación para encontrar tu efecto favorito en el agua.

Empezar
Antes de sumergirse en estas nuevas técnicas, aquí hay algunos consejos rápidos para tener en cuenta.
Monte la cámara firmemente
Cuando se trabaja con una velocidad de obturación tan lenta, hasta el más mínimo movimiento de la cámara puede afectar la toma. Por lo tanto, necesitará un trípode. Si no tiene uno (o si no es práctico para llevar), intente encontrar algún tipo de roca como estabilizador de la cámara. Si no puede encontrar un elemento natural adecuado, puede probar el temporizador de 2 segundos y montar la cámara en la bolsa de su equipo.
cascadas
Al fotografiar cascadas, si desea una exposición más uniforme sin las inevitables sombras intensas, intente hacerlo temprano en la mañana. Si tu horario no te lo permite, entonces un día nublado es el segundo la mejor solucion para evitar las sombras.
AcercarseYO ASI
Si está fotografiando una decoración otoñal en interiores pero la exposición es demasiado oscura, intente aumentar su ISO (y use un programa simple de reducción de ruido).
Difuminar trasero plan
Si desea enfocar el sujeto en primer plano y desenfocar efectivamente el fondo, use la apertura más amplia y la distancia focal más larga de su lente. Aleje lentamente al sujeto más y más del fondo mientras toma la fotografía.

Al aplicar estos consejos de manera efectiva y mostrar el movimiento de tus sujetos, puedes mostrar el otoño de una manera única.

En este tutorial, aprenderá cómo cambiar la estación en Photoshop. Convertiremos la primavera en otoño con la corrección de color y la caída de las hojas de otoño. Este es un tutorial muy simple que te ayudará a cambiar tus fotos en solo unos pocos pasos.
¡Entonces empecemos!
Resultado final:

Paso 1: agregar una foto original
Abra Photoshop. Crear un nuevo documento. Agregue la imagen original del paisaje primaveral. En este tutorial, utilicé una hermosa imagen de un bosque de primavera, que puedes descargar desde el enlace al comienzo de este tutorial.

Corrección de color selectiva(Selective Color) es una capa de ajuste de Photoshop con la que puedes corregir el color de tus fotos. La corrección de color selectiva se utiliza para crear efectos de blanco y negro en una foto, manteniendo partes de la foto en color. También puede usar esta corrección para un cambio de color dramático, como cambiar la estación en una foto, como en este tutorial. También puede utilizar la corrección de color selectiva para corregir el tono de la piel.
Paso 2: aplicar la corrección de color selectiva
Haga clic en el icono Crear una nueva capa de ajuste o relleno(Crear nueva capa de relleno o ajuste) en la parte inferior del panel de capas y en el menú que aparece, seleccione la opción Corrección selectiva Colores(Color selectivo).

En la captura de pantalla a continuación, puede ver que esta capa de ajuste tiene un menú desplegable. Colores(colores): Rojo, amarillo, verde, cian, azul, magenta, blanco, neutro, negro(rojos, amarillos, verdes, cian, azules, magentas, blancos, neutros y negros). Solo cambiaremos la configuración de algunos de estos colores.

Paso 3. Convertir la primavera en otoño
Porque cada foto es única a su manera en términos de tonos de color, debe usar diferentes configuraciones de color para la capa de ajuste Corrección de color selectiva(Color selectivo) si está utilizando una imagen de origen diferente. Por eso, juega con todos los colores para conseguir mejor resultado. El otoño tiene hermosos tonos naranjas, rojos y dorados. Por lo tanto, para cambiar la primavera por el otoño, debes cambiar principalmente los tonos verdes y amarillos.
Establezca la configuración para Rojo(Rojos) tonos.

Establezca la configuración para amarillo(Amarillo) tonos.

Establezca la configuración para Verde(Verdes) tonos.

Paso 4: agregar hojas de otoño
Cree una nueva capa encima de todas las demás capas y ajustes. Descarga la imagen original con hojas de otoño desde el enlace al principio de este tutorial. A continuación, vamos Archivo - Lugar(Archivo > Colocar) y en la ventana del navegador que aparece, seleccione la imagen original con hojas. Nombra la capa de hojas. otoñohojas 1 (Hojas que caen 1). Es posible que deba aplicar escala a la imagen de la hoja, según el tamaño de su documento de trabajo. Duplicar la capa de la hoja. otoñohojas 1 (Hojas que caen 1). Nombra la capa duplicada otoñohojas 2 (Hojas que caen 2).

Paso 5
Cambiar la escala de la capa de la hoja. otoñohojas 1 (Hojas que caen 1) hasta alrededor del 50-60%. ir a capa hojas de otoño 2(Falling Leaves 2) y con una herramienta Borrador(Herramienta Borrador), colocando un pincel suave, quita las hojas en la parte central de la escena (la idea principal es que las dos capas con las hojas no se superpongan demasiado).
En este tutorial, el autor nos mostrará cómo crear un efecto de retrato simple usando capas de ajuste y modos de fusión. Este tutorial es bueno para esas fotos de retratos que necesitan agregar un efecto perdido o darle a la foto un aspecto hipster moderno.
Aplicaremos varias capas de ajuste. Degradado Mapa(Mapa de degradado) y experimente con los modos de fusión para dar a la foto tonos marrones otoñales.
Para mayor comodidad, incluso puede crear Acción(Acción), que organiza en gran medida todas sus acciones con un solo clic. La descripción de la creación de una Acción se describe en detalle.
Configuraciones simples Degradado Mapa(mapas de gradiente) y Lniveles(Niveles) junto con los modos de fusión abrirán otras combinaciones posibles.
Vamos a empezar. Trabajaremos con esta foto.

Paso 1
Primero, transfiramos la foto a Adobe Photoshop o abrámosla. (control + O).

Gramoaprendiz Mapa(mapa de gradiente). El autor usa un gradiente llamado « Platino» , que es esencialmente lo mismo que negro a blanco. Por lo tanto, puede usar un degradado en blanco y negro. A continuación, cambie el modo de fusión de esta capa de ajuste a Matiz(Tono de color), y también establecer Opacidad(Opacidad) de esta capa - 30% .

Paso 2
Crear una capa de ajuste de nuevo GRAMOradiante Mapa(Mapa de degradado) y aplique un degradado llamado " Oro- Cobre» (Oro - Cobre). Cambia el modo de fusión de esta capa a Suave luz(luz suave) e inferior Opacidad(Opacidad) de esta capa a 50%.

Paso 3
Crear otra capa de ajuste Gradient Mapa(Mapa de degradado) y aplicar un efecto llamado « Sepia4" (Sepia 4) y cambie el modo de fusión de esta capa a Ccolor(Color) y cambio operaciónActitud(Opacidad) de esta capa a 15%.

Paso 4
Crear una nueva capa de ajuste exposición(Exposición) y aplique la configuración como en la captura de pantalla.

Entonces el resultado es:

Paso 5
Crear una nueva capa de ajuste selectivo color(Corrección de color selectiva) y aplique algunos ajustes, como en la captura de pantalla.

Paso 6
Crear una nueva capa de ajuste Curvas(Curvas) y aplique los siguientes ajustes:

El resultado que sale es:

Paso 7
Ahora presione la combinación de teclas dos veces Aes+ Cambio+ control+E. Nombre la copia superior de las capas combinadas « aligerar» con modo de mezcla Pantalla(Pantalla) con Opacidad(Opacidad) - 0% , y el fondo « oscurecer» con modo de mezcla Multiply(multiplicar) o cubrir(Superposición) con Opacidad(Opacidad) - 0%. Ahora puedes regular Opacidad(Opacidad) de cada una de estas dos capas, aplicando el efecto de la forma que más te guste.
Nota. autor: si estas grabandoAcción (Acción), entonces en este caso será conveniente combinar todas las capas en un solo grupo ( control + GRAMO ) .Puedes nombrar este grupo « Otoño tonos » .