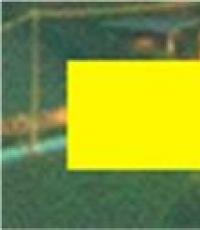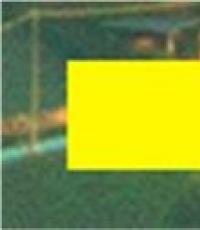Trabajo práctico 17 crear animación tarea 1. Presentación de la lección de informática "Trabajo práctico: Creamos animación sobre un tema determinado". editor de presentaciones de microsoft power point
Zaitseva Lyubov Ivanovna - profesora de informática y TIC,
MOU: escuela secundaria, Gornopravdinsk
Contenido:
Trabajo practico"Crear una tarjeta de felicitación" 2
Trabajo práctico "Muñeco de nieve" 9
Trabajo práctico "Animación de formas" 12
Trabajo práctico "Crear un cursor personalizado" 17
Desarrollo de un DER para una pizarra digital interactiva con la transformación de gráficos estáticos en un objeto de libre movimiento. 22
Trabajo práctico "Creación de una presentación en Adobe Flash CS 3" 29
CREAR UNA TARJETA DE FELICITACIÓN
Trabajar en el entorno Flash CS 3
Trabajo práctico nº 1
Tema "Dibujar en Flash CS 3"
Crear una nueva película. Archivo - Nuevo - Archivo Flash .
en panel Instrumentos(herramientas), seleccionar herramienta rectángulo Herramienta y foto
Luego elige una herramienta Selección Herramienta(v) y crea un trapezoide desde el rectángulo superior.
Llevar el cursor a cualquiera de las líneas, con la herramienta seleccionada Selección Herramienta (v), veremos un pequeño arco, lo que significa que esta línea se puede curvar. Que es lo que hacemos.
Dibuja otra línea en el cuello del jarrón usando la herramienta línea Herramienta y doblarlo.
V selecciona un color para rellenar usando el panel color. Si el panel está cerrado, podemos encontrarlo. Ventana - color o presione la combinación de teclas Cambio + F 9 .
en panel Color elegir escribe : Radial y haciendo clic en el puntero derecho e izquierdo, seleccionamos los colores del relleno degradado.
Luego pinte sobre el jarrón haciendo clic en LMB en sus partes.
Para eliminar las líneas de contorno, use la herramienta Selección Herramienta (v ). Seleccionar líneas con herramienta y botón Borrar , los borramos.
Cambie el nombre de la capa 2, llámela " flores».
vamos a la capa flores, elige una herramienta línea Herramienta(línea) y dibuja los tallos y las hojas.
Aparecerá un círculo en el medio del pétalo, debe moverlo a la esquina inferior del pétalo.
encienda el panel Transformar (control + T), en el interruptor Girar establezca el ángulo de rotación en 60 0 y copie los pétalos usando el botón en la barra de herramientas Transformar – Dupdo y solicitar transformar. Dibuja el centro de la flor con la herramienta Oval.
Para que podamos mover la flor como un todo, agrupémosla. Para ello, selecciónelo con la herramienta Selección Herramienta (v ) y presione la combinación de teclas control + GRAMO .
Mover capa flores debajo de la capa Jarrón.
Seleccione la parte superior del jarrón, haga clic con el botón derecho y seleccione Cortar(Cortar).
Crea una capa, cámbiale el nombre, dale el nombre " Cuello". Colocamos la parte superior del jarrón sobre él, para lo cual hacemos clic en un espacio vacío con RMB y seleccionamos pegar en lugar(pegar en su lugar).
CON protegeremos nuestro trabajo Archivo – Ahorrar Como, Nombre del archivo jarrón . fla
Trabajo práctico №2
Tema “Animación cuadro por cuadro. Crear texto animado
tecnología de trabajo:
Para ver el texto animado, presione la combinación de teclas control + Ingresar .
Guarde el archivo como pozdrav.fla
Trabajo práctico nº 3
Tema “Símbolos flash. clip de película »
haciendo una flor
Cree un nuevo clip presionando la tecla CONTROL + F 8 . En la ventana que aparece, seleccione película acortar. nombralo Flor.
Crea 2 capas: pétalos y Centro.
en capa Centro dibuja un círculo amarillo.
Haga que el cuadro 10 en ambas capas sea simple presionando F 5.
Establezca el cabezal de lectura en el cuadro 10.
En la capa Pétalos, coloque el número deseado de instancias de pétalos:
Verifique presionando la tecla Enter.
Abriendo el archivo pozdrav . fla, en la misma ventana de Flash.
Crea una nueva capa, dale un nombre tvrasp. Active esta capa haciendo clic en el primer cuadro de esta capa LMB.
Entramos en la biblioteca y movemos la flor que creamos al tallo. Luego otro.
Dale a los colores diferentes tonos. Para ello, en el panel Propiedades Seleccione color – brillo – 50%.
empezar una pelicula control + Ingresar .
Sonar.
Crear una capa adicional Música. Colocamos el archivo de música deseado en la biblioteca. Archivo – Importar – Importar a Biblioteca. Mueva el archivo de sonido LMB de la biblioteca al escritorio. Configuración del sonido. Panel Propiedades sintetizadores : comienzo . Repetir - 1 . Guardar con un nombre otkritka . fla
Libros usados:
Vovk E.T. Informática: Lecciones en Flash. - M.: KUDITS-OBRAZ, 2005, -176s.
Tatarnikova LA ¡Conoce a Flash!: Tutorial - Tomsk, 2005. - Años 60
Tema "Animación stop-motion"
Trabajo práctico "Muñeco de nieve"
tecnología de trabajo:
Cree una capa 2 y cámbiele el nombre, dándole el nombre de "torso". Dibuja la segunda bola de nieve.
Cree la capa 3 y cámbiele el nombre a "cabeza". Sacamos 3 bolas.
Usando las herramientas de dibujo y combinación de colores, dibuje la boca, los ojos y la nariz. Terminamos las manos.
Ejecute el video para ver CTRL + Enter.
Establece el movimiento de los marcos solares por ti mismo.
Trabajo práctico "Animación de la forma"
tecnología de trabajo:
Crear un nuevo archivo
Cree 3 fotogramas clave separados por 20 fotogramas presionando F 6
Dibuja una forma en cada marco, eligiendo una forma y color diferente para ellos.
Seleccione el primer cuadro y seleccione en el panel Propiedades en la lista desplegable Tween (animación intermedia) modo Forma (formulario).
Para los marcos 40 y 60, repita los mismos pasos.
Presiona la tecla Enter para ver la animación.
Animación de formas para mapas de bits
PAGS
coloque las imágenes en el escritorio, dibuje un óvalo, rellénelo con un degradado radial.
A su vez, seleccionando las imágenes de pollo y pollo, ejecute el comando Modificar - Mapa de bits - Mapa de bits de seguimiento (Cambiar - Mapa de bits de seguimiento)
Seleccione el fondo blanco y elimínelo con la tecla Supr.
Hacemos objetos aproximadamente del mismo tamaño.
Cree fotogramas clave en los fotogramas 30 y 60.
En el primer cuadro quitamos la gallina y la gallina, en el cuadro 30 el huevo y la gallina, en el cuadro 60 la gallina y el huevo.
Coloque todos los objetos en el centro de la escena.
Seleccione 1 cuadro y seleccione el modo Forma de la lista desplegable Interpolación en el panel Propiedades
Presiona la tecla Enter y mira la animación. El huevo se transforma en gallina, la gallina en gallina.
,
Trabajo práctico "Crear un cursor personalizado"
Colocamos una fotografía del mar en el escenario. Archivo-Importar-Importar a escenario .
¡Nota! Nuestra foto es más grande que el escenario (550x400).
Para cambiar el tamaño de una foto, selecciónela en el panel
Las propiedades en la parte inferior de la pantalla ajustan la altura y el ancho de los gráficos.
Importación de la imagen gráfica daulfin .gif a la biblioteca
Archivo - Importar - Importar a la biblioteca.
2.1 Crear un nuevo símbolo de clip. Insertar-Nuevo símbolo (Ctrl +8).
Establecer el nombre : Nombre - delf, Tipo - Clip de película.
Al hacerlo, ingresamos automáticamente al clip recién creado. El símbolo delf ha aparecido en la biblioteca.
2.2 Ejecutar el comando Archivo: importar a escenario . Escoge un archivo daulfin . gif de la carpeta fuente de gráficos.
2.3 La escala del marco tomará la forma
V
ID de la biblioteca después de insertar el objeto gráfico.
Movemos el símbolo delf al escenario desde la biblioteca.
Convirtamos el símbolo movido en un botón - cursor . Para hacer esto, use el menú Modificar: convertir a símbolo.
¡Necesariamente!
Le damos un nombre al botón en el panel de propiedades Nombre de instancia - cursor
Ratón. ocultar ();
startDrag("cursor",verdadero);
Referencias:
« Destellopara aquellos que continúan” - materiales de la clase magistral de Elena Vladimirovna Yamkina, Bela Olegovna Nurieva.
http://it-n.ru/communities.aspx?cat_no=73740&lib_no=182080&tmpl=lib
Gráficos de origen utilizados: http://www.stihi.ru/pics/2009/08/29/2758.jpg,
este trabajo aprobó con éxito un examen profesional público abierto en el portal "Network profesores creativos» http :// eso - norte . es
Al material se le ha asignado un Número Único (UN) - 183414.
Desarrollo de un DER para una pizarra digital interactiva con la transformación de gráficos estáticos en un objeto de libre movimiento.
Este tipo de DER implementa el principio táctil de la pizarra digital interactiva. Puede mover libremente tanto objetos gráficos como texto.
Las tareas interactivas pueden ser tanto para establecer correspondencia, como para ordenar, clasificar; para llenar los vacíos; constructores, etc
Crearemos un DER para los estudiantes del curso "Informática y TIC". A semejanza de este trabajo, es posible crear un DER en cualquier tema.
CON
Vamos a crear un nuevo documento en Flash CS 3. Archivo -Nuevo. Seleccione En la ventana que aparece FlashFile (ActionScript 2.0).
Establezca el tamaño de la escena en 550x600 en el panel de propiedades.
Uso de herramientas para crear una tabla
Herramienta Rectángulo (R ,O ,R ,O )
Herramienta Lápiz (Y)
Herramienta Cubo de pintura (K)
Cuando use la herramienta Lápiz (Y) al dibujar líneas, debe mantener presionada la tecla Mayús.
Para crear inscripciones, use la herramienta de texto (T)
Seleccione el color y el estilo en el panel Propiedades.
Rellenamos la tabla con el texto y anotamos la tarea.
Vamos a crear la segunda capa. Le damos el nombre de "Elementos". En él colocaremos los gráficos y el botón "Salir".
Para colocar gráficos, utilice el menú Archivo -Importar -Importar a escenario.
Creamos firmas.
Combinamos la firma y el dibujo. Para hacer esto, seleccione la herramienta de selección (V) y dibuje una flecha alrededor del objeto y la inscripción.
Luego agrupamos Modify-Group.
Seleccione el objeto gráfico agrupado y convierta el clip en un tipo de símbolo.( Convertir a símbolo - película acortar - OK ).
Asigne al símbolo un nombre significativo para que sea más fácil editar el DRC más adelante.
Ahora convertimos nuestros gráficos en gráficos que se pueden mover libremente. Seleccione el objeto gráfico y presione F 9. Se abre la pestaña Acciones - Marco, ingrese el código para el movimiento libre del objeto.
sobre (imprenta ) { // Botón del ratón presionado
InicioArrastrar (esta ); } //Empieza a moverte
sobre (liberar ) { //Botón del ratón soltado
DetenerArrastrar (); } // Terminar de mover
(Comentario: InicioArrastrar y DetenerArrastrar están en la sección película acortar control )
Repetimos estos pasos para cada objeto gráfico.
Tenga en cuenta que estamos trabajando en la capa "Elementos". Para no equivocarse, proteja 1 capa con la mesa haciendo clic en el signo del candado.
Ahora vamos a crear un botón dibujándolo o usando un gráfico ya hecho. Lo colocamos en la capa "Elementos".Convirtamos el objeto gráfico en un botón (Convertir en símbolo -Botón -ok). Seleccione el botón, presione F 9 e ingrese el código de salida del modo de pantalla completa.
en lanzamiento) (
fscommand("salir");
}
Para que nuestro clip se expanda a pantalla completa cuando se vea, escribimos el código en el primer cuadro de la primera capa:
fscommand("mostrarmenú", "falso");
fscommand("pantalla completa","verdadero");
Para hacer esto, primero elimine la protección de la capa, haga clic en LMB en el primer cuadro y haga clic en F 9.
Probando el proyecto presionando las teclas control + Ingresar .
Dirección del material en la web: http://it-n.ru/communities.aspx?cat_no=139399&d_no=203370&ext=Attachment.aspx?Id=86057
Trabajo práctico "Creación de una presentación en Adobe Flash CS 3"
V
seleccione el objeto, vaya al menú Modificar
-
Convertir
a
símbolo
.
En la ventana que aparece, seleccione Nombre
-
kn
1,
botón
,
OK
.
(Nombre los siguientes botones respectivamente kn2, kn3, kn4, kn5, kn6)
Entramos en 1 botón haciendo doble clic sobre él.
Ella tiene 4 marcos Arriba, Sobre, Abajo, Golpear. llave F 6 crear fotogramas clave en todos los fotogramas del botón.
PAGS
ir al marco Encima(al pasar el mouse), ingrese texto cerca de la imagen.
CON
Al mismo botón del Escenario Principal, le asignamos el comando para moverse al cuadro deseado cuando se presionan los botones.
en lanzamiento) (
ir a Y Jugar(7);
}
en lanzamiento) (
ir a Y Jugar(1);
}
Para evitar el volteo automático de fotogramas, vaya a la capa de pie y cree 6 fotogramas clave.
Para cada cuadro, escriba el comandodetener ();
Fuentes de información:
- "Flash for advanced" - materiales del maestro - clase Yamkina Elena Vladimirovna, Nurieva Bela Olegovna. - norte . es y se trasladó a la biblioteca comunitaria "Creación de material didáctico en Destello".
Al material se le ha asignado un Número Único (UN) - 189760.
~ 34 ~
EDITOR DE PRESENTACIONES DE MICROSOFT POWERPOINT
Presentación PowerPoint– manera moderna presentación de diferente información. La presentación consta de una serie de diapositivas que contienen texto, gráficos y dibujos. Estas diapositivas pueden imprimirse en papel y película, o mostrarse en una pantalla grande como una presentación de diapositivas electrónica.
Trabajo práctico en PowerPoint № 1.
Tema: Cree una presentación e inserte diapositivas y gráficos.
Progreso
Ejercicio 1. Acerca de mi amigo.
Iniciar la aplicacion PowerPoint.
Crear una nueva presentación con una plantilla de diseño Junta Directiva.
Establecer esquema de color con fondo naranja.
Prepare una diapositiva de título. Para hacer esto, ingrese el texto "ACERCA DE MI AMIGO" en el Título de la diapositiva. Con un clic del mouse, seleccione el cuadro "Subtítulo de diapositiva" e ingrese su nombre completo en él.
Agregar una nueva diapositiva. Para hacer esto, ejecute el comando de menú Insertar → Crear diapositiva o en la barra de herramientas Formateo presiona el botón
Crear diapositiva.

PowerPoint1 y llamar al maestro.
Tareas adicionales*
Configurar efectos de animación para la presentación. Para hacer esto, en el Panel de tareas, seleccione el comando Diseño de diapositivas - Efectos de animación y establecer la opción en la lista Flotante. Presionar el botón Aplicar a todas las diapositivas.
Configura transiciones de diapositivas automáticas. Para hacer esto, en el Panel de tareas, seleccione el comando cambio de diapositiva y establecer la opción Fusión horizontal. Quitar casilla de verificación al hacer clic, revisa la caja automáticamente después y ajuste el tiempo de cambio de diapositiva a 00:01. Presionar el botón Aplicar a todas las diapositivas.
F5.
Trabajo práctico en
PowerPoint
№ 2.

Tema: Introducción a la animación.
Progreso
Ejercicio 1. Mundo submarino.
Ejecuta el programa Pintura.
Establezca el área de trabajo en 25 cm de ancho y 20 cm de alto Aplique la herramienta llenar para crear un fondo azul.
Dibuja varias piedras en la parte inferior del espacio de trabajo (la herramienta Oval) y algas (herramienta Lápiz). Usa la herramienta llenar para colorearlos.
Guarde el dibujo en una carpeta personal con un nombre. Fondo.
Ejecutar el comando del menú principal del programa Pintura. Ajuste el área de trabajo a 5 cm de ancho y 3 cm de alto y dibuje un pez en él. Guarde el dibujo en una carpeta personal con un nombre. Rybka.
Ejecuta el programa PowerPoint(Inicio → Todos los programas → oficina de microsoft→ powerpoint).
Título de la primera diapositiva: Trabajo práctico en PowerPoint Nº 2, nombre completo.
Cree una segunda diapositiva haciendo clic en el botón Crear diapositiva.
en la pestaña casa en grupo Diapositivas haga clic en el botón Disposición. Seleccione una diapositiva en blanco (haga clic en el diseño de la diapositiva en blanco).
Insertar una imagen en una diapositiva en blanco Fondo, creado en el programa Pintura. Para hacer esto, ejecute el comando Insertar→ Dibujo, busque el archivo deseado en su carpeta personal, selecciónelo y haga clic en el botón Insertar. La imagen de fondo aparecerá en el campo de trabajo (en la diapositiva) del programa PowerPoint.
En la misma diapositiva, coloque imágenes de peces ( archivo Rybka en una carpeta personal) y un pulpo (archivo pulpo de la carpeta espacios en blanco).
Un pez y un pulpo aparecieron en la pantalla sobre un fondo blanco (en rectángulos blancos). Para que el fondo sea transparente, seleccione el pez haciendo clic en su imagen; debería aparecer un marco con marcadores alrededor del pez.

Ejecute el comando Formato → color → establecer color transparente.
Haz lo mismo con la imagen del pulpo.
Selecciona un pescado. Ir a la pestaña Animación. En grupo Animación extendida seleccione Agregar animación. En la lista desplegable del grupo caminos de viaje Seleccione Ruta personalizada. Dibuja una trayectoria arbitraria del pez.
Establece la trayectoria del pulpo.
Utilice el botón para ver la animación. Vista pestaña Animación.
Guarda tu trabajo en una carpeta personal con un nombre PowerPoint2 y llamar al maestro.
Tareas adicionales*
Una vez que haya terminado de ver, seleccione uno de los objetos de animación y explore las opciones para personalizar la animación en el grupo. Tiempo de presentación de diapositivas. Realice los cambios en la configuración de animación que desee. Esté atento a los cambios mientras navega.
Utilice las herramientas de copiar y pegar (pestaña Inicio) para colocar varias copias del pez en la diapositiva y establecer opciones de animación para ellas. Para ver la animación terminada, use la tecla de función F5.
Guarda tu trabajo
Trabajo práctico en PowerPoint № 3.
Progreso
Tema: Ajustes de animación.
Ejercicio 1. Animación sobre un tema libre.
Crea tu propia historia para la animación. Déle un título y describa en detalle la secuencia planificada de eventos.
Realice su proyecto por medio de un editor gráfico y un editor de presentaciones. Prepárese para presentar su trabajo a sus compañeros de clase.
Trabajo práctico en PowerPoint № 4.
Progreso
Tema: Personalización de animación y acompañamiento musical.
Ejercicio 1. Estaciones
Inicie la aplicación de PowerPoint.
Seleccionar por propia voluntad plantilla de diseño y combinación de colores.
Prepare una diapositiva de título con el nombre de la presentación y el nombre completo.
Agregue 4 diapositivas con el nombre de la temporada en el título. Para hacer esto, ejecute el comando de menú Insertar → Crear diapositiva o en la barra de herramientas Formateo presiona el botón Crear diapositiva. Para estas diapositivas, elija una opción de diseño Título, texto y objeto.
Deshabilite la lista en el cuadro de texto. Para ello, en la barra de herramientas Formateo presiona el botón Marcadores.
Inserte los siguientes versos en el texto de las diapositivas:
Insertar fotos con la época del año correspondiente. Para hacer esto, haga clic en la miniatura. Añadir un dibujo, seleccione el archivo requerido en la ventana que se abre.
Personaliza la animación del título. Para hacer esto, seleccione el título de la diapositiva y ejecute el comando de menú Presentación de diapositivas → Configuración de animación. Seleccionar de la lista Añadir efecto opción Entrada → Otros efectos… → General: Choque y establecer el parámetro Dirección - Arriba.
Selecciona un efecto de animación para el texto del poema. Entrada → Otros efectos…→General: Máquina de escribir a color. Establecer parámetro Inicio: Después del anterior.
Seleccione un efecto de animación para la foto. Entrada → Otros efectos… → General: Circular simétrica. Establecer parámetro Velocidad: Muy rápido.
abriendo hacia abajo, desmarque al hacer clic, revisa la caja automáticamente después Aplicar a todas las diapositivas.
Conéctese para ver música - Tchaikovsky "The Seasons". Para hacer esto, vaya a la primera diapositiva, ejecute el comando de menú Insertar → Películas y sonido → Sonido de archivo… y señale el archivo con la melodía. En el cuadro de diálogo que aparece, seleccione una opción Automáticamente.
Date cuenta del sonido de la música durante toda la visualización. Para hacer esto, en el Panel de tareas, seleccione el elemento Configuración de animación, haga clic derecho para abrir el menú contextual del sonido, seleccione el elemento Opciones de efectos... y en el cuadro de diálogo que se abre, configure la opción Terminar después de la 5ª diapositiva, pestaña Opciones de sonido revisa la caja ocultar el icono de sonido durante el espectáculo.
Ver la presentación resultante. Para hacer esto, presione la tecla F5. Guarda la presentación en una carpeta personal con un nombre PowerPoint4 .
Trabajo práctico en
PowerPoint
№ 5.

Progreso
Tema: Uso de vídeos.
Ejercicio 1.

Texto de la diapositiva: 
directores
Gennady Sokolsky
Fedor Khitruk
guionistas
Fedor Khitruk
Boris Zakhoder
Diseñadores de producción
vladimir zuykov
Eduardo Nazarov
animadores
galina barinova
Elvira Maslova
violeta kolesnikova
Anatoly Solin
Elena Malashenkova
yuri butirina
María Motruk
olga orlova
Gennady Sokolsky
Natalia Bogomólova
Operador
mijail druyan
Director
Lubov butirina
Compositor
Moisés Weinberg
ingeniero de sonido
Georgy Martinyuk
Editor
Raisa Frichinskaya 
Los papeles fueron expresados por:
Evgeny Leonov (Winnie the Pooh)
Zinaida Naryshkina (Búho)
Iya Savvina (lechón)
Erast Garin (Eeyore el burro)
vladimir osenev
Crea la cuarta diapositiva. Coloque un archivo de dibujos animados en una diapositiva. Para hacer esto, ejecute el comando de menú Insertar → Película y sonido → Película desde archivo… En el área de tareas, haga doble clic en el efecto. En el cuadro de diálogo que se abre, en la pestaña Opciones de película revisa la caja ampliar a pantalla completa.
Configurar transiciones de diapositivas. Para hacer esto, ejecute el comando Presentación de diapositivas → Cambiar diapositiva y en el Panel de Tareas seleccione la opción abriendo hacia abajo, desmarque al hacer clic, revisa la caja automáticamente después. Establezca el tiempo de cambio de diapositiva en 3 s. Presionar el botón Aplicar a todas las diapositivas.
Ver la presentación resultante.
Trabajo práctico en PowerPoint № 6.
Progreso
Tema: Insertar formas y animaciones.
Ejercicio 1. Presentación "Reloj"

Tarea adicional*
Inserte diapositivas adicionales en la presentación para que marquen la hora 12.05, 12.10, etc.
Trabajo práctico en PowerPoint № 7.
Ejercicio 1. Estaciones.
Ir a la pestaña Insertar;
En grupo Ilustraciones herramienta de selección cifras;
En la lista desplegable, entre los botones de control, seleccione el botón al principio;
Inserte el botón seleccionado de un tamaño adecuado en la diapositiva;
En la ventana Configuración de una acción configure la transición del hipervínculo a la diapositiva No. 2 y confirme su elección haciendo clic en el botón está bien.
Abra la presentación de la Práctica #4 "Estaciones".
Inserta una nueva diapositiva antes de la segunda diapositiva. en campo Título de la diapositiva introduzca el texto "Temporadas". Resalte el título que ingresó y vaya a la pestaña Formato. Uso de herramientas de grupo arte de palabras Dale al título un aspecto colorido.
Enumere en la misma diapositiva en el campo de texto de la diapositiva todas las estaciones. en la pestaña casa usando herramientas de grupo Fuente Dale a la lista un aspecto colorido.
Es necesario vincular la palabra "invierno" con la diapositiva correspondiente de la presentación, en otras palabras, crear un hipervínculo. Para hacer esto, seleccione la palabra Invierno y ejecute el comando Insertar → Hipervínculo.
En la ventana Insertar seleccionar hipervínculos Enlace a: ─ lugar en el documento. Seleccione lugar en el documento - diapositiva Invierno. Confirme su elección haciendo clic en el botón OK. Observe cómo ha cambiado la palabra Invierno en la diapositiva n.º 2.
Cree un botón de control en cada diapositiva de las estaciones que proporcione una transición a la tabla de contenido (a la diapositiva número 2):
Comience su presentación. Ver diapositivas de presentación usando hipervínculos.
Guarda los cambios realizados en la presentación Temporadas.
Trabajo práctico en
PowerPoint
№ 8.

Progreso
Tema: Crear una presentación cíclica.
Ejercicio 1. Cuerda saltar
Editor de presentación de lanzamiento PowerPoint. Ejecute la diapositiva del título. Crea una diapositiva vacía.
Con la ayuda de figuras preparadas en una diapositiva en blanco, represente a una niña saltando la cuerda. Podría ser algo como el que se muestra en la imagen.
Agregue tres copias más de la diapositiva de la niña a su presentación. Realice cambios en la imagen que correspondan a las principales fases de saltar la cuerda. Podría verse algo como esto:

En la pestaña Presentación con diapositivas, en el grupo Configuración, haga clic en el botón Configuración de la demostración;
casilla de verificación ciclo continuo antes de pulsar la tecla Esc;
Establecer una transición de diapositiva A mano;
Configure una presentación de diapositivas cíclica (repetitiva). Para esto:
Comience su presentación.
Guarde la presentación en una carpeta personal con el nombre Jump Rope.
Tarea adicional *
Inicie su presentación en el modo de cambio automático de diapositivas.
Complete las diapositivas como desee. Por ejemplo, puede usar una imagen de fondo creada en un editor de gráficos.
Trabajo práctico en PowerPoint № 9.
Progreso
Tema: Prueba
Ejercicio 1. Use el Editor de presentaciones para crear una presentación de diapositivas para mostrar los dibujos que ha creado desde el comienzo del año escolar. Utilice hipervínculos, botones de control y animaciones.
| Planificación de lecciones para el año escolar. | . Trabajo práctico No. 14 "Creación de animación sobre un tema dado"
Lección 33
Creación de imágenes en movimiento.
Trabajo práctico No. 14 "Creación de animación sobre un tema dado"
Creación de imágenes en movimiento
 |
 |
|
Tanto a niños como a adultos les encanta ver películas animadas. Para crearlos, los autores idean personajes y una trama, hacen bocetos, desarrollan un guión, donde reflejan todos los eventos en detalle y los alinean en una secuencia determinada.
Creación de imágenes en movimiento
Pocas personas saben que para que su personaje de dibujos animados favorito "viva" en la pantalla durante un minuto, se requieren alrededor de 1500 dibujos. Anteriormente, cada uno de ellos había que pintarlo a mano sobre una lámina de film transparente para poder superponerlo sobre un fondo. Es fácil calcular que una caricatura de 10 minutos consta de 15.000 dibujos. Si suponemos que el artista puede realizar 50 dibujos al día, tardará aproximadamente un año en producir la caricatura completa.
El ordenador facilita mucho el trabajo del artista.
La imagen ingresada en la computadora puede ser ampliada, reducida o reproducida.
Existen programas especiales de guiones gráficos que, de acuerdo con las fases clave de movimiento ingresadas en la computadora, completan todos los cuadros intermedios.
Para colorear un dibujo, el artista solo necesita ingresar el color deseado en la computadora e indicar el área a pintar. Si no le gusta el color, puede reemplazarlo inmediatamente. Y antes era necesario limpiar primero la película de la pintura vieja y solo luego aplicarle una nueva.
La computadora facilita tanto el trabajo de los animadores que pueden terminar una película de 10 minutos en una o dos semanas.
También nos probaremos en el papel de animadores.. Crearemos las imágenes en movimiento más simples usando el programa. PowerPoint.
preguntas y tareas
1. ¿Qué se te ocurre para crear una caricatura?
2. Ofrece tu guión para una caricatura corta.
3. ¿Cómo facilita la computadora el trabajo de los animadores?
Recursos útiles
Proyecto "Creación de imágenes en movimiento en PowerPoint". Autor del proyecto Umarova Elena Kadyrgalievna, sitio web http://wiki.saripkro.ru/
Trabajo práctico nº 14
"Crear animación sobre un tema determinado"
Ejercicio 1
Parte I
1. Ejecute el programa Pintura.
2. Establecer el área de trabajo a 32 cm de ancho y 24 cm de alto.
3. Aplicar la herramienta llenar para crear un fondo azul.
4. Desplazando la imagen usando las barras de desplazamiento, represente varias piedras en la parte inferior ( herramienta ovalada) y algas ( Herramienta Lápiz). Usa la herramienta llenar para colorearlos.
5. Guarde el dibujo en una carpeta personal con el nombre Fondo.
6. Ejecute el comando Menú Crear archivo. Establezca el área de trabajo en 5 cm de ancho y 3 cm de alto y dibuje en él. pez pequeño pez1.
7. Establecer el área de trabajo a 3 cm de ancho y 5 cm de alto y dibujar en él pulpo. Colorea el fondo con el mismo color azul. Guarde el dibujo en una carpeta personal con un nombre. Pulpo.
A partir de aquí se trabaja en función de la versión del software.
Parte II para Microsoft PowerPoint 2000
8. Punto de paso Programas menú principal ejecutar el programa PowerPoint. selecciona un artículo Crear una presentación, active el conmutador de presentación en blanco y haga clic en el botón OK. En el cuadro de diálogo Crear diapositiva seleccione una diapositiva vacía y haga clic en el botón OK.
9. Inserta una imagen en una presentación en blanco Fondo. creado en el programa Pintura Menú Insertar [Imagen-Desde archivo] Insertar PowerPoint.
10. Coloca imágenes en la misma diapositiva pescado y pulpo.
Configuración de animación. En la ventana que se abre, marque la casilla en el objeto de animación de peces.
12. Pestaña Pedido y el tiempo en el grupo Animación coloque el interruptor en "automático, 0 segundos después del evento anterior".
13. Pestaña Modificación en grupo Elige un efecto y sonido ajustado al efecto de pescado Arrastrándose por la derecha. En grupo Después de la animación puedes elegir el valor ocultar después de la animación.
14. Repita los pasos 11 - 13 para ajustar los parámetros de animación del pulpo, pero el efecto Instalación lenta desde abajo.
15. Para ver la animación, use la tecla de función F5.

16. Espere a que termine la presentación de diapositivas y haga clic de nuevo en el área de trabajo.
17. Intente copiar el pez y ajustar la configuración de animación para la copia.
18. Guarda tu trabajo en una carpeta personal con un nombre Animación1.
Parte II para Microsoft PowerPoint 2003
8. Punto de paso Programas del menú principal ejecuta el programa PowerPoint. Crear una nueva presentación (Botón Crear Botón Crear en la barra de herramientas Estándar). En área de tareas Diseño de diapositiva seleccionar Diapositiva en blanco(haga clic en el diseño de la diapositiva en blanco).
9. Párate en un dibujo de presentación en blanco Fondo, creado en el programa Pintura. Para hacer esto, ejecute el comando Menú Insertar [Imagen de archivo], busque el archivo deseado, selecciónelo y haga clic en el botón Insertar. La imagen de fondo aparecerá en el campo de trabajo (en la diapositiva) del programa PowerPoint.
10. Coloca imágenes en la misma diapositiva pescado y pulpo.
11. Para personalizar la animación, haga clic con el botón derecho en la imagen del pez y seleccione el elemento en el menú contextual Configuración de animación. En área de tareas Configuración de animación ejecutar una secuencia de comandos

Aprenda la herramienta usted mismo Curva y utilícelo para representar una trayectoria arbitraria del pez.
12. Establece la trayectoria del pulpo.
13. Para comenzar a ver la animación, use la tecla de función F5 o los botones correspondientes en el panel de tareas Configuración de animación.
14. Espere a que termine la presentación de diapositivas y haga clic de nuevo en el área de trabajo.
15. Examine la información en el área de tareas Configuración de animación. Realice cambios en la configuración de la animación. Esté atento a los cambios mientras navega.

16. Intente copiar el pez y ajustar la configuración de animación para la copia.
17. Guarda tu trabajo en una carpeta personal con un nombre Animación1.
Ahora somos capaces
Ejecuta el programa PowerPoint;
Coloque dibujos previamente preparados en la diapositiva;
Personaliza la animación de objetos individuales;
Ver animación;
Guarde los resultados del trabajo;
terminar el programa PowerPoint.
1. Ejecute el programa Pintura.
2. Establecer el área de trabajo a 25 cm de ancho y 20 cm de alto Aplicar la herramienta llenar para crear un fondo azul.
3. Dibuje varias piedras en la parte inferior del área de trabajo (la herramienta Oval Lápiz llenar para colorearlos.
Fondo.
5. Ejecute el comando Crear en el menú principal del programa Pintura. Ajuste el área de trabajo a 5 cm de ancho y 3 cm de alto y dibuje un pez en él. Guarde el dibujo en una carpeta personal con un nombre. Rybka.
6. Ejecuta el programa PowerPoint (Inicio-Todos los programas-Microsoft Office-PowerPoint).
7. Pestaña casa en grupo Diapositivas haga clic en el botón Disposición. Seleccione Diapositiva vacía(haga clic en el diseño de la diapositiva en blanco).
8. Inserta una imagen en una diapositiva en blanco Fondo, creado en el programa Paint. Para hacer esto, ejecute el comando Insertar imagen (pestaña Insertar), busque el archivo deseado en su carpeta personal, selecciónelo y haga clic en el botón Insertar. La imagen de fondo aparecerá en el área de trabajo (en la diapositiva) del programa PowerPoint.
9. En la misma diapositiva, coloque imágenes de peces (archivo Rybka Pulpo de una carpeta espacios en blanco.
10. Un pez y un pulpo aparecieron en la pantalla sobre un fondo blanco (en rectángulos blancos). Para que el fondo sea transparente, seleccione el pez haciendo clic en su imagen; debe aparecer un marco con marcadores alrededor del pez.

Ejecutar el comando Formato-Color-Establecer color transparente. Seleccione la imagen del pulpo y haga transparente el fondo a su alrededor.

11. Selecciona un pez. Ir a la pestaña Animación. En grupo Animación extendida Seleccione Añadir animación. En la lista desplegable del grupo caminos de viaje Seleccione Ruta personalizada. Dibuja una trayectoria arbitraria del pez.
12. Establece la trayectoria del pulpo.
13. Para ver la animación, use el botón Ver en la pestaña Animación.
14. Una vez completada la visualización, seleccione uno de los objetos de animación y explore la configuración de animación en el grupo Tiempo de presentación de diapositivas. Realice los cambios en la configuración de animación que desee. Esté atento a los cambios mientras navega.
15. Usando las herramientas de copiar y pegar (pestaña casa) coloque varias copias del pez en la diapositiva y establezca los parámetros de animación para ellas.
16. Para ver la animación terminada, use la tecla de función F5.
17. Guarda tu trabajo en una carpeta personal con un nombre Animación.
Ejercicio 1
(linux)
1. Ejecute el programa ColorPintura.
2. Configure el área de trabajo en 1000 x 800. Aplique la herramienta llenar para crear un fondo azul.
3. Dibuja varias piedras en la parte inferior (herramienta Elipse) y algas (herramienta Pluma). Usa la herramienta llenar para colorearlos.
4. Guarde el dibujo en una carpeta personal con el nombre Fondo.
5. Establezca el área de trabajo en 200 x 120 y dibuje un pez en él. Colorea el fondo con el mismo color azul. Guarde el dibujo en una carpeta personal con el nombre Rybka.
6. Ejecuta el programa OpenOffice.org Impress (K-Menú-Office-Presentación (OpenOffice.org Impress)). Crea una presentación vacía.
7. Inserte la imagen de fondo creada en el programa KolourPaint en una presentación vacía seleccionando Imagen de archivo en el menú Insertar. Busque el archivo deseado, selecciónelo y haga clic en el botón OK. La imagen de fondo aparecerá en el área de trabajo (en la diapositiva) de OpenOffice.org Impress.
8. En la misma diapositiva, coloque imágenes de peces (archivo Rybka en una carpeta personal) y un pulpo (archivo Pulpo de la carpeta Presets).
9. Para personalizar la animación, haga clic con el botón derecho en la imagen del pez y seleccione Efectos en el menú contextual. A continuación, seleccione el comando Agregar, en la pestaña formas de movimiento Seleccione Objeto de curvas, luego dibuja el camino del pez.
10. En grupo el efecto Seleccione Inicio al hacer clic, velocidad baja.
11. Repita los pasos 9 y 10 para configurar los parámetros de animación del pulpo.
12. Para ver la animación, use la tecla de función F5 o equipo Diapositivas menú Vista.
13. Espere a que termine la presentación de diapositivas y haga clic de nuevo en el área de trabajo.
14. Intente copiar el pez y ajustar la configuración de animación para él.
15. Guarda tu trabajo en una carpeta personal con un nombre Animación.
16. Salga del programa OpenOffice.org Impress.
Tarea 2. Animación sobre un tema libre.
1. Cree una trama para la animación usted mismo. Déle un título y describa en detalle la secuencia planificada de eventos.
2. Implementa tu proyecto con la ayuda de un editor gráfico y un editor de presentaciones. Prepárese para presentar su trabajo a sus compañeros de clase.
Ahora ya sabes cómo
- inicie el editor de presentaciones;
- coloque dibujos previamente preparados en la diapositiva;
- personalizar la animación de objetos individuales;
- ver animación;
- guardar los resultados del trabajo en el editor de presentaciones;
- salir del editor de presentaciones.