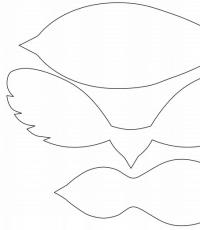Lección abierta en programas de oficina de informática. Programas de computación en informática. Trabajar con aplicaciones básicas de Microsoft Office
Resumen de la lección en informática. "Presentaciones por computadora"
Objetivos de la lección.- Objetivo de aprendizaje- la formación de conocimientos sobre los propósitos de uso, tipos, etapas de creación, presentaciones, la formación de habilidades y habilidades prácticas cuando se trabaja en el programa OpenOffice.org Impress. objetivo educativo- fomentar una actitud positiva hacia el conocimiento, la formación de habilidades creativas de los estudiantes. objetivo de desarrollo– formación de interés en este tema, cultura comunicativa, mejora de las operaciones mentales.
- Mostrar la importancia de este tema en sociedad moderna. Familiarizar a los estudiantes con el concepto de "presentación", con los tipos y etapas de creación de una presentación. Estudie ejemplos de esquemas de presentación. Introducir a los alumnos en los programas básicos para el desarrollo de presentaciones. Presente a los estudiantes la interfaz del programa OpenOffice.org Impress. Explore la barra de tareas del programa OpenOffice.org Impress. Aplique lo que ha aprendido para crear una presentación de muestra en OpenOffice.org Impress.
Durante las clases:
No. Hola, imaginemos que estoy defendiendo un proyecto de información sobre el tema "Inventos del siglo XIX". Ustedes son los oyentes. ¿Estarían interesados en escuchar mi informe? Lo más probable es que no. Dado que la historia incluye los nombres de los autores, la descripción apariencia invenciones, sus capacidades.¿Qué necesitaría incluir en mi historia para que se interesen en escucharla y recordar mejor el material?Por supuesto, si la defensa de mi proyecto va acompañada de imágenes de los autores y sus invenciones, se escribirán y resaltarán las ideas principales, luego el oyente, es decir, será más interesante para ti escuchar y este material será mejor recordado. Una persona recuerda y entiende mejor la información que se presenta visualmente. Dime, en qué casos, además de proteger los proyectos de información, puede ser necesario un material de demostración. ¿Qué crees que se usaba antes para demostrar el material? Así es, en los viejos tiempos se dibujaban carteles en hojas de papel para estos fines, luego aparecieron los equipos de proyección: epidiascopios, proyectores de diapositivas, retroproyectores. Recientemente, estos métodos de demostración han sido reemplazados por presentaciones de computadora .¿Le gustaría aprender a crear este tipo de presentaciones y usarlas en la vida cotidiana? ¿Qué cree que necesita saber y ser capaz de hacer? Dígame, ¿es posible aprender a crear presentaciones en una lección? Bien hecho ! Por lo tanto, podemos concluir que nuestro trabajo será por etapas. Hoy en la lección nos familiarizaremos con el concepto de "presentación", con los tipos y etapas de creación, estudiaremos los esquemas de presentación, los analizaremos y también nos familiarizaremos con la presentación. programa de desarrollo y cree una presentación de prueba simple. Entonces, abra cuadernos, anote la fecha y el tema de la lección de hoy "Presentaciones por computadora".¿Qué crees que significa la palabra "presentación”? La palabra "presentación" significa una presentación, una demostración. ¿Dónde te encuentras con las presentaciones por computadora? En nuestra lección, mi historia también va acompañada de una presentación. ¿Qué uso para mostrar la presentación de la pantalla del monitor a la pizarra?, proyector. Proyecta el contenido de la pantalla del monitor (en este caso, la presentación) en la pizarra, que es la pantalla. (Demostración del proyector). La presentación es tanto más efectiva cuanto más utiliza las capacidades de las tecnologías multimedia. ¿Recordemos qué es "multimedia"?¡Bien hecho! Entonces, ¿en qué caso, en su opinión, se considera que una presentación es más efectiva? Por supuesto, cuanto más diferentes medios se utilizan en una presentación (texto, gráficos, animación, sonido, video), más efectiva es. de paginas llamadas diapositivas
.Piénsalo y escribe en tu cuaderno una definición más precisa, en tu opinión, de una presentación.Vamos a escuchar lo que hiciste? La presentación es una secuencia de diapositivas. Una diapositiva individual puede contener texto, imágenes, fotos, animación, video y sonido.
Pero hay varios tipos de presentaciones. Veámoslas. Voy a demostrar dos diferentes tipos presentaciones, y tratará de comprender en qué se diferencian entre sí. (Demostración de presentaciones. En la primera presentación, las diapositivas se cambian manualmente y en la segunda, automáticamente). Entonces, ¿qué pasa con la primera presentación? Sobre el segundo? ¿Cuál es la diferencia?, así es, la diferencia está en el cambio de diapositivas. En el primer ejemplo, las diapositivas se cambian manualmente, y en el segundo, automáticamente. Estos son dos tipos diferentes de presentaciones: una presentación con guión y una presentación de ejecución continua.
- Presentación con guión
- Presentación de diapositivas dirigida por el presentador. Vemos un ejemplo de tal presentación en las lecciones de informática. Hay una secuencia de diapositivas que puede contener títulos flotantes, texto animado, tablas, gráficos y otras ilustraciones. Soy el facilitador mientras acompaño la presentación de diapositivas. material adicional y yo mismo determino el tiempo para la demostración de cada diapositiva. Cada vez más, esta forma de presentación se utiliza en el trabajo educativo y extraescolar de los escolares. Presentación en ejecución continua
- no se proporciona diálogo entre la computadora y el usuario y no hay anfitrión. Puede encontrar tales presentaciones en varias exposiciones. Por ejemplo, en una exposición de pinturas de un artista emergente, puedes ver un proyector multimedia que proyecta en la pantalla un pequeño vídeo sobre el artista, que contiene sus fotografías, biografía y principales obras. Eres el espectador. Este video no tiene anfitrión. Las diapositivas cambiarán automáticamente después de un cierto período de tiempo establecido por el creador.
- presentación interactiva
– se proporciona un diálogo entre el usuario y la computadora. En este caso, la presentación no es controlada por el presentador, sino por el espectador (usuario), es decir. él mismo busca información, determina el tiempo de su percepción, así como el volumen material requerido. En esta modalidad, un alumno trabaja con un programa de formación implementado en forma de presentación multimedia. Veamos un ejemplo, supongamos que en una lección de informática, el profesor le dio un programa de capacitación implementado en forma de presentación multimedia para Trabajo independiente Casas. Cuando abre esta presentación, ve 1 diapositiva, que es el contenido de este programa. Por elección tema deseado y al hacer clic con el botón izquierdo del mouse, irá exactamente a la diapositiva en la que se describirá el tema que ha elegido. Por lo tanto, no necesita hojear todo el material en busca de la información que necesita.
Crear una presentación es un proceso paso a paso. ¿Por dónde crees que debes empezar si quieres crear una presentación sobre cualquier tema? Así es, primero debe pensar qué diapositivas habrá en la presentación y qué contendrán. De este modo,La etapa 1 es la creación del guión. Esta etapa juega un papel importante, ya que antes de crear es necesario pensar en el contenido de cada diapositiva, así como en la presencia de hipervínculos entre ellos (si los hay). Por lo tanto, la base de cualquier presentación es un diagrama en forma de sistema de diapositivas interconectadas. Considere los siguientes diagramas: a) Comienzo Final
B)
Comienzo Final
¿En qué crees que difieren estos esquemas? ¿Cómo se organizará la presentación con el esquema No. 1? Así es, las diapositivas van secuencialmente una tras otra. ¿Presentación con diagrama #2? Aquí, se organizará un hipervínculo entre las diapositivas, es decir. el usuario puede elegir una ruta diferente para las diapositivas Concluyamos que el diagrama No. 1 es la estructura de presentación más simple. Las presentaciones con secuencias de comandos o las presentaciones en ejecución continua pueden tener esta estructura. El esquema #2 es Estructura compleja presentaciones Una presentación interactiva puede tener una estructura de este tipo. ¿Qué hará a continuación cuando se desarrolle el guión de la presentación, se piense el esquema? Puede proceder a Etapa 2 - desarrollo de una presentación utilizando herramientas de software.
Para hacer esto, debe elegir un programa de desarrollo de presentaciones. Cada uno de los programas de esta clase tiene sus propias capacidades individuales. Sin embargo, hay muchas similitudes entre ellos. Cada uno de estos programas incluye herramientas integradas para crear animaciones, agregar y editar sonido, importar imágenes, videos y crear dibujos. Ejemplos de programas:Microsoft PowerPointOpenOffice.org Impresionar Conoceremos y trabajaremos con el programa. oficina abierta.
organizaciónimpresionar.
(La demostración del programa va acompañada de una explicación) Impress es un programa de presentación incluido con OpenOffice.org. Puede crear diapositivas que contengan muchos elementos diferentes, incluidos texto, listas numeradas y con viñetas, tablas, cuadros, imágenes y una amplia gama de gráficos. Impress también incluye estilos de texto preparados, atractivos estilos de fondo y un práctico menú de ayuda. OpenOffice.org Impresionar aparece una ventana en la pantalla Piloto automático presentaciones  En la primera ventana del asistente, selecciona el tipo de presentación:
En la primera ventana del asistente, selecciona el tipo de presentación:
- Presentacion en blanco- crea una nueva presentación; de la plantilla– le permite abrir una presentación desde una plantilla previamente guardada; abrir una de las presentaciones– abre una presentación existente.
 En el segundo paso, configure el estilo de diapositiva y la herramienta de presentación. Puede configurar estas opciones más tarde, por lo que puede omitir este paso y hacer clic en el botón Más.
En el segundo paso, configure el estilo de diapositiva y la herramienta de presentación. Puede configurar estas opciones más tarde, por lo que puede omitir este paso y hacer clic en el botón Más.
En la tercera ventana, seleccione las opciones para cambiar entre las diapositivas de la presentación. Estas opciones también se pueden configurar más tarde. A continuación, haga clic en el botón Listo. Se abrirá una ventana con el diálogo de creación de diapositivas.

Esta es el área de trabajo del programa. oficina abierta. organizaciónimpresionar. Vemos la barra de menú ("archivo", "editar", etc.), barras de herramientas. ¿Qué barras de herramientas ya conoces? Donde los conociste De hecho, este es el panel "Dibujar", el panel de edición de texto que conocimos en editor de texto Escritor de OpenOffice.org. Las barras de herramientas le permiten crear y formatear imágenes, tablas, diagramas, gráficos, trabajar con texto y más. En el centro de la ventana vemos una diapositiva vacía, y a la derecha está la barra de tareas, que iremos conociendo gradualmente. Si no seleccionó un fondo para la diapositiva en el asistente de presentación, puede hacerlo antes de comenzar. trabajar seleccionando la opción "Fondos de página" en la barra de tareas. Este fondo se establecerá de forma predeterminada para todas las siguientes diapositivas. Si desea crear un fondo diferente para cada diapositiva, seleccione la diapositiva deseada, el fondo que desee, haga clic derecho sobre él y seleccione Aplicar a las diapositivas seleccionadas.También hay una opción de Diseños en la barra de tareas. Le permite seleccionar la ubicación deseada de subtítulos, texto del cuerpo y otros objetos.Para ver una diapositiva o presentación en pantalla completa, presione F5. Responden preguntas.
Respuestas de los estudiantes:Multimedia- esta sistemas interactivos, proporcionando trabajo simultáneo con sonido, infografías animadas, fotogramas de vídeo y textos. Responden preguntas.
Considere la definición yanotar en un cuaderno. Suena el resultado.
Anota la definición correcta en tu cuaderno.
Vea presentaciones, analice, encuentre la diferencia, responda preguntas.
Anota los tipos de presentaciones y una breve explicación en un cuaderno.
Responden preguntas.
Anote en un cuaderno el tipo de presentaciones y una breve explicación.
Ver un ejemplo.
Responden preguntas.
Ver diagramas, comparar, sacar conclusiones.
Responden preguntas.Dibujar diagramas.
Grabar la etapa de creación de una presentación.
Escriba ejemplos de programas y características básicas.
Responden preguntas.
Anotar los principales puntos de trabajo en el programa.
¿Qué te parece, qué tipo de presentación podemos llamar la más sencilla?, así es, en la que se utilizan pocos medios, por ejemplo, sólo texto. Hoy en la lección crearemos una presentación de prueba, en cuyas diapositivas colocaremos información textual. Como tema de la presentación, tomaremos el tema de nuestra lección. Miren en sus cuadernos y digan ¿Qué podemos poner en las diapositivas de la presentación? Efectivamente, podemos colocar el tema de la lección, la definición del concepto de “presentación” y los tipos de presentación. Coloque esta información en 3 diapositivas. Elija el fondo de las diapositivas, los diseños que necesita. .org Impress es similar al formato de texto en OpenOffice.org Writer. ¿Cómo podemos cambiar la fuente? ¿Qué se entiende por formato de texto? Así es, puede cambiar el tamaño del texto, el estilo, la posición y el color. También puede usar una lista numerada y con viñetas. Entonces, manos a la obra. (Trabajo práctico de los alumnos bajo la dirección de un profesor). Resumamos. ¿Qué aprendimos y qué aprendimos en la lección de hoy? Hoy en la lección estudiamos el tema "Presentaciones de computadora" y creamos una presentación de prueba sobre el tema de la lección. Repitamos:- ¿Por qué necesitamos estudiar este tema? ¿Qué es una presentación? ¿Cuáles son los tipos de presentación y en qué se diferencian entre sí? ¿Qué se debe considerar antes de crear una presentación?
Tema: "Crear una presentación con un guión
en un programa OpenOffice.org Impresionar"
Objetivos de la lección.- Objetivo de aprendizaje- dominar por parte de los estudiantes el sistema de conocimiento para crear presentaciones de computadora con un guión, la formación de conocimiento sobre el cambio de diseños de diapositivas, asegurando la comprensión del contenido material educativo, continuando la formación de habilidades y destrezas prácticas al trabajar en el programa OpenOffice.org Impress. objetivo educativo objetivo de desarrollo
- Revisar el material aprendido previamente. Presente a los estudiantes las nuevas funciones de OpenOffice.org Impress. Conozca las características de crear una presentación con un guión. Muestre una presentación de ejemplo con un escenario y analícelo. Aplique lo que ha aprendido para crear una presentación con guión en OpenOffice.org Impress.
Durante las clases:
No. ¿Qué podemos colocar en una diapositiva? Podemos colocar texto en una diapositiva y darle formato. Dígame, para crear presentaciones completas, ¿es suficiente poder trabajar solo con texto? Por supuesto que no. ¿Qué más podemos poner en una diapositiva? Cualquier presentación será más colorida, más brillante, más visual si contiene imágenes. ¿Recordemos cómo insertamos imágenes en un documento de texto? En el programa OpenOffice.org Impress, el comando para insertar una imagen en una diapositiva es el mismo que en el Programa OpenOffice.org Writer: el comando "Insertar" - "Imagen -" Desde archivo", podemos insertar la imagen deseada, ubicada en la memoria de la computadora, en la diapositiva. (Demostración de insertar una imagen en una diapositiva).Escribamos en un cuaderno:Insertar imágenes en una diapositiva: "Insertar" - "Imagen" - "Desde archivo".Al insertar una imagen podemos redimensionarla, agregarle sombra y otros efectos, así como colocarla en cualquier parte de la diapositiva.El programa tiene la capacidad de trabajar con el color de la imagen mediante el botón "Color".Al cambiar el tamaño, es importante mantener las proporciones. Esto se puede hacer manteniendo presionada la tecla SHIFT antes de cambiar el tamaño. (Demostración de edición de imágenes). Por lo tanto, podemos insertar texto e imágenes en una diapositiva. Comparemos dos presentaciones. (Demostración de una presentación sin efectos de animación y con efectos de animación). Dime, ¿en qué se diferencian las presentaciones? ¿Qué más necesitamos aprender? Así es, necesitamos aprender cómo dar efectos de animación a todos los objetos de diapositivas (texto, imágenes). Esto se puede hacer seleccionando la opción "Efectos" de la barra de tareas.
Seleccione el objeto, en la barra de tareas en el parámetro "Efectos", haga clic en el botón "Agregar" y seleccione el efecto que desee. A continuación, aparecen los parámetros de este efecto.

Podemos elegir la velocidad, la dirección del efecto. De forma predeterminada, la apariencia de este objeto se hará con un clic del mouse, pero podemos cambiar esto seleccionando en el elemento "Inicio" - "Después del anterior" / "Junto con el anterior". En qué orden configura los efectos a los objetos, en ese orden aparecerán al visualizarlos. (Demostración de configuraciones de animación para objetos de diapositivas). Intente crear un algoritmo de ajuste de animación para objetos por su cuenta. Escuchemos los resultados. Ahora escribamos el algoritmo de ajuste de animación resultante para objetos de diapositivas: Animación de objetos:
- Seleccione el objeto requerido. Seleccione la opción Efectos de la barra de tareas. Haga clic en el botón "Agregar" y seleccione el efecto que desee. Ajuste los parámetros del efecto.
Plan de estudios de informática y TIC.
Tema: "Crear una presentación de ejecución continua
en un programa OpenOffice.org Impresionar"
Objetivos de la lección.- Objetivo de aprendizaje- dominar el sistema de conocimientos para que los estudiantes creen una presentación continua, la formación de conocimientos sobre el cambio de diseños de diapositivas, asegurando la comprensión del contenido del material educativo, continuando la formación de habilidades prácticas cuando se trabaja en el programa OpenOffice.org Impress. objetivo educativo– fomentar una actitud positiva hacia el conocimiento, creando las condiciones para trabajo creativo estudiantes, la formación de habilidades creativas de los estudiantes. objetivo de desarrollo- la formación de interés en este tema, una cultura comunicativa, independencia en la implementación tareas practicas, mejora de las operaciones mentales, desarrollo de la esfera emocional.
- Revisar el material aprendido previamente. Presente a los estudiantes las nuevas funciones de OpenOffice.org Impress. Aprenda a crear una presentación de ejecución continua. Mostrar la capacidad de cambiar los diseños arbitrariamente. Muestre un ejemplo de una presentación en ejecución continua y analícelo. Aplique lo que ha aprendido para crear una presentación continua en OpenOffice.org Impress. Realizar trabajo individual con aquellos alumnos que tengan dificultades para trabajar con el programa.
Durante las clases:
No. Recordemos lo que significa: ¿una presentación en ejecución continua? Así es, en tal presentación no hay diálogo con el usuario y no hay presentador. Las diapositivas cambian automáticamente después de un período de tiempo específico. ¿Dónde nos encontramos con tales presentaciones? ¿Dónde podemos usar la capacidad de crear este tipo de presentación?Hoy en la lección hablaremos sobre cómo crear una presentación de este tipo en el programa Impress de OpenOffice.org. Y también considere la posibilidad de cambiar el diseño de la diapositiva. Escriba el número y el tema de la lección en sus cuadernos. "Crear una presentación de ejecución continua en el programaoficina abierta. organizaciónimpresionar». Podemos insertar texto e imágenes en una diapositiva y organizarlos de acuerdo con el diseño seleccionado. ¿Los diseños propuestos siempre cumplen con nuestros requisitos? Así es, los diseños propuestos no siempre son adecuados para ciertas diapositivas. Por lo tanto, en el programa de diseño de presentaciones, es fácil cambiar el diseño propuesto.Cuando seleccione un diseño, verá que las áreas de información de texto están indicadas por una línea de puntos. Si hace clic en el borde de esta área, se puede ampliar, reducir, mover a la ubicación deseada e incluso copiar. (Demostración de cómo cambiar el diseño).
Entonces, ¿qué podemos poner en una diapositiva?, ¿qué más puede contener una diapositiva? Es importante tener en cuenta que puede insertar un gráfico, una tabla en una diapositiva, así como crear un diagrama o una imagen usando la barra de herramientas Dibujo. Todas estas funciones son similares a las del programa Writer de OpenOffice.org.

¿Qué se debe hacer para que la presentación se ejecute continuamente? Debe configurar el tiempo para cada diapositiva. Para hacer esto, seleccione en la barra de tareas Cambiar la opción de diapositiva.
Aquí podemos seleccionar un efecto de transición de diapositiva adicional y ajustar su velocidad. Y también en el elemento "Cambiar diapositivas" puede configurar transición automática a través de norte segundos . Por lo tanto, su diapositiva se "colgará" durante el tiempo que especificó en este párrafo. También puede hacer clic en el botón "Aplicar a todas las diapositivas" y el efecto y el tiempo seleccionados se aplicarán a todas las diapositivas automáticamente. (Demostración de la configuración de transición de diapositivas). Ahora intente crear un algoritmo para configurar un cambio de diapositiva usted mismo. Escuchemos lo que hizo. Tomamos en cuenta todos los errores y anotamos el correcto en su cuaderno. Algoritmo de configuración de cambio de diapositivas:
- Ir a la diapositiva 1. Seleccione la opción Diapositiva de transición de la barra de tareas. Elija el efecto de transición de diapositivas que desee, ajuste su velocidad. Para crear una presentación que se ejecuta de forma continua, seleccione la transición automática de diapositivas y especifique la cantidad de segundos. Si el tiempo de cada diapositiva será el mismo, haga clic en el botón Aplicar a todas las diapositivas.
Plan de estudios de informática y TIC.
Tema: "Creación de una presentación interactiva
en un programa OpenOffice.org Impresionar"
Objetivos de la lección.- Objetivo de aprendizaje- el dominio por parte de los estudiantes del sistema de conocimientos para crear una presentación interactiva, la formación de conocimientos sobre la creación de sus propios fondos de diapositivas, asegurando la comprensión del contenido del material educativo, continuando la formación de habilidades prácticas cuando se trabaja en el programa OpenOffice.org Impress. objetivo educativo- fomentar una actitud positiva hacia el conocimiento, creando condiciones para el trabajo creativo de los estudiantes, la formación de habilidades creativas de los estudiantes. objetivo de desarrollo- la formación de interés en este tema, una cultura comunicativa, independencia en el desempeño de tareas prácticas, la mejora de las operaciones mentales, el desarrollo de la esfera emocional.
- Revisar el material aprendido previamente. Presente a los estudiantes las nuevas funciones de OpenOffice.org Impress. Aprende a crear diapositivas con un fondo original. Estudiar las características de crear una presentación interactiva. Muestre un ejemplo de una presentación interactiva y analícelo. Aplicar los conocimientos adquiridos a la hora de crear una presentación interactiva en el programa OpenOffice.org Impress. Realizar trabajo individual con aquellos alumnos que tengan dificultades para trabajar con el programa. Realice una encuesta oral sobre los puntos principales del tema "Creación de una presentación en el programa OpenOffice.org Impress".
Durante las clases:
No. OpenOffice.org Impress tiene fondos de página estándar que usas en tus presentaciones. ¿Serán siempre adecuados para ciertos temas? Así es, a veces estos fondos no encajan con algunos temas. Por lo tanto, crean sus propios fondos originales. Podemos encontrar el fondo que nos gusta en Internet. Luego debemos insertar esta imagen en la diapositiva. ¿Con qué comandos podemos hacer esto?, así es, "Insertar" - "Imagen" - "Desde Archivo". Luego, debe estirarlo para que se ajuste a la diapositiva, seleccione el diseño deseado y, en el panel inferior "Dibujo", haga clic en el botón "Enviar al fondo".
Por lo tanto, su imagen será el fondo, y en ella puede escribir la información necesaria e insertar otras imágenes, pero la mayoría de las veces la imagen es muy brillante y el texto se mezcla con el fondo. Digamos que necesitas aumentar el brillo o el contraste para que sea más tenue. Así es, para que la imagen se vuelva más tenue, necesitas aumentar su brillo. El botón Color te ayudará con esto.


- Inserte la imagen que desee, seleccionada como fondo (comando: "Insertar" - "Imagen" - "Desde archivo"). Estírelo para que se ajuste al tobogán. Seleccione el diseño deseado. Seleccione la imagen y, en la barra de herramientas Dibujar, haga clic en el botón Enviar al fondo. Utilice la barra de herramientas para editar la imagen.
El hipervínculo se puede dividir en dos tipos:
- hipertexto: hipervínculo aplicado a una cadena de texto; hipermedia - hipervínculo aplicado a objetos que no son de texto (imágenes, diagramas, etc.).
Y en la primera diapositiva, se aplicará un hipervínculo a las líneas de texto. Así, al hacer clic en la línea "Historia de la festividad" iremos a la diapositiva donde se describirá esta historia. Del mismo modo, con las líneas "Felicitaciones" y "Postales".Pero, después de leer la historia de las vacaciones, debemos volver a 1 diapositiva. Para hacer esto, cree un botón de inicio y aplíquele un hipervínculo. Y al hacer clic en este botón, puede retroceder 1 diapositiva y seleccionar el siguiente elemento. ¿Cómo podemos crear un botón? ¿Qué barra de herramientas nos puede ayudar? Así es, la barra de herramientas "Dibujo". Se puede crear un botón usando cualquier forma geométrica. Tratemos de dibujar un diagrama de nuestra presentación en la pizarra. 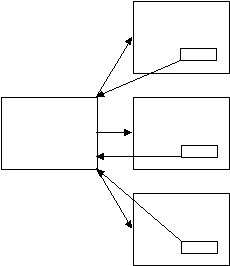
¿Cuántas diapositivas hay en la presentación? (4) Y es importante recordar que primero crean todas las diapositivas, las organizan y solo en la última etapa organizan hipervínculos entre las diapositivas resultantes. Organizar hipervínculos en OpenOffice.org Impress es bastante simple. Lo principal es decidir sobre los enlaces.Para crear un hipervínculo, debe seleccionar la línea u objeto deseado y ejecutar el comando "Insertar" - "Hipervínculo". Se abrirá una ventana. A la izquierda, seleccionamos "Enlace al documento", buscamos la línea "Enlace al elemento del documento" y seleccionamos una diapositiva específica por número (página N).

(Demostración de la organización de hipervínculos entre diapositivas). Intente crear un algoritmo para crear hipervínculos. Escuchemos los resultados. Escribamos el algoritmo resultante para crear hipervínculos:
- Seleccione la línea u objeto deseado. Ejecute el comando "Insertar" - "Hipervínculo". En el cuadro de diálogo, seleccione Vincular a documento. Busque la línea "Enlace al elemento del documento" y haga clic en el botón a la izquierda de la línea. Seleccione el número de la diapositiva a la que desea saltar. Haga clic en Aplicar.
- ¿Qué es una presentación? ¿Cuáles son los tipos de presentación y en qué se diferencian entre sí? ¿Qué objetos podemos insertar en una diapositiva de presentación? ¿Cómo elegir un fondo diferente para dos diapositivas? ¿Cómo dar un efecto de animación a un objeto de diapositiva? ¿Cómo hacer una presentación de ejecución continua? ¿Cómo hacer un fondo de diapositiva original? ¿Cómo organizar los hipervínculos entre las diapositivas de la presentación?
Plan de estudios de informática y TIC.
Tema: "Creando un proyecto creativo "Yo y mi clase""
Objetivos de la lección.- Objetivo de aprendizaje- generalización y sistematización del conocimiento sobre el tema "Presentaciones de computadora", verificando el nivel de asimilación del material, continuando la formación de habilidades prácticas cuando se trabaja en el programa OpenOffice.org Impress. objetivo educativo- fomentar una actitud positiva hacia el conocimiento, creando condiciones para el trabajo creativo de los estudiantes, la formación de habilidades creativas de los estudiantes. objetivo de desarrollo- la formación de interés en este tema, una cultura comunicativa, independencia en el desempeño del trabajo creativo, la mejora de las operaciones mentales, el desarrollo de la esfera emocional.
- Resuma el tema "Presentaciones por computadora". Resumir y sistematizar conocimientos Realizar un trabajo de prueba sobre el tema “Trabajar en OpenOffice.org Impress”. Aplica los conocimientos adquiridos de forma compleja y muestra tus habilidades creativas al crear un proyecto creativo "Yo y mi clase". Combine los trabajos recibidos, analice los resultados, resuma.
№
4. ¿Cuál es el nombre de la clase de sistemas en los que se aplica la tecnología de hipervínculos a los elementos de texto?5. Escriba el algoritmo para establecer la animación de los objetos.6. Escriba el algoritmo de inserción de hipervínculos.
II OPCIÓN
1. ¿Qué significa la palabra "presentación"?2. Dibujar una estructura de presentación simple.3. Completa la tabla:
Tipo de presentaciones
4. ¿Cuál es el nombre de la clase de sistemas en los que se aplica la tecnología de hipervínculos a elementos que no son de texto?5. Escriba el algoritmo para insertar una imagen en una diapositiva.6. Escriba el algoritmo para configurar un cambio de diapositiva automático. hoy vamos a crear proyecto creativo sobre el tema "Yo y mi clase". Cada uno de ustedes creará 2-3 diapositivas en las que colocará información sobre usted, su foto y una foto de la clase. ¿Qué queremos decir con la frase "información sobre usted"? Debe colocar la información sobre usted que considere más importante. Luego combinaremos todas las diapositivas resultantes, agregaremos música y veremos el resultado. ¿Qué piensas, ya que nuestra presentación se verá como un video, qué tipo de presentación será? ¿Será? Correcto, en ejecución continua. Dígame, ¿puede haber hipervínculos en una presentación de este tipo? Por supuesto que no. Dado que una presentación de ejecución continua no proporciona un diálogo entre el usuario y la computadora. Sus diapositivas deben estar decoradas, el texto está formateado, los efectos de animación están configurados para todos los objetos. ¡Pongámonos a trabajar!
Guardemos su trabajo: "Archivo" - "Guardar como". Escriba su apellido como el nombre del archivo. Transfiramos todo el trabajo a mi computadora a través de la red: "Carpeta de inicio" - "Red" - "Samba Shares" - "20" - "Comp-masha" - "Documentos" - "Proyecto". ¿Cómo crees que podemos fusionar todas las diapositivas? Abriremos una nueva presentación y copiaremos y pegaremos tus diapositivas una por una. (Combinar diapositivas).¿Recordemos cómo hacer que nuestra presentación se ejecute continuamente? Así es, debe configurar el tiempo para cada diapositiva. ¿Cómo determinamos el tiempo para cada diapositiva? El tiempo dependerá de la cantidad de información en la diapositiva. Lo principal es que el espectador tiene tiempo para leer los datos de texto y ver las imágenes. (Configuracion de hora).¿Qué necesitamos para que nuestra presentación parezca un pequeño video? Así es, no hay suficiente acompañamiento musical para esto. Seleccionemos la música. (Escuchando extractos de varias melodías). Entonces, la melodía está seleccionada. Ahora aprendamos cómo insertar música en nuestra presentación. Pasemos a la diapositiva 1 de nuestra presentación.En la barra de tareas, seleccione la opción "Cambiar diapositiva".Encontramos el elemento "Sonido" - "Otro sonido" y seleccionamos la melodía deseada de la memoria de la computadora. El programa también tiene sonidos estándar que se pueden configurar para cada diapositiva.

Tenga en cuenta que no necesita hacer clic en el botón "Aplicar a todas las diapositivas". Ya que cuando haces clic en él, configuras esta melodía para todas las diapositivas. Es decir, cuando cambies la diapositiva, la melodía comenzará de nuevo. Nuestro proyecto creativo está listo. Veamos el resultado. (Visualización del proyecto resultante, corrección de errores).
Tema lección : Programa Editor de Microsoft Office.Creación de productos educativos.
Objetivos de la lección:
1. Creación de productos educativos (conocimiento del programa Microsoft Office Publisher, creación de un cuadernillo), utilizando publicaciones suministradas con Microsoft Office Publisher.
2. Desarrollo de habilidades creativas e interés en el proceso de cognición en las lecciones de informática.
3. Educación de la capacidad de diálogo, cultura de trabajo, formación de competencias en el campo de la actividad cognitiva independiente.
Tipo de lección: estudio de nuevo tema utilizando el diálogo heurístico.
Tecnologías utilizadas: aprendizaje heurístico a través de la función creativa y formativa del diálogo.
Objetivos de la lección:
Aprenda a trabajar con Microsoft Office Publisher
Adquirir conocimientos y habilidades para trabajar con el programa.
Crear un folleto "Billetes"
Equipo:
proyector de video, computadora
archivos de materiales de lecciones
Repartir
presentación
Plan de estudios:
2. Aprender material nuevo a través de la función de diálogo.
3. Creación de un cuadernillo.
4. Reflexión.
5. Tarea.
Durante las clases:
1. Momento organizativo. ¡Buena tarde! El tema de nuestra lección es "Programa microsoftoficinaEditor. Creación de productos educativos. Folleto "Billetes"»
Tenemos que estudiar nuevo programa Editorial de oficina. Hoy cambiaremos los roles. Por lo general, le hago preguntas para averiguar cómo aprendió un tema en particular. En esta lección, hará preguntas. Necesitas, haciéndome preguntas, adquirir conocimientos necesarios para crear un folleto con Microsoft Office Publisher. Tal método se llama preguntas heurísticas.
El aprendizaje heurístico para el estudiante es el descubrimiento continuo de lo nuevo (heurísticas - del griego. heurisko Busco, encuentro, descubro).
El método fue desarrollado por el antiguo maestro y orador romano Quintiliano. Para encontrar información sobre un evento u objeto, se hacen las siguientes siete preguntas clave: ¿Quién? ¿Qué? ¿Para qué? ¿Donde? ¿Cómo? ¿Cómo? ¿Cuándo? Las combinaciones de pares de preguntas generan una nueva pregunta, por ejemplo: ¿Cómo-Cuándo? Las respuestas a estas preguntas y sus diversas combinaciones generan ideas inusuales y decisiones sobre el objeto de estudio. Aquí están las declaraciones de personajes famosos sobre la importancia de las preguntas y el diálogo.
"La pregunta de un hombre tiene prioridad sobre la respuesta" H. G. gadamer
"Una pregunta inteligente ya es la mitad del conocimiento" F. tocino
"La existencia humana es siempre 'estar con los demás', K. Jaspers
“La formación de algún conocimiento como manifestación de la creatividad del estudiante es posible cuando hay dos conciencias y, en consecuencia, es solo en el proceso. diálogo » M. M. Bajtín
Sobre la importancia de la capacidad de dialogar en el aprendizaje heurístico . ( Khutorskoy A.V. )
“La capacidad de conducir un diálogo se basa en la capacidad de escucharse a sí mismo y escuchar a otra persona simultáneamente, ver su “punto de vista”, compararlo con el suyo. Una persona que dialoga es una persona que compara, y en la comparación, como saben, nace necesariamente lo NUEVO: el conocimiento, la emoción, la creatividad.
Dialogizar es diferenciar un objeto en sus partes más pequeñas, encontrar relaciones entre ellas y luego disponerlas en un orden arbitrario. Es decir, para la creatividad es necesario tener en cuenta tanto las pequeñas partes como el proceso de su síntesis.
Dialogar es la capacidad de ver simultáneamente lo particular y lo general en cualquier cosa, fenómeno, objeto de conocimiento, reflejando el principio metodológico de la unidad de diferenciación e integración. En eso es función creadora del diálogo
El propósito del diálogo como formacomunicación – construcción de la personalidad a través del enriquecimiento intercultural, revelando las habilidades internas y creativas del estudiante, mientras que el propósito del monólogo es la transferencia unidireccional de conocimiento y control en forma de dictados del contenido educativo dado externamente, que suprime el contenido personal interno de la educación del estudiante.
Aquí, el diálogo interno del estudiante pasa a primer plano, lo que predetermina el significado primordial y lógicamente natural. aprendizaje heurístico.
Está basado en actividades educacionales estudiante de diseño propio significado, fines, contenido y organización de la educación.
Las actividades importantes de los estudiantes en la primera etapa de la actividad heurística del estudiante son la separación del conocimiento de la ignorancia, la formulación de preguntas, actividad del proyecto para formular una pregunta objetivo. La dialogización de esta etapa de la actividad del estudiante tiene como objetivo fortalecer el papel del diálogo externo.
La etapa de cognición del objeto educativo real primario se correlaciona con la pregunta "¿Qué?" y refleja diferenciando función de diálogo en el aprendizaje heurístico.
La segunda etapa de la actividad heurística del estudiante es comparación el resultado primario de la cognición subjetiva de un objeto educativo con su analogía cultural e histórica.
Esta etapa de comparación, de hecho, un diálogo entre sujeto y objeto, se correlaciona con la pregunta "¿Cómo?" y define la función integradora del diálogo.
La pregunta "¿Cómo?" define actividad parte del contenido interno de la educación estudiantil para buscar analogías y relaciones entre las características identificadas de un objeto educativo fundamental real en la primera etapa de su estudio.
La tercera y última etapa de la actividad heurística del estudiante es la inclusión de su propio resultado educativo en el producto educativo general. Este tipo actividad se correlaciona con la pregunta "¿Por qué?".
Estas tres etapas de la actividad heurística del estudiante son eslabones de un mecanismo integral dirigido a la formación creatividad estudiante"
2. Aprender material nuevo a través de la función de diálogo.
¡Entonces empecemos! ¿Tus preguntas?
Preguntas sugeridas:
1. ¿Para qué sirve el programa?
Responder: El programa Microsoft Office Publisher es parte de la suite de Microsoft Office, diseñado para crear publicaciones impresas tales como: cuadernillos, boletines, tarjetas de visita, calendarios, catálogos, sobres, pegatinas, menús, anuncios, postales, afiches, etc.
2. ¿Qué es educativo (productos de aprendizaje)?
Responder: Por productos educativos nos referimos al conocimiento y las habilidades de trabajar en el programa.microsoftoficinaEditory como resultado, este es el folleto que crearemos en este programa.
(Productos educativos aquí significa en primer lugar, los productos materializados de la actividad del alumno en forma de juicios, textos, dibujos, manualidades, etc.; en segundo lugar, los cambios cualidades personales desarrollo del estudiante en el proceso de aprendizaje. Ambos componentes, material y personal, se crean simultáneamente en el curso de la construcción de un proceso educativo individual por parte del estudiante. Khutorskoy A.V. )
3. ¿Qué es un cuadernillo?
Folleto (fr. Bouclette - tirabuzón) - una categoría de material impreso, generalmente impreso en ambos lados, y que tiene uno o más pliegues. Se publican guías breves, anuncios, programas, folletos, etc. en forma de cuadernillo.
La esencia del cuadernillo es contener la máxima información que el dueño del cuadernillo quiere transmitir a su audiencia con un área mínima. Otra característica importante de un cuadernillo, que lo distingue de los trípticos, por un lado, y de los folletos, por otro, es que el cuadernillo no tiene páginas encuadernadas, como un folleto, pero tampoco es una hoja de una sola página, como un folleto.
La información del folleto puede ser tanto educativa como promocional. Brillo y colorido para un folleto son requisito previo, porque debe llamar la atención y despertar el interés.
Un folleto competente contiene respuestas a las principales preguntas que pueden surgir para su audiencia potencial. Y si, además, es "inusual", entonces el cuadernillo te diferenciará de otras ofertas.
De la historia del folleto.
La palabra "Folleto" fue escuchada por muchos, pero pocas personas pensaron en lo que significa este concepto. El término en sí, "folleto", nos llegó de Francia y significaba "doblar" o "torcer".
Pero denota no solo el tipo de productos de impresión, sino también mucho más. Por ejemplo, en el arte arquitectónico, este es el nombre que se le da a las decoraciones en forma de anillo hechas por una o más filas de "anillos". Desde el siglo XVII existe la palabra "boucle", que hasta el día de hoy significa mechones de cabello y rizos rizados. es decir. folletoes la similitud de forma y ejecución.
Así que el propio nombre nos dice que un cuadernillo es un papel doblado en una o varias veces. Con mayor frecuencia, hay folletos doblados dos o tres veces, pero también se pueden encontrar folletos más complejos: "acordeones".
La historia del cuadernillo se puede contar desde la época en que la humanidad inventó la escritura. Con tal punto de referencia, el folleto se vuelve tan antiguo que es casi imposible encontrar sus raíces. Hay un segundo punto de partida posible: la invención de la imprenta. Cuando la palabra se imprimió por primera vez, por supuesto, había formularios de impresión destinados a informar u ofrecer productos. Este punto de partida hace que el folleto sea mucho más joven.
Sin embargo, uno puede encontrar otro punto de referencia en la historia de los folletos. Este punto está determinado por el surgimiento de la forma clásica moderna del folleto: una hoja que se pliega en una o más capas, se distribuye libremente y está diseñada para informar a un determinado segmento de la población sobre servicios, bienes o ciertos fenómenos.
Si consideramos el folleto desde la última posición, podemos suponer que el folleto en su forma moderna se formó a fines del siglo XIX y principios del XX. Fue en este momento cuando los nuevos inventos en la imprenta, la aparición de algo como la publicidad, condujo al rápido desarrollo varios tipos productos promocionales, incluidos folletos.
(Se muestran varios folletos en el Apéndice 1.)
Cómo iniciar el programa Editor de Microsoft Office?
Comienzo - Todos los programas — Microsoft Office — Editor de Microsoft Office
Iniciamos el programa.
Se abre la ventana del programa.
¿Cómo elegir un cuadernillo?
Izquierda: Publicación nueva - Comenzar con diseño - Publicaciones impresas - Folletos (información, lista de precios, evento, caridad)
¿Qué tipo de folleto elegir?
Elige información.
El panel derecho presentará los diseños de folletos informativos. Puede verlos moviendo el cursor de un diseño a otro (sin hacer clic). Haga clic una vez en el diseño seleccionado.
¿Cómo elegir un esquema de color?
Hacer clic Esquemas de color y elige tu patrón favorito. Puede crear su propio esquema de color para el cuerpo del texto, los hipervínculos, los hipervínculos visitados, los encabezados, los bordes, las sombras y más. Para hacer esto, haga clic en el enlace Esquema de color personalizado en la parte inferior de la pantalla y vaya a la pestañaPersonalizado. Puede guardar el esquema creado. Para ello, haga clic en el botónGuardar el esquema en la ventana que apareceGuardar un esquema ingrese un nombre de esquema y haga clic enestá bien. El esquema creado aparecerá en la lista de esquemas de color disponibles. Hacer clicestá bien.
¿Cómo elegir un estilo de fuente?
Haga clic para seleccionar un estilo de fuente.Fuente esquemas y utilice la barra de desplazamiento para desplazarse por las opciones de la lista que se abre. Una vez seleccionado, haga clic una vez.
¿Cómo llenar un cuadernillo?
Rellene los cuadros de texto con artículos sobre el tema propuesto.
Encuentra y coloca imágenes en los lugares previstos.
Si es necesario, cree títulos de imagen.
Si es así, complete la plantilla de la tabla.
Incluir elementos de diseño en el folleto.
Guarde el folleto completo.
Nota Todos los datos sobre los billetes están en la carpeta. Para que los estudiantes lean - Billetes.
3. Creación de un cuadernillo.
Y así, se resuelven los principales problemas. Puede comenzar a crear su folleto. Mientras trabaja, puede hacer preguntas. ¡Te deseo éxito!
4. Reflexión.
Se han creado folletos. Según ellos, puede determinar el nivel de desarrollo del nuevo material.
¿Qué no quedó claro durante el trabajo?
Piense en lo que le impidió lograr el resultado deseado.
¿Crees que se cumplieron los objetivos de la lección?
5. Tarea.
Crea tu propio tarjeta de visita, utilizando plantillas de MS Publisher.
Anexo 1.




Apéndice 2
Personalización de opciones de folleto
Editor crea el diseño de su folleto usando marcos especiales llamados "marcadores de posición". Al hacer clic dentro de cualquier cuadro, puede reemplazar el texto y las imágenes del "marcador de posición" con los suyos propios.
Introducción de texto en marcos de texto existentes
Haga clic dentro del marco de texto. Todo el texto de "marcador de posición" se resaltará. Después de eso, comienza a escribir. El texto escrito reemplazará automáticamente el texto del diseño.
Introducción de títulos
1. Para mayor comodidad, amplíe la pantalla haciendo clic en el botón.más grande en la barra de herramientas.
2. Mueva el cursor al espacio de trabajo y haga clic en la columna más a la izquierda de su folleto. El texto se resaltará. Escriba el nombre de su folletoBillete.
Haga clic en el marco de textoLema de la organización y escribe tu lema. El lema pretende resaltar claramente las metas y objetivos de su organización.
Nota en campo Lema de la organización no es necesario escribir el lema. Puede utilizar este campo para introducir cualquier otro texto.
Si quierescambiar el ancho o alto de cualquier marco , haga clic una vez en su borde. Mueva el cursor a uno de los tiradores blancos que aparecerán alrededor del perímetro del marco y arrástrelo en la dirección deseada. Ingrese el texto requerido en los marcos.
Después de completar la primera página del folleto, vaya a la segunda. Para hacer esto, haga clic en el número de página apropiado2 en el botónMoviente enpaginas (en la barra de estado en la parte inferior de la pantalla).
Puede pegar un archivo de texto con el comandoArchivo de texto menúInsertar o desde el portapapeles. Si todo el texto no cabe en el marco de texto,Editor sugiero usar flujo automático. si respondesSí, el programa colocará automáticamente todo el texto, mientras crea los enlaces necesarios de marcos de texto.
Adición de campos de entrada de texto
Cualquier diseño predeterminado contiene una cierta cantidad de campos de texto. Sin embargo, a veces no son suficientes o su ubicación no coincide con su diseño. En estos casos, puede agregar nuevos campos de texto:
Clic en el botónInscripción en la barra de herramientasObjetos en el lado izquierdo de la pantalla.
Mueva el cursor al campo de trabajo y colóquelo en el lugar del documento donde desea colocar el texto. Mantenga presionado el botón izquierdo del mouse y arrastre el marco de texto comenzando desde la esquina superior izquierda y terminando en la parte inferior derecha donde debe terminar el texto.
Haga clic dentro del marco de texto para comenzar a escribir.
Si es necesario, puede cambiar el estilo del texto (fuente, tamaño, estilo) usando la barra de herramientasEstilos y formato y solo entonces empezar a escribir.
Sustitución de patrones
El diseño del folleto tiene campos gráficos que ya tienen algunos gráficos insertados. Como regla general, deben ser reemplazados por los suyos.
Para reemplazar una imagen en un folleto, haga doble clic en una existente,Editor abrirá el panel de tareasInsertar imagen. Tu puedes elegirColección de imágenes oColección de imágenes en Internet, haciendo clic una vez en la etiqueta correspondiente. VentanaInsertar imagen se puede llamar seleccionando en el menúInsertar mandoImagen y haciendo clicImagen.
Clic en el botónEncontrar.
Agrupar y desagrupar objetos
La agrupación combina objetos de tal manera que se pueden tratar como si fueran un solo objeto. Todos los objetos del grupo se pueden reflejar, rotar, cambiar de tamaño o escalar. Además, puede cambiar simultáneamente los atributos de todos los objetos del grupo (cambiar el color de relleno o agregar una sombra a todos los objetos del grupo, etc.), o seleccionar el deseado un elemento en un grupo y aplicarle un atributo sin desagruparlo primero. También puede crear grupos dentro de grupos, lo que ayuda a la hora de crear gráficos complejos. Un grupo de objetos se puede desagrupar en cualquier momento y luego reagruparse.
Para agrupar objetos:
Clic en el botónSelección de objetos en la barra de herramientasObjetos. Mantenga presionado el botón izquierdo del mouse y dibuje un cuadro alrededor (fuera) de los objetos que desea combinar en un grupo.
En la esquina inferior derecha del grupo de objetos seleccionado, haga clic en el botónObjetos de grupo .
Para desagrupar objetos:
Haga clic una vez en el grupo de objetos que desea desagrupar.
En la esquina inferior derecha del grupo seleccionado, haga clic en el botónDesagrupar objetos.
Inserción y eliminación de páginas
Si no tiene suficientes páginas para publicar material, agréguelas.
En el menúInsertar selecciona un equipoPágina. Establezca el número de páginas nuevas, su ubicación y apariencia.
Después de configurar las opciones, haga clic enestá bien.
Si el folleto contiene páginas que no necesita, quítelas.
Vaya a la página que desea eliminar.
En el menú Editar Seleccione Eliminar página.
Si solo está eliminando una página del dúplex, aparecerá una ventana. Eliminación de una página. Seleccione el que desea eliminar (por ejemplo, solo página derecha) y haga clic está bien.
Insertar una letra capitular
A veces, la primera letra resaltada del texto (capitular) ayuda a llamar la atención sobre el texto o ayuda a completar una página que no tiene mucho texto.
Seleccione el párrafo en el texto donde desea ingresar una letra mayúscula.
En el menú Formato selecciona un equipo Letra inicial.
En el cuadro de diálogo que se abre, seleccione un estilo de capitular.
Nota en la pestaña carta personalizada puede cambiar los parámetros de la carta.
"Introspección pedagógica de la lección"
Introspección pedagógica de la lección
Clase: 8v
Tema: Informática
Equipo:
Tipo de lección: una lección en la obtención de nuevos conocimientos, habilidades y destrezas.
Objetivos de la lección:
Objetivos de la lección:
ayudar a los estudiantes a comprender multimedia, familiarizarse con el programa para crear presentaciones multimedia.
Educación de la cultura de la información de los estudiantes, atención, precisión, disciplina, perseverancia.
Desarrollo del pensamiento, intereses cognitivos, habilidades informáticas, trabajo con software multimedia.
Ubicación de esta lección sistema común lecciones: El tema es “Presentaciones por computadora. Programas multimedia" está diseñado para 3 horas de estudio, esta es la primera lección sobre este tema.
Hay 6 estudiantes en la clase, 4 niñas y 2 niños. Cumplimiento de requisitos uniformes, una combinación de grupo y trabajo individual, la disciplina de la clase ayudó a lograr los objetivos de la lección.
La disciplina en la lección fue buena, las tareas fueron realizadas por los estudiantes de manera organizada. Los alumnos mostraron un interés visible en el tema que se estaba estudiando.
La estructura de la lección corresponde a sus objetivos, la lección se llevó a cabo utilizando la tecnología del pensamiento crítico. Con base en los objetivos, se eligió siguiente estructura lección, que consta de los siguientes pasos:
Etapa organizativa (saludo mutuo, verificación de la preparación de la clase para el trabajo)
Actualizar conocimientos y comprobar la asimilación del material estudiado (los alumnos reproducen en la memoria los más puntos importantes temas aprendidos que serán necesarios para estudiar un tema nuevo. Al mismo tiempo, puede verificar el nivel de asimilación del material de lecciones anteriores, identificar lagunas, eliminar deficiencias, desarrollar la capacidad de escuchar y analizar respuestas.
Parte teórica. En esta etapa se utiliza un método de enseñanza explicativo e ilustrativo. Con esta forma de trabajo se involucra la memoria verbal, mecánica y visual, lo que contribuye a la formación de la memoria a largo plazo.
Parte práctica. En esta etapa se utilizó el trabajo grupal en computadoras, donde se familiarizaron con las etapas de creación de una presentación.
Resumir y establecer la tarea. La tarea proporciona la consolidación del conocimiento y contiene instrucciones para su implementación.
Producción: Se lograron los objetivos establecidos en la lección, es decir, los estudiantes formaron: conceptos de tecnología multimedia, presentación de computadora, aprendieron las etapas de creación. Durante la lección, mantuve un buen ambiente emocional para la clase. Los estudiantes mostraron atención e interés en todas las etapas de la lección.
Una variedad de formas y métodos, así como la consistencia en la construcción de la lección, permitieron evitar la monotonía en la lección y sobrecargar a los estudiantes.
Ver el contenido del documento
"título para una lección abierta"
Presentaciones por computadora. programas multimedios.
Profesor de informática:
Petrova S.A.
Objetivos de la lección: conocer los conceptos de tecnología multimedia, presentación por computadora, conocer las etapas de creación de una presentación y ser capaz de aplicar estos pasos al crear una presentación.
La fecha de: 24 de febrero de 2014
tipo de lección: una lección para obtener nuevos conocimientos, habilidades y destrezas.
Métodos: visuales, grupales, explicativas e ilustrativas.
Recepción: dialógico.
Método de encuesta: práctico en la PC.
Tipo de encuesta: combinado (oral, práctico).
Estructura de la lección: momento organizativo, actualización de conocimientos, parte teórica, parte práctica, tarea, preguntas de los estudiantes, el resultado de la lección, evaluación.
Equipo: PC, aula móvil, proyector multimedia, pizarra
TEMA: "Repetición de aplicaciones de Microsoft Office"
Objetivos de la lección:
- Verificar conocimiento del software de aplicación PowerPoint, Pintura, Word, Excel. , la capacidad de trabajar con los elementos principales de estos programas., para formar un pensamiento abstracto..
- Desarrollar alfabetización informática, habilidades para trabajar con texto, dibujos, tablas.
- Sacar un tema creatividad, espíritu de equipo, precisión.
Equipo: software Power Point, Paint, Word, Excel, tarjetas de instrucciones.
Tipo de lección: lección de competencia
durante las clases
I momento organizativo
Profesor:¡Buena tarde! Estamos encantados de darle la bienvenida a nuestro café de la computadora. Hoy tenemos una lección de repetición. En esta lección, repetiremos los principales programas de aplicación Power Point, Paint, Word, Excel. La lección se llevará a cabo en forma de competencia, por lo que el éxito del equipo dependerá de cada uno de ustedes. Y nuestros invitados evaluarán nuestros equipos. Buena suerte a todos, estamos empezando.
Entonces, primera tarea. Recordar las reglas de comportamiento en la clase de computación. Por cada respuesta correcta, el equipo recibe 1 punto.
II parte principal
Profesor: Como hay invitados en la clase que no conocen bien a los miembros de nuestros equipos, les pido a los capitanes que presenten su equipo usando el programa Power Point (esto fue tarea). La puntuación máxima es de 3 puntos.
Concurso "Virus"
Profesor: Un virus entró en la computadora, rompió todo el contenido de la hoja de cálculo en partes y lo ingresó en otra hoja de cálculo. Usando la tabla completa, restaurar documento fuente en Excel. Puntuación máxima 3 puntos (4 personas de un equipo y 4 personas del otro equipo, realizan la mitad de la tarea)
| La dirección | Texto | La dirección | Texto | La dirección | Texto | La dirección | Texto |
| lx | |||||||
| naob | |||||||
| ska | |||||||
| sh-sh, | |||||||
| Alaska | |||||||
Pausa física
Concurso "Descodificación de documentos"
Profesor: En la historia de A. Conan Doyle, el criminal utiliza un código original para registrar sus amenazas: dibuja hombrecitos. El astuto detective Sherlock Holmes resuelve este cifrado y atrapa al criminal. Ahora un momento de atención: los equipos pueden ganar 1 punto respondiendo a la pregunta: "¿Cómo se llama la historia que en cuestión?"("Los bailarines").
Ahora los equipos tienen que descifrar el documento. El tiempo está limitado a 8 minutos. (4 personas de un equipo y 4 personas del otro equipo, realizan la mitad de la tarea). (Obtenga el texto ingresando el texto codificado a continuación. Formatee el texto de acuerdo con los parámetros de formato dados. Los cuales se indican entre corchetes antes del fragmento de texto a formatear).
Abreviaturas utilizadas
+ - comenzar desde la línea "roja"Alineación de línea:
- L- a lo largo del borde izquierdo,
- R- en el borde derecho,
- METRO- en el centro
- L-R- de ancho.
- Tiempos, Arial- tipo de fuente,
- 10,12,14 …-tamaño de fuente
Inscripción:
- licenciado en Derecho- audaz,
- italiano-cursiva
Texto codificado:
( Arial 16 R bl) Director MZSh №22 ( + Times 18 R bl ) T.V. Anokhina ( + Arial 16 R bl ) de estudiantes ( Times 18 R bl ) 10 clases ( + Times 20 Mital) declaración. ( + Times 16 L-R) Le pedimos que asigne fondos para la instalación (Times 18 L-R bl ital) de computadoras completamente nuevas (Times 16 L-R) en el salón de informática (salón 14), y conectarlas a Internet. ( + Veces 20 L bl ital) 16/03/2008 ( + Times 20 R bl ital) Estudiantes de grado 10-A
El documento terminado se ve así:
Director de MZSh No. 22
-TELEVISOR. Anokhina
de los estudiantes de grado 10
declaración.
Le pedimos que asigne fondos para la instalación. computadoras nuevas a la oficina de informática (sala 14), y conectarlos a Internet.
16.03.2008
10-A estudiantes
La puntuación máxima es de 3 puntos.
Concurso "Dibuja un paisaje"
Profesor: Según las estadísticas, alrededor de 1,5 a 2 años, un niño comienza a interesarse activamente en dibujar, creando sus "obras" principalmente en paredes, puertas y ventanas. Aquellos cuyos padres ven esta desgracia con aprobación crecen como artistas. Y ahora descubriremos cuál de los participantes utilizó la aprobación de los padres.
Todo el equipo dibuja en una computadora, acercándose a una persona a la vez. Se invita a los participantes a dibujar un paisaje. Cada equipo recibe tarjetas con objetos, cada miembro del equipo dibuja este objeto. El tiempo está limitado a 10 minutos.
Tarjetas: sol, nubes, estructura de la casa, flor, río, inscripción, ventanas y puertas de la casa.
La puntuación máxima es de 3 puntos.
Concurso "Anotaciones"
Profesor: Por lo general, cualquier obra de arte, y no solo el arte, va precedida de una anotación que describe brevemente su esencia. Intenta adivinar a partir de estas anotaciones de qué tipo de cuento de hadas estamos hablando. Si responde en el primer intento, gana 3 puntos, en 2 - 2 puntos, en 3 - 1 punto.
- 1.1. intento: la idea principal del trabajo es que solo la planificación y la previsión a largo plazo ayudan a preservar no solo la salud, sino la vida misma, tanto para un individuo como para todo el equipo. Los personajes principales del trabajo son parientes cercanos, lo que, sin embargo, no elimina los desacuerdos sobre la solución del problema de la vivienda (3 puntos)
- 1.2 intento: Dos edificios construidos proyectos individuales, no resisten pruebas en condiciones aerodinámicas complejas creadas artificialmente
- 1.3 prueba: Y solo la previsión y el ingenio del tercer pariente, que prefirió el diseño estándar de una vivienda de piedra, permite que todos se deshagan del martirio e incluso triunfen sobre el enemigo eterno.
- 2.1 prueba: La moraleja de la obra es que la sociabilidad excesiva y la indiscriminación en los conocidos conduce a problemas.
- 2.2 intento: En la primera reunión, los personajes principales se comportan correctamente y se limitan a una conversación pacífica. Pero ya la segunda reunión termina trágicamente: uno de los interlocutores comienza a ver claramente demasiado tarde y se convierte en víctima de un simulador insidioso.
- 2.3 intento: Y solo la intervención de representantes de la profesión más antigua (los trabajadores de la industria maderera local) restablece el statu quo.
tercero Resumiendo. Ceremonia de premiación del ganador.
IV. Tarea
Hoy en la lección en una forma inusual repetimos todos los programas de aplicación estudiados anteriormente. En la próxima lección, pasaremos a aprender un nuevo programa de aplicación del paquete de Microsoft Office. Por lo tanto, en casa, mire qué programa aún no hemos estudiado.
"Programas de computador" - Programas de computador. Existe diferentes tipos programas de computador. Cada computadora siempre tiene un programa "maestro" llamado sistema operativo. Sistema operativo organiza el trabajo de todas las partes y todos los programas de la computadora. ¡Incluso da vida a las imágenes! Los programas cuyo objetivo principal es garantizar el funcionamiento normal de la computadora se denominan programas de utilidad.
"Programas de prueba" - Los objetivos principales de los programas de prueba. Al desarrollar programas de prueba, es necesario elegir lo siguiente. Usar un esquema de color específico al crear programas de prueba. Las herramientas de desarrollo son estándar, como las herramientas de MS Office. El color amarillo expresa la necesidad de divulgación, cambio, está enfocado al futuro.
"Software en la computadora" - Grupo Fic. Software de la aplicacion. Estandarización e integración de productos de software. Representantes de editores gráficos: programas Adobe Photoshop, Corel Draw. Rápido crecimiento y rápido desarrollo del mercado de software. Hoy en día, la mayoría de los sistemas están realizando una transición fluida a la Web. Sistema de programación. Las herramientas de software pueden ayudar en todas las etapas del desarrollo de software.
"Traducción automática del texto" - Sistemas informáticos de traducción. El resultado del reconocimiento es un símbolo cuya plantilla coincide con la imagen en la mayor medida posible. Usado para crear bibliotecas electronicas y archivos mediante la conversión de libros y documentos a formato informático digital. En la imagen de símbolo reconocible, las primitivas geométricas (segmentos, círculos, etc.) se seleccionan y comparan con plantillas de símbolos vectoriales.
"Lección de software" - Administradores de archivos (Total Commander, FAR. Software del sistema. Lógica, juegos de estrategia. Programas antivirus (Kaspersky Anti-Virus, DrWeb). Objetivos de la lección. Formación de una percepción holística del material educativo en los estudiantes. Traductores de Programas de lenguajes de programación en códigos máquina.
"Software para PC" - Software del sistema. EN nivel alto. Software ORDENADOR PERSONAL. La configuración del software de la PC es multinivel (de menor a mayor). software de bajo nivel. La historia del desarrollo de software. Programas educativos para la autoformación o en el proceso educativo. Los sistemas de programación son herramientas para crear programas de aplicación.
Total en el tema 33 presentaciones