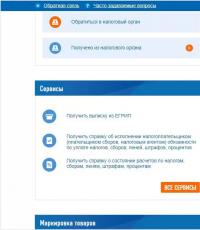Cómo construir una presentación. Instrucciones para crear una presentación en Microsoft Power Point. Video: Animar en una presentación de PowerPoint
¿Para qué sirve una presentación?
Una presentación es una herramienta de aplicación necesaria para la presentación visual de información durante un discurso. Las diapositivas facilitan que el oyente comprenda la información. Para el ponente, este es el plan del informe.
La estructura de la presentación siempre coincide con la estructura del relato oral.
Herramientas de presentación
El primer paso para crear una presentación es elegir una herramienta.
Además de programas tan conocidos como PowerPoint y LibreOffice, existen servicios en línea que no requieren instalación en una computadora.
A continuación se muestra una lista de los principales servicios:
Todos los servicios requieren registro. Yandex.Disk utiliza tecnología de Microsoft, por lo que estos servicios tienen la misma interfaz. Será conveniente que use Yandex.Disk si ya tiene una cuenta.
Objetivo
Antes de comenzar a trabajar, es importante determinar el propósito del discurso. ¿Qué quieres decirle a la audiencia? Piense en lo que sabrá el oyente al final de su discurso, qué conclusiones sacará. Tenga esto en cuenta mientras se prepara.
Capacitación
Asegúrese de estar bien versado en el tema de su presentación. Explorar temas relacionados. El oyente puede tener preguntas, prepárese para responderlas.
Mira las presentaciones más exitosas de otros autores. Es posible que pueda encontrar presentaciones Temas relacionados. Presta atención al contenido, estructura, estilo, etc. Trate de encontrar los errores y las deficiencias que cometió el autor.
Estructura
El requisito principal para la estructura de la presentación (así como la historia, el artículo, etc.) es la secuencia de la narración. Cada sección es una continuación lógica de la anterior. Considere un ejemplo de una estructura que consta de los siguientes bloques lógicos:
- Introducción
- problema
- solución
- conclusión
Supongamos que estamos preparando una presentación sobre el tema "Reglas de tránsito", analizaremos cada uno de sus apartados.
Introducción
En esta sección, usted puede decir una breve historia e introducir los términos necesarios para una narración posterior.
Ejemplo: Reglas de la carretera - un conjunto de reglas que rigen los deberes de los usuarios de la carretera. Los primeros intentos de regular el tráfico se producen en el siglo V a.
Problema
Pasemos al problema. ¿Por qué el tema que cubre es importante para el oyente? ¿Por qué este tema es relevante en este momento?
Ejemplo: Cada año, miles de peatones mueren en las carreteras debido al incumplimiento de las normas de tránsito.
Solución
Considere posibles soluciones al problema. Es probable que el problema tenga varias soluciones. Es necesario considerar los pros y los contras de cada uno.
Ejemplo: Es necesario estudiar las reglas de tránsito, tener más cuidado en las carreteras.
Al mismo tiempo, no tiene que informar sobre todas las reglas, basta con consultar el recurso donde se pueden encontrar.
Conclusión
Breve resumen de su presentación. Por lo general, toma 1-2 diapositivas.
Puede traer las ideas principales en forma de lista de tesis. Además, no olvide incluir enlaces a las fuentes. Adjunte enlaces a materiales que serán útiles para la audiencia.
Una presentación no es un artículo. Trate de poner solo la información principal en las diapositivas. La presentación debe contener un mínimo de texto. Preste más atención a la presentación visual de la información. No hay necesidad de sobrecargar la información con detalles innecesarios.
Diseño de presentación
Muestra
Una de las opciones de diseño es buscar una plantilla. Es posible que pueda encontrar una plantilla con un buen diseño que se adapte a su tema. Por ejemplo, nuestro sitio tiene un conveniente .
Fuente
Asegúrese de que la información del texto sea fácil de leer. No utilice un tamaño de fuente que sea demasiado pequeño o demasiado grande.
Numeración de diapositivas
No olvide numerar sus diapositivas. Los oyentes podrán vincularse a una diapositiva específica al final de su presentación.
Estilo
Elimine todo lo innecesario: texto y decoraciones redundantes. Cada elemento de la página debe tener una función específica. Antes de agregar un elemento a una página, piense para qué sirve. No solo agregues nada. En caso de duda, haga la pregunta: ¿qué perderá la audiencia si se elimina este elemento?
Animación
Se necesita animación para mostrar visualmente los cambios en la diapositiva y mejorar la percepción de la información. No es necesario sobrecargar la presentación con animación. La animación no debe ser larga. La animación debe ser consciente. En muchos casos, la animación no es necesaria.
Rendimiento
Una presentación es, ante todo, un discurso frente a una audiencia. Las diapositivas son la parte práctica de su presentación. Para interesar al espectador, sea interactivo: hable con la audiencia, haga preguntas.
Una parte integral de cualquier actuación es la emoción. Para superar la emoción, asegúrese de ensayar su informe antes del discurso.
Una buena práctica es practicar frente a un espejo. El siguiente paso podría ser grabar en video o actuar frente a amigos o seres queridos.
Momento
Lo más probable es que su rendimiento esté limitado por el marco de tiempo. Recuerda tener esto en cuenta a la hora de prepararlo.
Publicación
Una vez que su presentación esté lista, asegúrese de compartirla con otras personas. Quizás su material les sea útil. Al publicar su presentación, puede obtener comentarios que lo ayudarán a refinar su presentación. Puede colocar una presentación, por ejemplo, en nuestro servicio. en la sección o en otros sitios similares.
Un artículo informativo de 20 consejos de presentación para no diseñadores, desde elegir un color de fondo hasta el significado de la última diapositiva. La comercializadora de la agencia Texterra, Evgenia Kryukova, entendió esta difícil tarea, crear presentaciones y compartió sus pensamientos con todos los que constantemente necesitan crear presentaciones.
Inicialmente, quería escribir una guía extensa y muy detallada sobre cómo realizar seminarios web, pero cuando comencé a profundizar en el tema, me di cuenta de que el material resulta ser tan extenso que los lectores simplemente no pueden dominarlo. Por lo tanto, decidí dividirlo en artículos separados con el fin de brindar la información más completa y útil para cada etapa, y para que, queridos lectores, les sea conveniente consumir esta información. El artículo de hoy estará dedicado a cómo crear alta calidad y hermosas presentaciones incluso si no tienes habilidades de diseño. Entonces vamos.
Cuál debe ser el diseño de tu presentación
Antes de pasar a consejos específicos, me gustaría hacer una pequeña digresión. No soy diseñador, no puedo dibujar en absoluto, y todas mis habilidades con Photoshop se reducen a realizar acciones básicas banales. Pero a pesar de esto, amo y sé cómo crear presentaciones simples pero bastante bonitas.
¿Por qué estoy haciendo esto?
Si hay personas entre los lectores que piensan que no pueden crear un hermoso y presentación efectiva, debido a que no tienen el talento para el dibujo y las habilidades de diseño adecuadas, lea atentamente las siguientes líneas.
Todos pueden aprender diseño web moderno. Además, para esto no necesita estudiar toneladas de literatura profesional o asistir a cursos costosos. Es suficiente memorizar las reglas básicas y abastecerse de muchos buenos ejemplos en el que te inspirarás. Sí, gracias a estas acciones, es posible que no se convierta en un diseñador profesional, pero puede crear fácilmente imágenes y presentaciones con estilo.
Entonces, ¿cuáles son las reglas que debe seguir para que su presentación sea elegante y efectiva?
1. Deseche las plantillas ya hechas
No tienen alma, son aburridos y todos ya están terriblemente cansados. Mejor crea algo propio. Además, ahora no es necesario tener habilidades de diseño para esto. Hay una gran cantidad de programas y servicios que harán todo el trabajo por usted (uno de estos servicios) se discutirá al final del artículo.
No adecuadamente: Una de las plantillas predeterminadas PowerPoint
Correcto: Diseño propio (muy sencillo, pero con estilo)
Diseño propio (muy sencillo, pero con estilo)
2. Usa una buena combinación de colores
Uno de los errores más comunes de las personas que no están familiarizadas con las tendencias modernas de diseño web es que seleccionan una combinación de colores extremadamente desafortunada: marrón, azul marino, burdeos, mostaza. Si usa estos colores entre sí, e incluso con una fuente elegida sin éxito, parece que la imagen nos llegó desde los años 90. Ahora bien, estos colores no se utilizan en el diseño web. Más precisamente, se utilizan, pero en combinación con otros tonos más agradables y "limpios" (los llamados colores planos).
No adecuadamente: Mala elección de colores.
Mala elección de colores.
Correcto: Colores planos - bellos y modernos
Colores planos - bellos y modernos
Si lo dicho anteriormente no te ha quedado del todo claro, y aún no sabes qué colores elegir, utiliza el recurso flatcolors.net. Hay paletas preparadas con combinaciones muy de moda y jugosas. Para copiar el código del color que te gusta, simplemente haz clic en él con el botón izquierdo del ratón.
 Haga clic en el color que desee y su código se copiará automáticamente en el portapapeles
Haga clic en el color que desee y su código se copiará automáticamente en el portapapeles
Otra forma de encontrar una buena paleta es encontrar una imagen que te guste y descomponerla en colores usando el servicio Adobe Kuler. Para hacer esto, sigue el enlace que te proporcioné, haz clic en el ícono con la cámara y sube la imagen que te gusta.
 Servicio de refrigeración de Adobe
Servicio de refrigeración de Adobe
Me parece que este método es mejor para colorear páginas de destino o algunas imágenes simples de comunidades de diseño (como behance.net), porque. por lo general, solo se usan algunos colores en ellos y todos se mezclan muy bien entre sí. Pero, en general, se puede utilizar para el diseño de cualquier imagen.

Cargué una página de destino y obtuve los colores que se usan en esta página de destino
Tan pronto como el servicio haya emitido una paleta preparada, debe copiar el código de cada uno de los colores. Para hacer esto, use el complemento gratuito Colorzilla. Esto se hace de la siguiente manera:
- Instale el complemento Colorzilla en Google Chrome o Mozilla Firefox.
- Haga clic en el cuentagotas en la esquina superior derecha de su navegador.
- Seleccione el comando Selector de color de página activo.
 Complemento Colorzilla
Complemento Colorzilla
- Haga clic en el color deseado para copiar su código HEX en el portapapeles (código de formato #ed3434 - hash y 6 caracteres).
 Averigua el código del color seleccionado
Averigua el código del color seleccionado
- Si necesita el código en formato RGB o HSL, haga clic en el cuentagotas, haga clic en Copiar al portapapeles y elija el formato que necesita.
 Elegir el formato de código correcto
Elegir el formato de código correcto
- Pegue el código en el programa en el que está trabajando.
- ¡Listo!
3. No uses más de 5 colores a lo largo de tu presentación
No convierta su presentación en un arcoíris, incluso si su charla es sobre niños. Un gran número de los colores interfieren con la lectura y la comprensión del significado de las diapositivas. En una diapositiva, es mejor usar no más de 2 o 3 colores, teniendo en cuenta el color de fondo principal. En toda la presentación - no más de cinco.
No adecuadamente: ¿Por qué tantas flores?
¿Por qué tantas flores?
Correcto: 3 colores por diapositiva - normal
3 colores por diapositiva - normal
4. Mantenga el contraste de texto y fondo
Aquí todo es simple: si el fondo es oscuro, use una fuente clara. Si claro, entonces oscuro. El texto debe ser legible en tu diapositiva, de lo contrario tu audiencia se sentirá incómoda y en lugar de escucharte, dedicará su atención a tratar de descifrar lo que has escrito allí.
No adecuadamente: Pobre contraste
Pobre contraste
Correcto: Buen contraste
Buen contraste
5. Evita sombras, degradados y otros efectos anticuados
Trate de mantenerse al día y diseñe sus diapositivas para que no se perciban como una reliquia del pasado. Después de todo, el nivel de confianza de la audiencia en usted como especialista dependerá de qué tan bien diseñe su presentación. Un buen especialista siempre está desarrollando y siguiendo nuevas tendencias. Malo: no quiere percibir nada nuevo y cree que ya ha tenido lugar por completo. ¿Estás de acuerdo? Entonces apuesta por el minimalismo.
No adecuadamente: Así es como no tienes que hacerlo
Así es como no tienes que hacerlo
Correcto: Pero aquí todo está bien: bonito color y nada más.
Pero aquí todo está bien: bonito color y nada más.
6. Evite las imágenes de archivo de mala calidad
No adecuadamente: Imagen de archivo que encontré para "equipo"
Imagen de archivo que encontré para "equipo"
Correcto: Si realmente necesitas una foto del equipo, que sea así.
Si realmente necesitas una foto del equipo, que sea así.
¿Cómo distinguir una imagen de archivo de baja calidad de una de alta calidad?
Las imágenes de archivo de mala calidad tienen ciertas características. Ellos:
- usado en uno de cada dos sitios;

Apuesto a que ya has visto a un hombre dibujando sobre vidrio con un marcador.

¿O personas que se dan la mano con fuerza?
- contener gráficos de baja calidad (normalmente sobre un fondo blanco);

Ay esos blancos...
- representan situaciones artificiales y personas con sonrisas artificiales.
 Nunca pensé que trabajar en una oficina pudiera ser tan divertido.
Nunca pensé que trabajar en una oficina pudiera ser tan divertido.
Y de postre, aquí hay algunas imágenes geniales que se burlan de todo el absurdo de las fotos de archivo escenificadas, para que finalmente entiendas cómo reconocerlas:
 Bromea y bromea...
Bromea y bromea...
 De hecho, ¿por qué?
De hecho, ¿por qué?
 Con el prefijo desactivado, ¡es aún más interesante!
Con el prefijo desactivado, ¡es aún más interesante!
7. Usa fuentes modernas
Calibri Comic Sans veces nuevo Roman: estas fuentes se pueden usar, pero no recomendaría que lo hagas, porque son bastante aburridos y no producen el efecto deseado en la audiencia. Mejor optar por tipografías más modernas. Por ejemplo, Helvetica, Open Sans o Roboto. Estas fuentes son bastante simples, pero adecuadas para casi cualquier proyecto.
No adecuadamente: No La mejor decision para tu presentación
No La mejor decision para tu presentación
Correcto: Helvetica, Roboto, Open Sans: tómalo, no te equivocarás
Helvetica, Roboto, Open Sans: tómalo, no te equivocarás
¿Dónde encontrar buenas fuentes?
Mi lugar favorito para buscar y descargar las fuentes que necesito es el grupo Vkontakte " fuentes gratis". Hay una búsqueda y un menú bastante conveniente. Al lado de cada fuente hay información sobre si se puede usar en propósitos comerciales O no. Por ejemplo, la fuente en la captura de pantalla a continuación es completamente gratuita, como lo indica la inscripción entre paréntesis: fuente gratuita.
 Una de las publicaciones en el grupo Free Fonts
Una de las publicaciones en el grupo Free Fonts
También recomiendo prestar atención a las selecciones mensuales del sitio del sitio: "". ¡Esto es solo un almacén de geniales fuentes cirílicas! Cada fuente se puede descargar con un clic directamente desde el artículo. Es cierto que el tipo de licencia deberá especificarse de forma independiente, no se indica en el artículo.
8. La fuente debe ser legible
Al elegir una fuente, asegúrese de prestar atención a lo bien que se lee. Las fuentes serif adornadas inusuales parecen interesantes, pero a veces son tan difíciles de leer que es mejor rechazarlas por completo.
No adecuadamente: La fuente es difícil de leer
La fuente es difícil de leer
Correcto: La fuente es fácil de leer.
La fuente es fácil de leer.
9. No use más de 3 fuentes por diapositiva
No debe haber más de tres fuentes en toda la presentación: una fuente para el título, una fuente para el texto del cuerpo y una fuente para la barra lateral (si es necesario). si vas a usar gran cantidad fuentes, su diapositiva se verá descuidada y frívola.
No adecuadamente: 5 fuentes por página es una exageración
5 fuentes por página es una exageración
Correcto: Una fuente para los encabezados, otra para el cuerpo del texto y otra para las barras laterales. Todo está aquí
Una fuente para los encabezados, otra para el cuerpo del texto y otra para las barras laterales. Todo está aquí
En el ámbito educativo y empresarial, el formato de presentación de proyectos es el más utilizado. En las diapositivas, puede expresar pensamientos ejemplares y mostrar claramente cómo funciona el sistema, sus ventajas y desventajas, así como proporcionar sus propias condiciones para corregir la situación.
Para los jóvenes crear un proyecto de este tipo no es difícil. En cuanto a las personas mayores, se preguntan cómo hacer una presentación en una computadora.
Programas para crear una presentación.
En Internet, puedes encontrar bastantes formas de hacer una presentación. En una computadora, esta función la proporcionan los programas que se incluyen con Windows. Éstas incluyen:
- PowerPoint. Un programa estándar en una computadora que está diseñado para crear proyectos. Puede agregarle gráficos, imágenes, videos, texto, tablas, seleccionar gráficos y animaciones.
- Mercado de películas de Windows. El programa está diseñado para crear hermosas presentaciones de video usando imágenes, audio.
También puede utilizar otros programas. Por ejemplo, Presentación Kingsoft. De los programas de pago a través de los cuales realizar presentaciones, podemos distinguir:
- TwinPlayer.
- mediador y otros.
Los programas estándar también se pueden pagar. Por ejemplo, si no instaló Microsoft.
Trabajar en PowerPoint
Este es un programa estándar donde las presentaciones se hacen en una computadora. Para comenzar, debe ejecutarlo. Se puede ubicar en el menú principal, en el escritorio. En la ventana que se abre, seleccione "Crear una diapositiva", configure el diseño, que se puede seleccionar para todo el proyecto o para una hoja separada.
El usuario puede elegir una plantilla y un tema para ella. Para seleccionar el diseño deseado, debe ir a una pestaña similar, ir a temas y hacer una elección. Para cambiar la apariencia visual de una hoja, seleccione Diapositivas - hoja deseada - tema. Los temas aplicables son universales. En la pestaña "Diseño", puede cambiar el color, la fuente y los efectos de presentación.
El usuario puede crear temas para las diapositivas de forma independiente. Para ello, se utilizan diversas fotografías, soluciones y dibujos.
Sobre el etapa inicial también debe elegir una fuente para toda la presentación. Si es necesario, se puede cambiar en cada diapositiva. Puede aplicar varios efectos y animaciones al texto. Para seleccionar texto:
- Ve a la pestaña "Inicio".
- Establece el tamaño y el estilo del texto, el color y el tipo.
No es necesario establecer el mismo tamaño para los títulos y subtítulos. Los elementos importantes en los textos deben estar en cursiva o negrita.
Agregar imágenes, videos y música
Para mayor claridad y una mejor percepción de la información, debe agregar imágenes. No debe haber más de dos imágenes por diapositiva. Para agregar imágenes necesitas:
- Ve a la pestaña "Insertar".
- Haga clic en una de las opciones: imagen, instantánea o álbum de fotos.
- Agregue una foto de un disco en su computadora.
 Después de agregar la imagen, puede trabajar con su tamaño: aumentar o disminuir. Para hacer esto, haga clic en él con el mouse para que aparezca un marco. Habrá marcas especiales en las líneas que te ayudarán a ajustar el tamaño de la imagen.
Después de agregar la imagen, puede trabajar con su tamaño: aumentar o disminuir. Para hacer esto, haga clic en él con el mouse para que aparezca un marco. Habrá marcas especiales en las líneas que te ayudarán a ajustar el tamaño de la imagen.
Puede mover la imagen al fondo para que no distraiga el texto de la diapositiva. Para hacer esto, haga clic con el botón derecho en la imagen y seleccione una de las opciones: hacia adelante o hacia atrás.
Puede agregar video y música al proyecto. Para hacer esto, debe descubrir cómo preparar una presentación en una computadora con sonido y video:
- Para agregar un video, haga clic en Insertar video. Especifique la carpeta desde la que se selecciona el archivo o el sitio. Seleccione la ubicación del vídeo. Se abrirá una ventana con archivos, debe hacer clic en el deseado dos veces o una vez y seleccionar el botón "Insertar". Espere a que el archivo se cargue en la página.
- Para agregar música, se usa una transición similar, solo se selecciona la pestaña "Sonido". Si desea que la música suene durante toda la presentación, debe seleccionar el valor "Para todas las diapositivas". Es posible ajustar el volumen del sonido en la pestaña "Reproducción".
Cuando se muestra una presentación, el icono de sonido se muestra automáticamente. Se puede eliminar yendo a la pestaña "Reproducción", seleccionando "Ocultar en el programa".
Trabajar con gráficos y tablas.
El programa está equipado con una pestaña para agregar tablas, tablas y gráficos. Para insertar una tabla, necesita:
- Ve a la pestaña "Insertar".
- Seleccione "Tablas" y especifique la opción para agregar. Hay una opción para insertar una tabla, dibujar y seleccionar uno terminado de Excel.
- Copie las celdas requeridas y péguelas en la presentación.
Para agregar gráficos y tablas a una diapositiva, también debe ir a la pestaña "Insertar". Seleccione "Diagrama" allí. También puede seleccionar un icono en la propia diapositiva. Ahora debe elegir el tipo de gráfico.
Después de eso, aparecerá una tabla para completar los datos del gráfico. Los datos aparecerán en la diapositiva.
Configurar efectos y guardar un proyecto
Los efectos especiales son transiciones interesantes entre diapositivas, la aparición y desaparición de imágenes, texto . Ahora necesita descubrir cómo preparar una presentación en una computadora y agregar animación:
- Vaya a la pestaña Animación.
- Justo debajo, seleccione "Agregar animación".
- Seleccione un efecto de entrada/salida.
- Establezca el rango de animación.
Tales acciones deben realizarse con cada diapositiva. Puede establecer un efecto por diapositiva o elegir una animación para cada imagen y texto. El orden del proceso animado se indicará mediante números. Por lo tanto, el efecto se aplica primero a la diapositiva, luego al texto y la imagen.
Después de realizar todos los ajustes, debe evaluar toda la presentación. Para hacer esto, presione F5, identifique las deficiencias y corríjalas. Ahora puede configurar la demostración:
- Vaya a "Presentación de diapositivas".
- Seleccione Configuración de demostración.
- Especifique el método de visualización: automático o manual.
Algunos usuarios cometen un gran error al guardar el proyecto después de haber agregado todos los datos. Esto debe hacerse desde el principio, tan pronto como "Crear nuevo proyecto". D Para guardar una presentación:
- Haga clic en "Archivo".
- Seleccione "Guardar como".
- Especifique una carpeta para guardar la presentación.
- Clic en Guardar".
Desde la carpeta, la presentación se inicia haciendo doble clic. También puede transferirlo a una unidad flash.
Hacer una presentación en una computadora diferentes caminos. Popular es un programa especial del paquete de Microsoft.
Quiero decepcionarte, pero PowerPoint no incluye plantillas de diseño. A menudo, estas plantillas ya no están de moda y su audiencia las percibirá inmediatamente como un "producto de baja calidad".
Sugiero 2 soluciones:
1. No uses plantillas en absoluto. Une tus diapositivas con un solo esquema de color y haz que el formato y la posición de los títulos sean iguales en todas las diapositivas excepto en la primera y la última.
2.Cree sus propias plantillas si planea usar y editar esta presentación en el futuro. Para hacer esto, debemos ir a la pestaña Ver -> Patrón de diapositivas. Esta es una habitación secreta, que no todos conocen, como muestra la práctica :) 
¡En esta sección, podemos crear nuestra propia plantilla!
Por lo general, elimino todas las diapositivas maestras predeterminadas en la pestaña izquierda y creo las mías desde cero. Todo lo que necesita aquí es agregar rellenos y decorarlos.
Ahora tienes tu propia plantilla. Prima: Como recompensa por leer esta sección, quiero darte mi arma secreta para crear presentaciones: una plantilla gratuita de 800 diapositivas animadas con infografías, íconos y mapas, que es muy creativa. Créame, vale la pena :) (en nuestra página puede suscribirse y obtener 800 plantillas preciadas)
2 Utilice de 3 a 5 colores base al crear presentaciones.
No utilice más de 5 colores diferentes en su presentación. Además, use solo 3 colores base, ya que los otros 2 suelen ser tonos de los colores base. Cómo elegir una paleta de colores.
⁃ Se debe resaltar uno de los tres tonos para el fondo. Decida de inmediato: será una presentación con un fondo claro u oscuro. Si eres un diseñador avanzado, puedes intentar alternar, pero en este artículo me salteo estos experimentos.
⁃ A continuación, elige un color para el texto. Debe ser lo más contrastante posible con respecto al color de fondo. La opción ideal y que se encuentra a menudo: el fondo es blanco, el texto es negro. Pero esta opción es inferior en términos de creatividad :) Así que veamos algunos ejemplos. Tal vez pueda darte algunas ideas:Fondo gris, cuerpo de texto azul y detalles en gris oscuro. Fondo blanco, texto negro, acento azul. 3 colores. Alterna con un fondo oscuro y texto blanco. Fondo oscuro, texto blanco, acento verde claro. Aquí también se utilizan tonos de verde claro y se alterna un fondo oscuro y claro.
Si aún no puede decidirse por una paleta de colores o no tiene un libro de marca de empresa/proyecto, entonces le sugiero el siguiente recurso color.adobe.com
Aquí puede elegir una paleta de colores basada en la imagen, y también en la pestaña "Explorar" (Ver) ver las soluciones de otros usuarios e incluso averiguar la cantidad de vistas y me gusta :) 
3 Rechace los íconos 3D de los motores de búsqueda: recurra a íconos lineales y planos.
Desafortunadamente, todavía veo diapositivas que usan íconos voluminosos de baja calidad. Ahora es un tema obsoleto y se ve muy feo. Y algunos no usan iconos en absoluto, lo que también es malo, porque la visualización es importante en la presentación, y no solo el texto sólido. Propósito de los iconos: reemplace el texto innecesario y acelere la memorabilidad y la comprensibilidad de la información. mi consejo para ti: use íconos de este recurso al crear una presentación - flaticon.com
Los íconos de Flaticon harán que su presentación sea más moderna y concisa.
Hay una sección allí Paquetes", donde puede encontrar íconos del mismo estilo sobre un tema específico de un diseñador. Le aconsejo que seleccione los íconos de manera compleja para que todos tengan el mismo estilo.
Subconscientemente, sentimos cada detalle en la presentación hasta el grosor de línea de los íconos, y si este grosor es diferente entre los íconos, entonces la presentación deja de armonizar inmediatamente, y subconscientemente ya no la percibimos como de calidad.
Además, al trabajar con íconos, quiero notar una tendencia entre las personas como "síndrome de ceguera". Aquí es cuando todo en la presentación se hace en tamaños grandes, "para que todos lo vean". Hacer que todo sea enorme reducirá en gran medida la calidad de su presentación, y los íconos solo se ven bien en tamaños pequeños. Veamos un ejemplo:
4 Cada diapositiva es una imagen y necesita un marco. ¿O no es necesario?
Al crear una presentación, respeta el marco desde los bordes de la diapositiva. Además, ahora están de moda las monturas grandes. Importante: la distancia desde los bordes hasta el contenido de la diapositiva debe ser la misma en todos los lados. Ejemplo: ¿Que puede pasar? Puede resultar que el contenido que planeó colocar no encaje en una diapositiva, ¡y eso es bueno! No hay necesidad de tratar de meter todo en una página. Es mejor dividirlo en dos diapositivas con el mismo título.
¿Que puede pasar? Puede resultar que el contenido que planeó colocar no encaje en una diapositiva, ¡y eso es bueno! No hay necesidad de tratar de meter todo en una página. Es mejor dividirlo en dos diapositivas con el mismo título.
Una diapositiva, un mensaje.
¿Por qué hacer todo en tamaños grandes? El tobogán necesita aire.
5 Renunciar a los malos hábitos. Salir con fuentes serif.
Si no eres un ávido diseñador y no experimentas con fuentes, te aconsejo que no uses fuentes serif.
Te ofrezco la siguiente lista de fuentes: Fuentes del sistema:
Arial Black (solo encabezados)
Calibri Fuentes de terceros:
Bebas (solo cabeceras)
Ciudad Gótica ¿Cómo combinar fuentes al crear una presentación?
Si nunca antes ha tocado el tema de las combinaciones de fuentes, le aconsejo que use solo un grupo de fuentes al crear una presentación y cambie solo su tipo. Por ejemplo, haga que el encabezado sea Arial Black y, para el texto sin formato, Arial u otra opción de fuentes de terceros: el encabezado es Raleway Bold y el cuerpo del texto es Raleway Regular.
Si todavía decides experimentar, entonces puedes probar las siguientes combinaciones:
Bebas Negrita - encabezado
Raleway Regular - texto sin formato
Para otras combinaciones, prefiero elegir una fuente y cambiar solo su tipo. Esto es más correcto.
Y aquí hay un par Enlaces que yo personalmente uso para descargar fuentes:
6 Al crear una presentación, use solo imágenes de alta calidad.
Este es generalmente un tema delicado. Especialmente aquí en Rusia. Si alguien lee el libro "Kovodstvo" de Artemy Lebedev, allí nota claramente cómo, debido a la caída de la cultura del diseño después del colapso de la URSS, el gusto de nuestra población por el diseño de calidad se distorsionó en paralelo. Quizás estés leyendo ahora y nunca aprecies el trabajo que estoy celebrando aquí. Y no es porque seas mala persona, sino porque nuestro entorno no te ha permitido desarrollar un buen gusto por el diseño.
yo solo puedo dar consejos lo que lleva varios años funcionando de maravilla en nuestro estudio y es valorado a nivel internacional (probado en todos los continentes del planeta Tierra):
⁃ No use imágenes de motores de búsqueda como imágenes de fondo si no es necesario
⁃ Descargue imágenes solo de sitios especializados donde los fotógrafos publican su trabajo
⁃ Use imágenes de alta resolución como fondo; para mí, tiene al menos 1000 píxeles de alto y ancho
⁃ No uses imágenes de archivo con sonrisas forzadas de personas y un fondo blanco. Parece poco natural.
⁃ Puedes usar como fuentes los siguientes recursos: flickr , unsplash , cada píxel
7 No utilices contornos. O gordo o nada.
Ahora profundicemos un poco en el diseño.
Puede notar que cuando dibuja una forma en PowerPoint, puede salir azul y con un contorno azul claro. Importante: elimine estas líneas inmediatamente. Solo resaltarán que no estás en tendencia y no te quisiste bañar con el diseño de la presentación.
Lo que plantea la pregunta: ¿los contornos están fuera de moda ahora?
Respuesta: no, simplemente mutaron en marcos grandes :). Estos son los contornos que aún puede usar ahora:
Y el resto, sí, los contornos han pasado de moda como una vez lo hicieron las pelucas blancas.
8 No uses sombras. O grande y borroso, o ninguno.
Las sombras, por supuesto, no han pasado de moda, a diferencia de los contornos. Pero se han convertido en algo exclusivo y caro. Como un reloj Patek Philippe. O compras un original o una falsificación china y todos entienden que se trata de una falsificación china.
La moraleja de la historia es esta: si puedes crear sombras modernas, ¡genial! De lo contrario, cancélalos en todas partes de la pestaña " Formato".
PowerPoint viene con sombras por defecto (especialmente en versiones anteriores). Y puedo asegurarle que tales sombras deben eliminarse inmediatamente de la plantilla. Veamos ejemplos: Malas sombras de PowerPoint

Linda sombra de Dribbble Bonita sombra de PowerPoint Incluso te adjunto la configuración. si todavía quieres usar sombras. Pero usa este poder sabiamente ☝ y no proyectes una sombra sobre todas las figuras en una fila para que no llenen todo el fondo.
Bonita sombra de PowerPoint Incluso te adjunto la configuración. si todavía quieres usar sombras. Pero usa este poder sabiamente ☝ y no proyectes una sombra sobre todas las figuras en una fila para que no llenen todo el fondo. 
9 ¿Cómo embellecer tablas y gráficos? Eliminar todo lo innecesario.
Aquí, de hecho, las reglas se cruzan, pero noté que para algunos, cuando se trata de tablas y diagramas, parecen olvidarse de todo: la regla de los colores, los contornos, las sombras, los marcos y similares.
Sin embargo, ya he descrito todos los errores. Lo único que queda por hacer es no hacerlo. :) Veamos en la práctica:
Aquí está la mesa del fumador:

¿Cuál es la diferencia? Uno es pesado y voluminoso, el otro es limpio y conciso. Nota:
⁃ Hay espacio libre entre el borde de la celda y el contenido.
⁃ Por supuesto que no hay contornos
⁃ Sin sombras extra
⁃ Algunos campos no están sombreados en absoluto
10 La diapositiva es tu lienzo. Ser creativo. Imagina que tienes un cepillo en la mano.
Si las presentaciones se crearan en Paint, las diapositivas se verían mucho más creativas. Digo esto porque muchas veces nosotros mismos nos metemos en marcos de plantilla de PowerPoint, aunque allí también se pueden crear obras de arte únicas. Considere ejemplos de diapositivas creadas en PowerPoint:
 ¡Deseo que cree solo presentaciones de alta calidad para sus proyectos!
¡Deseo que cree solo presentaciones de alta calidad para sus proyectos!
Ahora incluso un escolar necesita la habilidad de crear presentaciones. Ni un solo informe puede prescindir de materiales visuales. El alcance visual hace que la información sea más interesante y digerible. Por lo tanto, todos deben aprender a hacer una presentación en una computadora.
¿Qué es una presentación, con qué fines se crea?
Una presentación es un documento que incluye datos textuales y gráficos y, a veces, audio. Las páginas que componen una presentación se llaman diapositivas. El propósito de la creación es mejorar la percepción de la información por parte de los oyentes, y esto también se hace para que el informe sea más emocionante y memorable.
Se puede presentar:
- electrónico;
- a través del proyector;
- impreso en una impresora en forma de materiales gráficos;
- publicado en Internet.
La presentación se crea en programas especiales diseñados para esto. Uno de esos programas es PowerPoint.
Componentes principales
Cada presentación se compone de:
- texto;
- mesas;
- tablas y otros gráficos;
- dibujos;
- animaciones
Algunos informes también utilizan materiales de video y audio.
Cómo hacer una presentación en una computadora usando PowerPoint - guía paso a paso con capturas de pantalla
Uno de los programas más populares para crear materiales visuales para un informe se llama PowerPoint. Ella está incluida en el paquete. oficina de microsoft junto con Word y Excel, por lo que casi todos lo tienen en su computadora. Por lo tanto, todos pueden aprender a hacer presentaciones.
El trabajo comienza con la creación. documento requerido. Esto se hace de la siguiente manera: en el escritorio, haga clic con el botón derecho en la barra de tareas, en la que debe seleccionar el comando "Crear", y en la ventana que se abre después de eso - " presentación microsoft PowerPoint de oficina. Después de seleccionar este comando, se creará un documento en el escritorio, por defecto llamado "Presentación".
Al hacer doble clic con el botón izquierdo del mouse, se abre el documento, se ve así:
Cómo Versión más nueva PowerPoint, más moderno su diseño
Puede elegir un tipo diferente de diapositiva usando la subsección "Diseño"
Después de eso, puede comenzar a trabajar con su contenido.
Diseño general
Es mejor comenzar a trabajar, comenzando con la elección del diseño. Así será el diseño. "Diseño" es la tercera pestaña en la esquina superior izquierda de la ventana:
Todos los tipos de diseños de diapositivas son compatibles con las versiones antiguas y nuevas de PowerPoint
Aquí puede elegir el diseño general de las diapositivas, la combinación de colores del diseño, las fuentes y los efectos aplicados. Esto es lo que puede elegir en cada una de estas pestañas:
También puede usar los efectos que se encuentran en la pestaña "Transiciones"
Puede elegir el esquema de color de la gama propuesta, o puede crear su propio estilo de diseño:
No elijas colores vistosos y llamativos
En la sección "Fuentes", también puede elegir entre las propuestas o ingresar una propia:
No elijas una fuente rara si vas a mostrar la presentación en otro medio: puede que no la reconozca
Otro componente importante de los temas de PowerPoint son los efectos, brindan personalización apariencia. Los efectos del tema se pueden aplicar automáticamente, ya sea que el tema se haya aplicado previamente o no. También puede aplicar efectos relacionados con otro tema haciendo clic en el botón Efectos de tema, que se encuentra en la esquina superior derecha de la pestaña Diseño.
trabajar con texto
Uno de los componentes principales de la presentación es la información en forma de texto. El texto se inserta en el cuerpo de la diapositiva, generalmente desde documento de Word utilizando el comando "Copiar" - "Pegar".
Además, para trabajar con texto en PowerPoint, se proporciona la pestaña Revisar, con la ayuda de las herramientas que puede realizar las siguientes acciones:
- comprobación de errores ortográficos;
- traducción a otros idiomas (usando las herramientas "Libros de referencia", "Tesauro", "Traducción"), y para marcar texto o palabras individuales para un idioma específico, use el botón "Idioma":
Opcionalmente, en la sección "Inicio", puede cambiar la fuente y otros parámetros de texto:
PowerPoint es fácil de digerir gracias a su interfaz liviana e intuitiva.
Trabajando con imágenes
Las imágenes agregan visibilidad a la presentación y la hacen más interesante para los oyentes. Puede insertar una imagen en una diapositiva como esta:
- guarde la imagen deseada en el escritorio;
- seleccione secuencialmente las pestañas "Insertar" - "Imagen" en la esquina superior izquierda de la ventana, se abrirá la ventana "Insertar imagen", donde debe seleccionar un documento gráfico, en este caso es el archivo "225", que debe hacer clic en:
Si su imagen no se encuentra durante la búsqueda, intente cambiar la consulta a "Todas las imágenes" en la esquina inferior derecha
El resultado será el siguiente:
Puede ajustar su tamaño en la diapositiva usted mismo.
Trabajar con tablas y gráficos.
Insertar tablas y gráficos en el cuerpo de la diapositiva se realiza de la misma manera que agregar imágenes a través del botón "Insertar" (para esto, debe seleccionar el botón "Gráfico" aquí, después de lo cual se abrirá una ventana con tipos de gráficos; usted necesita elegir qué tipo necesita:
También puede cambiar los colores de los objetos del gráfico, su número
Como resultado, aparecerán 2 ventanas: una es, de hecho, con un gráfico del tipo seleccionado, y la segunda es con una tabla de datos iniciales para el gráfico:
La inserción de tablas en una diapositiva se realiza de la misma manera (ver el lado izquierdo de la ventana):
Si hay más de ocho columnas, puede agregar columnas usted mismo haciendo clic derecho en cualquier columna y eligiendo la ubicación deseada
Después de crear una tabla, se abre la pestaña Diseño, donde puede ajustar el formato, el color y otros datos de la tabla.
Aquí debe establecer los parámetros necesarios de la tabla y llenarla con datos.
Trabajando con video y sonidos
El video se inserta de la misma manera que las fotos y las imágenes, pero cuando agrega un videoclip, los botones "Ver", "Volumen del sonido" y otras herramientas para trabajar con archivos de video aparecen en la esquina superior izquierda de la ventana:
Como puede ver, puede seleccionar un video tanto de su computadora como de Internet.
Si el video se mostrará en otro medio, definitivamente debe descargar el video y transferirlo, de lo contrario, el video no se mostrará.
Trabajando con animación
Se necesita animación para personalizar la reproducción de diapositivas, es decir, las características de su apariencia una tras otra. En la pestaña "Animación", puede elegir las siguientes formas de cambiar las diapositivas:
Las animaciones hacen que la presentación sea más interesante.
- falta de animación (las diapositivas simplemente se encenderán una tras otra sin ningún efecto adicional);
- descoloramiento;
- desvaneciéndose a través del negro;
- corte;
- cortando a través de negro;
- disolución;
- apariencia desde arriba, abajo, derecha, izquierda;
- cambio de deslizamiento circular simétrico.
Aquí también puede ajustar la velocidad de la transición de diapositivas, así como el diseño de sonido de la transición.
Guardar y ejecutar
Hay dos formas de guardar un documento:
- A través del botón "Oficina": en la ventana desplegable, seleccione "Guardar" o "Guardar como" (en este último caso, puede dar su nombre a la presentación y seleccionar la ubicación en la computadora donde se guardará).
- A través del botón "Guardar": en este caso, solo debe hacer clic en él y luego cerrar la presentación:
La presentación se inicia a través del botón "Mostrar", que aparece al hacer clic derecho en la presentación:
También puede hacer esto en PowerPoint en la pestaña Presentación de diapositivas.
Después de hacer clic en este botón, se abre la presentación, después de lo cual puede iniciar la presentación de diapositivas:
Las diapositivas se pueden cambiar usando la barra espaciadora
información adicional
Al mostrar diapositivas, puede usar varias herramientas gráficas para mayor claridad, por ejemplo, un puntero (se llama haciendo clic derecho en la pantalla):
En PowerPoint 2016, los punteros se encuentran en la esquina inferior izquierda junto con otras características
El puntero seleccionado (por ejemplo, un puntero láser) se verá así en la presentación:
El punto en la imagen es el puntero.
Otros programas de presentación, incluso en línea
Hay otras herramientas de presentación además de PowerPoint. Consideremos algunos de ellos:
- impresionar. Casi lo mismo que PowerPoint. A diferencia de PowerPoint, en Impress puede exportar un documento no solo a vista estándar, pero también a los formatos HTML y SWF, pero la conversión a un archivo de video no es posible.
- Presentación Kingsoft. Le permite trabajar en múltiples presentaciones al mismo tiempo. Puede insertar texto, gráficos, cuadros, tablas, videos en formato Flash en diapositivas. El documento se guarda en formato Kingsoft Presentation (.dps) o PowerPoint (.ppt). También puede convertir su presentación a pdf.
- Productor pro evento. A diferencia de las herramientas anteriores, ProShow Producer es un programa profesional de pago. Puede descargar una versión de prueba gratuita durante 15 días. Brinda amplias oportunidades para trabajar con plantillas, incluido el ajuste del brillo, el contraste y la eliminación del efecto de "ojos rojos".
- PromociónMostrar. Un programa para crear presentaciones promocionales y clips que contienen efectos 3D. Le permite trabajar con texto, video, fotos. Incluye alrededor de 120 efectos. Pero para los ordinarios, por ejemplo, presentaciones educativas, tal programa simplemente no es necesario.
- Prezi. Programa en idioma inglés para presentaciones publicitarias. Al igual que el anterior, representa amplia gama oportunidades para crear clips, pero sujeto al dominio del inglés.
- VideoScribe. Programa para crear presentaciones animadas. Este enfoque hace posible presentar la información de la manera más de una manera interesante, por ejemplo, para interesar a clientes potenciales. El programa contiene gran elección métodos de animación.
- perro deslizante. SlideDog es un programa para combinar varios objetos gráficos, documentos de texto, videos, animaciones, pistas de audio, páginas web e incluso videos de YouTube. El programa puede incluso sincronizarse con aplicación movil y gestiona tu presentación desde tu teléfono.
- Animador Hippani. Un programa para crear presentaciones de video, también puede agregar sonido. Al guardar una presentación como documento HTML, se pueden realizar transmisiones remotas. El programa es de pago, el período de prueba es de 30 días.
- guiño. Hace presentaciones a partir de acciones realizadas en una pantalla de computadora. Parece un videoclip.
- Adobe Presentador. Además de las mismas características que proporciona PowerPoint, existen herramientas para crear pruebas y encuestas en línea.
Como se puede ver en lo anterior, existe una amplia gama de herramientas para crear presentaciones. Sin embargo, si necesita una presentación para un informe de capacitación, PowerPoint será suficiente.
Reglas generales y secretos de diseño.
existe reglas generales, cuya implementación es necesaria para que su informe tenga éxito:
- la presentación de la información debe ser lo más simple posible;
- la información gráfica debe prevalecer sobre el texto;
- el orador no debe leer las diapositivas;
- el texto y las imágenes de las diapositivas deben ser grandes;
- Debe prepararse cuidadosamente para la actuación y ensayarla.
Si no se cumplen estas condiciones, los oyentes inicialmente se pondrán tensos y molestos, y luego pueden incluso quedarse dormidos.
Cómo evitar errores comunes al crear y mostrar
Aquí están los más errores comunes que están permitidos al crear presentaciones, y cómo evitarlos:
- clasificación de la información. En cambio, presente la información de la manera más concisa posible;
- rayas negras a los lados de la imagen en la diapositiva (formato de foto 4:3). Utilice pantalla ancha en su lugar;
- colocación del logo y contactos de la organización en cada diapositiva. En su lugar, deje esta información solo en la diapositiva del título;
- uso de imágenes típicas que se copian de un documento a otro. En su lugar, utilice fotos originales;
- foto con fondo blanco en diapositivas de colores. Es mejor eliminar ese fondo.
Si sigue estas reglas y evita errores comunes, será mucho más fácil para sus oyentes percibir la información que lleva la presentación.
Cómo Crear una Presentación de PowerPoint Única: Video Tutorial
¿Cómo trabajar en PowerPoint 2013/2016?: vídeo tutorial
Las habilidades de presentación son útiles para casi todas las personas modernas. Si no tiene metas para crear diapositivas profesionales (por ejemplo, para campañas publicitarias), entonces los programas especiales, en principio, reemplazarán a PowerPoint. Hay reglas generales de diseño que debes aprender antes de hacer una presentación para evitar los errores más comunes.