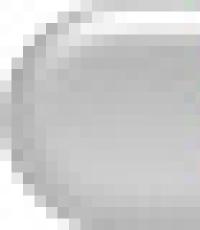Cómo hacer una gran presentación en una computadora. Cómo hacer una presentación: las mejores herramientas y consejos útiles. Cómo trabajar con animación en PowerPoint
¿Para qué sirve una presentación?
Una presentación es una herramienta de aplicación necesaria para la presentación visual de información durante un discurso. Las diapositivas facilitan que el oyente comprenda la información. Para el ponente, este es el plan del informe.
La estructura de la presentación siempre coincide con la estructura del relato oral.
Herramientas de presentación
El primer paso para crear una presentación es elegir una herramienta.
Además de programas tan conocidos como PowerPoint y LibreOffice, existen servicios en línea que no requieren instalación en una computadora.
A continuación se muestra una lista de los principales servicios:
Todos los servicios requieren registro. Yandex.Disk utiliza tecnología de Microsoft, por lo que estos servicios tienen la misma interfaz. Será conveniente que use Yandex.Disk si ya tiene una cuenta.
Objetivo
Antes de comenzar a trabajar, es importante determinar el propósito del discurso. ¿Qué quieres decirle a la audiencia? Piense en lo que sabrá el oyente al final de su discurso, qué conclusiones sacará. Tenga esto en cuenta mientras se prepara.
Capacitación
Asegúrate de estar bien versado en el tema de tu discurso. Explorar temas relacionados. El oyente puede tener preguntas, prepárese para responderlas.
Mira las presentaciones más exitosas de otros autores. Es posible que pueda encontrar presentaciones Temas relacionados. Presta atención al contenido, estructura, estilo, etc. Trate de encontrar los errores y las deficiencias que cometió el autor.
Estructura
El requisito principal para la estructura de la presentación (así como la historia, el artículo, etc.) es la secuencia de la narración. Cada sección es una continuación lógica de la anterior. Considere un ejemplo de una estructura que consta de los siguientes bloques lógicos:
- Introducción
- problema
- solución
- conclusión
Supongamos que estamos preparando una presentación sobre el tema "Reglas de tránsito", analizaremos cada uno de sus apartados.
Introducción
En esta sección, usted puede decir una breve historia e introducir los términos necesarios para una narración posterior.
Ejemplo: Reglas de la carretera - un conjunto de reglas que rigen los deberes de los usuarios de la carretera. Los primeros intentos de regular el tráfico se producen en el siglo V a.
Problema
Pasemos al problema. ¿Por qué el tema que cubre es importante para el oyente? ¿Por qué este tema es relevante en este momento?
Ejemplo: Cada año, miles de peatones mueren en las carreteras debido al incumplimiento de las normas de tránsito.
Solución
Considere posibles soluciones al problema. Es probable que el problema tenga varias soluciones. Es necesario considerar los pros y los contras de cada uno.
Ejemplo: Es necesario estudiar las reglas de tránsito, tener más cuidado en las carreteras.
Al mismo tiempo, no tiene que informar sobre todas las reglas, basta con consultar el recurso donde se pueden encontrar.
Conclusión
Breve resumen de su presentación. Por lo general, toma 1-2 diapositivas.
Puede traer las ideas principales en forma de lista de tesis. Además, no olvide incluir enlaces a las fuentes. Adjunte enlaces a materiales que serán útiles para la audiencia.
Una presentación no es un artículo. Trate de poner solo la información principal en las diapositivas. La presentación debe contener un mínimo de texto. Preste más atención a la presentación visual de la información. No hay necesidad de sobrecargar la información con detalles innecesarios.
Diseño de presentación
Muestra
Una de las opciones de diseño es buscar una plantilla. Es posible que pueda encontrar una plantilla con un buen diseño que se adapte a su tema. Por ejemplo, nuestro sitio tiene un conveniente .
Fuente
Asegúrese de que la información del texto sea fácil de leer. No utilice un tamaño de fuente que sea demasiado pequeño o demasiado grande.
Numeración de diapositivas
No olvide numerar sus diapositivas. Los oyentes podrán vincularse a una diapositiva específica al final de su presentación.
Estilo
Elimine todo lo innecesario: texto y decoraciones redundantes. Cada elemento de la página debe tener una función específica. Antes de agregar un elemento a una página, piense para qué sirve. No solo agregues nada. En caso de duda, haga la pregunta: ¿qué perderá la audiencia si se elimina este elemento?
Animación
Se necesita animación para mostrar visualmente los cambios en la diapositiva y mejorar la percepción de la información. No es necesario sobrecargar la presentación con animación. La animación no debe ser larga. La animación debe ser consciente. En muchos casos, la animación no es necesaria.
Actuación
Una presentación es, ante todo, un discurso frente a una audiencia. Las diapositivas son la parte práctica de su presentación. Para interesar al espectador, sea interactivo: hable con la audiencia, haga preguntas.
Una parte integral de cualquier actuación es la emoción. Para superar la emoción, asegúrese de ensayar su informe antes del discurso.
Una buena práctica es practicar frente a un espejo. El siguiente paso podría ser grabar en video o actuar frente a amigos o seres queridos.
Momento
Lo más probable es que su rendimiento esté limitado por el marco de tiempo. Recuerda tener esto en cuenta a la hora de prepararlo.
Publicación
Una vez que su presentación esté lista, asegúrese de compartirla con otras personas. Quizás su material les sea útil. Al publicar su presentación, puede obtener comentarios que lo ayudarán a refinar su presentación. Puede colocar una presentación, por ejemplo, en nuestro servicio. en la sección o en otros sitios similares.
Quiero decepcionarte, pero PowerPoint no incluye plantillas de diseño. A menudo, estas plantillas ya no están de moda y su audiencia las percibirá inmediatamente como un "producto de baja calidad".
Sugiero 2 soluciones:
1. No uses plantillas en absoluto. Une tus diapositivas con un solo esquema de color y haz que el formato y la posición de los títulos sean iguales en todas las diapositivas excepto en la primera y la última.
2.Cree sus propias plantillas si planea usar y editar esta presentación en el futuro. Para hacer esto, debemos ir a la pestaña Ver -> Patrón de diapositivas. Esta es una habitación secreta, que no todos conocen, como muestra la práctica :) 
¡En esta sección, podemos crear nuestra propia plantilla!
Por lo general, elimino todas las diapositivas maestras predeterminadas en la pestaña izquierda y creo las mías desde cero. Todo lo que necesita aquí es agregar rellenos y decorarlos.
Ahora tienes tu propia plantilla. Prima: Como recompensa por leer esta sección, quiero darte mi arma secreta para crear presentaciones: una plantilla gratuita de 800 diapositivas animadas con infografías, íconos y mapas, que es muy creativa. Créame, vale la pena :) (en nuestra página puede suscribirse y obtener 800 plantillas preciadas)
2 Utilice de 3 a 5 colores base al crear presentaciones.
No utilice más de 5 colores diferentes en su presentación. Además, use solo 3 colores base, ya que los otros 2 suelen ser tonos de los colores base. Cómo elegir una paleta de colores.
⁃ Se debe resaltar uno de los tres tonos para el fondo. Decida de inmediato: será una presentación con un fondo claro u oscuro. Si eres un diseñador avanzado, puedes intentar alternar, pero en este artículo me salteo estos experimentos.
⁃ A continuación, elige un color para el texto. Debe ser lo más contrastante posible con respecto al color de fondo. La opción ideal y que se encuentra a menudo: el fondo es blanco, el texto es negro. Pero esta opción es inferior en términos de creatividad :) Así que veamos algunos ejemplos. Tal vez pueda darte algunas ideas:Fondo gris, cuerpo de texto azul y detalles en gris oscuro. Fondo blanco, texto negro, acento azul. 3 colores. Alterna con un fondo oscuro y texto blanco. Fondo oscuro, texto blanco, acento verde claro. Aquí también se utilizan tonos de verde claro y se alterna un fondo oscuro y claro.
Si aún no logras decidirte por una paleta de colores o no tienes un libro de marca de empresa/proyecto, entonces te sugiero el siguiente recurso color.adobe.com
Aquí puede elegir una paleta de colores basada en la imagen, y también en la pestaña "Explorar" (Ver) ver las soluciones de otros usuarios e incluso averiguar la cantidad de vistas y me gusta :) 
3 Rechace los íconos 3D de los motores de búsqueda: recurra a íconos lineales y planos.
Desafortunadamente, todavía veo diapositivas que usan íconos voluminosos de baja calidad. Ahora es un tema obsoleto y se ve muy feo. Y algunos no usan iconos en absoluto, lo que también es malo, porque la visualización es importante en la presentación, y no solo el texto sólido. Propósito de los iconos: reemplace el texto innecesario y acelere la memorabilidad y la comprensibilidad de la información. mi consejo para ti: use íconos de este recurso al crear una presentación - flaticon.com
Los íconos de Flaticon harán que su presentación sea más moderna y concisa.
Hay una sección allí Paquetes", donde puede encontrar íconos del mismo estilo sobre un tema específico de un diseñador. Le aconsejo que seleccione los íconos de manera compleja para que todos tengan el mismo estilo.
Subconscientemente, sentimos cada detalle en la presentación hasta el grosor de línea de los íconos, y si este grosor es diferente entre los íconos, entonces la presentación deja de armonizar inmediatamente, y subconscientemente ya no la percibimos como de calidad.
Además, al trabajar con íconos, quiero notar una tendencia entre las personas como "síndrome de ceguera". Aquí es cuando todo en la presentación se hace en tamaños grandes, "para que todos lo vean". Hacer que todo sea enorme reducirá en gran medida la calidad de su presentación, y los íconos solo se ven bien en tamaños pequeños. Veamos un ejemplo:
4 Cada diapositiva es una imagen y necesita un marco. ¿O no es necesario?
Al crear una presentación, respeta el marco desde los bordes de la diapositiva. Además, ahora están de moda las monturas grandes. Importante: la distancia desde los bordes hasta el contenido de la diapositiva debe ser la misma en todos los lados. Ejemplo: ¿Que puede pasar? Puede resultar que el contenido que planeó colocar no encaje en una diapositiva, ¡y eso es bueno! No hay necesidad de tratar de meter todo en una página. Es mejor dividirlo en dos diapositivas con el mismo título.
¿Que puede pasar? Puede resultar que el contenido que planeó colocar no encaje en una diapositiva, ¡y eso es bueno! No hay necesidad de tratar de meter todo en una página. Es mejor dividirlo en dos diapositivas con el mismo título.
Una diapositiva, un mensaje.
¿Por qué hacer todo en tamaños grandes? El tobogán necesita aire.
5 Renunciar a los malos hábitos. Salir con fuentes serif.
Si no eres un ávido diseñador y no experimentas con fuentes, te aconsejo que no uses fuentes serif.
Te ofrezco la siguiente lista de fuentes: Fuentes del sistema:
Arial Black (solo encabezados)
Calibri Fuentes de terceros:
Bebas (solo cabeceras)
Ciudad Gótica ¿Cómo combinar fuentes al crear una presentación?
Si nunca antes ha tocado el tema de las combinaciones de fuentes, le aconsejo que use solo un grupo de fuentes al crear una presentación y cambie solo su tipo. Por ejemplo, haga que el encabezado sea Arial Black y, para el texto sin formato, Arial u otra opción de fuentes de terceros: el encabezado es Raleway Bold y el cuerpo del texto es Raleway Regular.
Si todavía decides experimento, entonces puedes probar las siguientes combinaciones:
Bebas Negrita - encabezado
Raleway Regular - texto sin formato
Para otras combinaciones, prefiero elegir una fuente y cambiar solo su tipo. Esto es más correcto.
Y aquí hay un par Enlaces que yo personalmente uso para descargar fuentes:
6 Al crear una presentación, use solo imágenes de alta calidad.
Este es generalmente un tema delicado. Especialmente aquí en Rusia. Si alguien lee el libro "Kovodstvo" de Artemy Lebedev, allí nota claramente cómo, debido a la caída de la cultura del diseño después del colapso de la URSS, el gusto de nuestra población por el diseño de calidad se distorsionó en paralelo. Quizás estés leyendo ahora y nunca aprecies el trabajo que estoy celebrando aquí. Y no es porque seas mala persona, sino porque nuestro entorno no te ha permitido desarrollar un buen gusto por el diseño.
yo solo puedo dar consejos lo que lleva varios años funcionando muy bien en nuestro estudio y es valorado a nivel internacional (probado en todos los continentes del planeta Tierra):
⁃ No use imágenes de motores de búsqueda como imágenes de fondo si no es necesario
⁃ Descargue imágenes solo de sitios especializados donde los fotógrafos publican su trabajo
⁃ Use imágenes de alta resolución como fondo; para mí, tiene al menos 1000 píxeles de alto y ancho
⁃ No uses imágenes de archivo con sonrisas forzadas de personas y un fondo blanco. Parece poco natural.
⁃ Puedes usar como fuentes los siguientes recursos: flickr , unsplash , cada píxel
7 No utilices contornos. O gordo o nada.
Ahora profundicemos un poco en el diseño.
Puede notar que cuando dibuja una forma en PowerPoint, puede salir azul y con un contorno azul claro. Importante: elimine estas líneas inmediatamente. Solo resaltarán que no estás en tendencia y no te quisiste bañar con el diseño de la presentación.
Lo que plantea la pregunta: ¿los contornos están fuera de moda ahora?
Respuesta: no, simplemente mutaron en marcos grandes :). Estos son los contornos que aún puede usar ahora:
Y el resto, sí, los contornos han pasado de moda como una vez lo hicieron las pelucas blancas.
8 No uses sombras. O grande y borroso, o ninguno.
Las sombras, por supuesto, no han pasado de moda, a diferencia de los contornos. Pero se han convertido en algo exclusivo y caro. Como un reloj Patek Philippe. O compras un original o una falsificación china y todos entienden que se trata de una falsificación china.
La moraleja de la historia es esta: si puedes crear sombras modernas, ¡genial! De lo contrario, cancélalos en todas partes de la pestaña " Formato".
PowerPoint viene con sombras por defecto (especialmente en versiones anteriores). Y puedo asegurarle que tales sombras deben eliminarse inmediatamente de la plantilla. Veamos ejemplos: Malas sombras de PowerPoint

Linda sombra de Dribbble Bonita sombra de PowerPoint Incluso te adjunto la configuración. si todavía quieres usar sombras. Pero usa este poder sabiamente ☝ y no arrojes esa sombra en todas las figuras en una fila para que no llenen todo el fondo.
Bonita sombra de PowerPoint Incluso te adjunto la configuración. si todavía quieres usar sombras. Pero usa este poder sabiamente ☝ y no arrojes esa sombra en todas las figuras en una fila para que no llenen todo el fondo. 
9 ¿Cómo embellecer tablas y gráficos? Eliminar todo lo innecesario.
Aquí, de hecho, las reglas se cruzan, pero noté que para algunos, cuando se trata de tablas y diagramas, parecen olvidarse de todo: la regla de los colores, los contornos, las sombras, los marcos y similares.
Sin embargo, ya he descrito todos los errores. Lo único que queda por hacer es no hacerlo. :) Veamos en la práctica:
Aquí está la mesa del fumador:

¿Cuál es la diferencia? Uno es pesado y voluminoso, el otro es limpio y conciso. Nota:
⁃ Hay espacio libre entre el borde de la celda y el contenido.
⁃ Por supuesto que no hay contornos
⁃ Sin sombras extra
⁃ Algunos campos no están sombreados en absoluto
10 La diapositiva es tu lienzo. Ser creativo. Imagina que tienes un cepillo en la mano.
Si las presentaciones se crearan en Paint, las diapositivas se verían mucho más creativas. Digo esto porque muchas veces nosotros mismos nos metemos en marcos de plantilla de PowerPoint, aunque allí también se pueden crear obras de arte únicas. Considere ejemplos de diapositivas creadas en PowerPoint:
 ¡Deseo que cree solo presentaciones de alta calidad para sus proyectos!
¡Deseo que cree solo presentaciones de alta calidad para sus proyectos!
Una presentación es algo así como una película, una demostración de lo que está hablando el narrador. Allí puede agregar no solo texto y fotos, sino también diagramas, gráficos, tablas, videos y música.
Este tipo de minipelículas se utilizan para acompañar conferencias, informes, presentaciones visuales de algún producto o servicio.
Usted mismo puede hacer una presentación en su computadora. Esto requerirá PowerPoint. Está incluido en el paquete. oficina de microsoft, junto con Word y Excel.
Crear presentaciones en PowerPoint
Vaya a Inicio - Todos los programas - Microsoft Office y seleccione Microsoft Office PowerPoint de la lista.
Se abrirá un programa que se parece mucho a Word. Pero sus hojas son un poco más pequeñas y se llaman diapositivas. Es en ellos donde se colocará toda la información.

Para agregar una diapositiva, haga clic en el botón "Crear diapositiva" en la parte superior (pestaña "Inicio").
Todas las diapositivas agregadas se muestran en el lado izquierdo del programa para facilitar el cambio entre ellas. Para eliminar una adicional, debe hacer clic con el botón derecho en ella y seleccionar el elemento "Eliminar diapositiva".

Para cambiar la disposición de los elementos, haga clic en el botón "Diseño" en la parte superior y seleccione la opción adecuada de la lista.
Debe guardar la presentación de la misma manera que en Word, a través de "Archivo" (el botón redondo en la esquina izquierda) - "Guardar como ...".
Puede obtener más información sobre cómo ahorrar en esta lección.
Decoración
Inicialmente, las diapositivas se agregan en la forma clásica: blancas, como hojas normales. Pero esta vista se puede cambiar. Para hacer esto, el programa tiene una pestaña especial "Diseño".
La parte más importante son los Temas. Estos son diseños listos para usar.
De forma predeterminada, el tema seleccionado se aplica a todas las diapositivas a la vez. Pero puedes asignarlo solo a algunos. Para hacer esto, seleccione las diapositivas deseadas (en el lado izquierdo mientras mantiene presionada la tecla Ctrl), luego haga clic en Botón derecho del mouse tema y seleccione Aplicar a las diapositivas seleccionadas.
Y puede ajustar el diseño asignado a través de los botones "Colores", "Fuentes", "Estilos de fondo".
Las diapositivas se llenan de información de la misma manera que en Microsoft Word.
Texto . Para imprimir el texto, debe hacer clic en el lugar donde debería estar (por ejemplo, en la parte "Título de la diapositiva"). El stick que simboliza el cursor comenzará a parpadear. Simplemente escribimos texto en el teclado.

Puede aumentar o disminuir letras a través de este campo:
![]()
Y la fuente, es decir, el tipo de letras, se puede cambiar aquí:
![]()
Esto se puede hacer tanto antes de imprimir como con texto listo para usar. Solo necesita ser seleccionado primero.
Para ello, haz clic con el botón izquierdo del ratón al final del texto y, sin soltarlo, arrastra hasta el principio. Tan pronto como se pinte con un color diferente (y, por lo tanto, se resalte), se debe soltar el botón del mouse.
Una fotografía . Haga clic en la pestaña "Insertar" en la parte superior del programa. Use los botones "Imagen" y "Clip" (Imagen) para agregar imágenes.
El botón Imagen se usa para agregar una foto desde su computadora. Para hacer esto, seleccione una foto a través de una ventana especial.

O simplemente puede copiar una foto de su computadora y pegarla en una diapositiva.
"Clip": estas son imágenes que están integradas en el propio programa. Puede seleccionar cualquiera de ellos a través del formulario de búsqueda en el lado derecho.

Las versiones más modernas de PowerPoint también tienen un botón Instantánea. A través de él, puede tomar una foto de la pantalla e insertar esta imagen directamente en la diapositiva.
Pero puedes hacerlo y de la manera habitual, utilizando una captura de pantalla.
Mesa . Haga clic en la pestaña "Insertar" en la parte superior del programa. Para crear una tabla, use el botón "Tabla" en la esquina izquierda.
Seleccione el número deseado de celdas y haga clic con el botón izquierdo del mouse para corregir el resultado.

Para llenar la tabla, haga clic en la celda deseada y escriba el texto. En la parte superior, a través de la pestaña "Constructor" (Trabajando con tablas), puedes cambiar su diseño.
gráficos, tablas. Para crearlos, también usamos la pestaña "Insertar", a través del botón "Diagrama".
Después de seleccionar la opción apropiada, se abrirá otro programa (Excel) con datos. A través de ellos, debe editar el diagrama agregado.

Vídeo y sonido. Los botones correspondientes también se encuentran en la pestaña "Insertar". "Sonido" agrega un acompañamiento musical a la diapositiva y "Película" (Video): un video.
Otro . Además, la pestaña "Insertar" te permite agregar formas geométricas, fórmulas matemáticas, texto espectacular (WordArt) y mucho más a tus diapositivas.
Demostración
Para ver una demostración, vaya a Presentación de diapositivas. Al hacer clic en el botón "Desde el principio", la presentación comenzará desde la primera diapositiva. Y haciendo clic en "Desde la diapositiva actual", desde la que está abierta actualmente en la pantalla.
Cuando se muestre la presentación, cada diapositiva se expandirá a pantalla completa. De forma predeterminada, el cambio entre ellos se realiza manualmente, con el mouse o los botones de flecha del teclado.
Para salir del modo de demostración, presione la tecla Esc en su teclado (arriba a la izquierda).
Si desea que las diapositivas cambien no manualmente, sino automáticamente, haga clic en el botón "Configurar hora".
Después de tal configuración, por regla general, las diapositivas se mostrarán de manera un poco diferente, lo que no siempre es conveniente. Para volver a la vista anterior, simplemente haga doble clic en cualquier diapositiva con el botón izquierdo del mouse.
Animación. Durante la demostración, las diapositivas se suceden sin ningún efecto, simplemente cambian. Pero puedes configurar diferentes hermosas transiciones. Esto se hace usando la pestaña "Animación" ("Transiciones" en las versiones 2010-2016).
Aquí puede elegir la transición adecuada. De forma predeterminada, se aplica a la diapositiva que está abierta actualmente. Pero puede aplicarlo a todas las diapositivas a la vez, para hacer esto, haga clic en el botón "Aplicar a todo".
También puede realizar tales transiciones no solo entre diapositivas, sino también entre elementos. Por ejemplo, una diapositiva tiene un título, texto y una foto. Puede hacer que el título aparezca primero, luego aparezca el texto sin problemas y, después, la foto.
En PowerPoint 2007, hay una parte especial para esto en la pestaña "Animación" y "Configuración de animación".
En versiones más modernas del programa (2010-2016), se creó una pestaña separada de "Animación" para configurar dichas transiciones.
Antes de aplicar un efecto a cualquier elemento, primero debe seleccionarse.
Hoy en día, casi todos los informes o discursos van acompañados de una presentación. Puede ser una conferencia científica, una defensa de tesis, un informe sobre el trabajo realizado, avances en el desarrollo de una empresa o negocio durante un período determinado, publicidad de nuevos productos que aparecerán en el mercado y mucho más. La presentación ayuda al orador a presentar toda la información necesaria de forma visual. Puede insertar las imágenes y diagramas necesarios, videos que pueden mostrar el resultado de su trabajo y varios archivos de audio. Gracias a todo esto, el oyente captará mejor el material y recordará toda la información necesaria que querías contar.
PowerPoint es una poderosa herramienta de presentación. Con él podrás realizar una excelente presentación que cumpla con todos los requisitos necesarios. Elija fondos, encabezados, colores, inserte gráficos, tablas y cuadros. En general, el campo de acción es enorme, ahora todo depende de tu imaginación.
En este artículo, veremos qué herramientas puede usar para crear presentaciones en PowerPoint. Cómo agregar y diseñar diapositivas, escribir texto, insertar gráficos, cuadros, tablas, archivos de video y audio.
Entonces, creo que ha decidido el tema de la presentación. Es importante entender que la presentación es un medio auxiliar para lograr el objetivo, y el resultado dependerá en gran medida de tu informe. Pero una presentación hermosa y bien hecha, por supuesto, jugará un papel importante.
Agregar nuevas diapositivas
Inicie PowerPoint en su computadora. En la pestaña "Inicio", haga clic en el botón "Crear diapositiva" y seleccione cualquiera de los diseños propuestos. Puede agregar páginas en blanco, puede agregar áreas para ingresar encabezados, texto o insertar una imagen.
El lado izquierdo muestra todas las diapositivas de la presentación. Nueva pagina se añade inmediatamente después del que se selecciona en esta área con el ratón.
Para eliminar una diapositiva de una presentación, seleccione su miniatura, se presentan en el lado izquierdo, haga clic con el botón derecho y seleccione Eliminar diapositiva en el menú contextual. Para mover una diapositiva, haga clic en ella con el botón izquierdo del mouse y, sin soltarla, arrastre la miniatura entre las otras dos; el punto de inserción se marcará con una barra horizontal negra.
Para cambiar el diseño de una diapositiva ya agregada, selecciónela y en la pestaña "Inicio", haga clic en el botón "Diseño". Seleccione el que necesita de la lista.
Toda la información descrita se analiza en detalle en el artículo: cómo insertar una diapositiva en una presentación de PowerPoint. Al hacer clic en el enlace, puede leer el artículo.
diseño de diapositivas
Para que nuestra presentación tenga un diseño hermoso y las páginas no sean blancas, vaya a la pestaña "Diseño". En el grupo "Temas", puede seleccionar uno de los temas sugeridos. Aquí también puede elegir un esquema de color diferente para el tema seleccionado: "Colores" adecuados para la presentación "Fuentes" y "Efectos".
Si desea que varias diapositivas de presentación tengan un diseño diferente, mantenga presionada la tecla "Ctrl" y selecciónelas con el mouse. Luego elige el tema que quieras para ellos.
El botón "Estilos de fondo" te ayudará a cambiar el fondo de la página.
No use colores demasiado brillantes y mal combinados en su presentación, esto distraerá al espectador. Trate de limitarse a tres o cuatro colores para el tema.

Texto en diapositiva
Si eligió diseños con áreas para ingresar títulos y una prueba, haga clic en el área deseada e ingrese el texto allí. Por cierto, el texto se puede imprimir y pegar desde cualquier otro documento.
Si sus páginas están en blanco, vaya a la pestaña "Insertar" y seleccione "Inscripción". Usando el mouse, dibuje un área rectangular en la diapositiva, donde luego puede escribir el texto. De la misma manera, puede agregar una nueva área de entrada de texto a cualquier diapositiva.
Para mover el área con texto, mueva el cursor del mouse sobre el borde, tomará la forma de una flecha apuntando en cuatro direcciones, presione el botón izquierdo del mouse y, sin soltarlo, arrastre el área a otro lugar en la hoja. Puede cambiar el tamaño pasando el cursor sobre uno de los marcadores.

Puede elegir la fuente apropiada para el texto en la pestaña Inicio en el grupo Fuente. Resalte primero el texto deseado. Aquí también puedes elegir el estilo del texto, el espaciado entre líneas, su alineación, etc.

Cuando se selecciona texto, aparece una nueva pestaña en la cinta "Herramientas de dibujo". Aquí puede elegir el estilo apropiado para el texto y para la forma en la que está inscrito.

Haz que los titulares sean más grandes que el cuerpo del texto. No utilice fuentes poco legibles. El texto principal de la hoja no debe ser mucho, hágalo de tal tamaño que puedan leer desde las últimas filas. Use la misma fuente para los encabezados en todas las diapositivas, la fuente para el cuerpo del texto también debe ser la misma.
No se exceda con guiones bajos y esas cosas. Elija el color del texto para que sea legible contra el fondo seleccionado.
Inserción de imágenes, gráficos, tablas
Para que la presentación sea interesante, el texto debe estar diluido con imágenes. Vaya a la pestaña "Insertar" y seleccione "Imagen". Busque la imagen deseada en su computadora y haga clic en "Insertar". Usando el mouse, arrástrelo a cualquier parte de la página y cambie su tamaño.
También puede utilizar los comandos de copiar y pegar. Abra un documento como Word o el Explorador de archivos, busque la imagen que desee, cópiela y péguela en una diapositiva de su presentación.

Trate de no estirar las imágenes pequeñas para no estropear su calidad. No ponga demasiadas imágenes en una diapositiva. Es mejor poner la imagen en una diapositiva separada y firmarla.
Si necesita agregar un gráfico a la presentación, en la pestaña "Insertar", haga clic en el botón "Diagrama". Elija uno de los sugeridos y haga clic en "Aceptar".

Se abrirá una ventana de Excel. Ingrese los datos sobre la base de los cuales desea construir un gráfico. Para cambiar el rango de datos, arrastre la esquina inferior derecha de la tabla. Después de eso, haga clic en la cruz para cerrar la ventana.
Para aprender en detalle cómo construir un gráfico en Excel y cómo construir un gráfico en Excel, siga los enlaces y lea los artículos.

Para editar un gráfico, selecciónelo y vaya a la pestaña "Trabajar con gráficos".

Se agrega una tabla a la presentación de la misma manera: "Insertar" - "Tabla", seleccione el número deseado de filas y columnas. Para trabajar con una tabla, vaya a la pestaña correspondiente.

Insertar audio y video
Insertar una grabación de audio en una presentación puede resultar útil en muchas situaciones. Por ejemplo, estás haciendo una presentación para tu cumpleaños, o necesitas escuchar un fragmento de una canción o un archivo grabado por ti personalmente durante el reportaje. Si desea que la música suene durante la presentación, elija una composición tranquila y preferiblemente sin palabras.
Seleccionamos la diapositiva desde la que comenzará la reproducción de la composición y vamos a la pestaña "Insertar" - "Sonido" - "Sonido del archivo". Busque la entrada en la computadora, después de agregarla, aparecerá un icono de altavoz en la hoja.

Para incrustar un video, haga lo mismo, simplemente haga clic en "Video" - "Vídeo desde archivo".

Transiciones y animaciones
La apariencia de todas las diapositivas se puede hacer más interesante usando diferentes transiciones en el programa. Abra la pestaña "Transiciones", seleccione la diapositiva deseada en el lado izquierdo y seleccione cualquier transición de la lista. Inmediatamente puede ver cómo aparecerá la diapositiva en la pantalla.
En un grupo "Tiempo de presentación de diapositivas" puede establecer la duración de la transición y cómo cambiar la diapositiva, al hacer clic o después de un tiempo determinado. Aquí también puede seleccionar el sonido para cambiar las diapositivas.

La animación se utiliza para hacer que el texto aparezca de manera efectiva en una diapositiva. Seleccione el área deseada con el texto con el mouse y vaya a la pestaña "Animación". haga clic aquí "Añadir animación" y elige uno de la lista.
Hacer clic "Área de Animación". El área deseada aparecerá en el lado derecho.

No te excedas con los efectos especiales. Si su presentación estará equipada con varios efectos de sonido, parpadeando y saltando texto: será difícil para el espectador concentrarse en la información principal.
diapositivas
Eso es todo, ¡hemos terminado de crear la presentación! Es hora de ver qué pasó. Vaya a la pestaña "Presentación de diapositivas" y haga clic en el botón "Desde el principio". La presentación de diapositivas comenzará en modo de pantalla completa.
Una presentación por computadora es una demostración multimedia que es controlada por el usuario. En cualquier empresa para la presentación de mercancías, o el trabajo de la empresa, etc. Se requiere una presentación atractiva y de alta calidad de las fotografías recopiladas durante el período de trabajo. En casa, es muy agradable mostrar a sus amigos, familiares y simplemente mirar los álbumes de fotos de presentación creados en la computadora.
Para crear una presentación a partir de una foto, puede encontrar e instalar una probada para el trabajo, o puede usar el recurso de su computadora.

Presentación de computadora a partir de una foto: de forma independiente, paso a paso
Hoy analizaremos una forma sencilla de componer de forma independiente una presentación a partir de una foto utilizando el programa incorporado. Microsoft PowerPoint. Todo es simple y no toma un número grande tiempo, pero el resultado complacerá tanto a familiares, amigos y compañeros de trabajo. Hoy es uno de mejores formas hacer un regalo en forma de presentación a partir de una foto. Empecemos.

¡Importante! No olvides guardar tu presentación periódicamente.

Como dijo Napoleón: “Las soluciones más simples son las mejores”. Por eso, crea una variedad de presentaciones en cualquiera de las opciones anteriores, porque nada es más fácil.
Video - ¿Cómo hacer una presentación de fotos con música en PowerPoint?