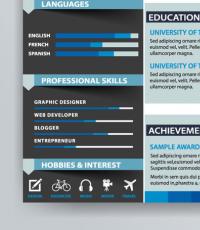Cómo enderezar bordes en Word. Alinear texto en un documento de Microsoft Word. Alineación central
Instrucción
Ejecuta el programa Microsoft Word(versiones anteriores a 2007), abierto documento deseado usando el comando "Archivo" - "Abrir", en la ventana que aparece, seleccione la carpeta en la que se encuentra el archivo deseado, selecciónelo y haga clic en "Abrir". A continuación, seleccione el fragmento de texto al que desea aplicar el formato de ancho. O coloque el cursor en una línea/párrafo.
A continuación, seleccione el comando "Formato" - "Párrafo". También puede llamar a esta opción usando el menú contextual en el texto deseado. Haga clic en la flecha junto a Alineación y seleccione Justificar en la lista desplegable. Haga clic en Aceptar. Por lo tanto, logró alinear el texto en ancho.
Seleccione el texto o coloque el cursor en la línea que desea formatear para que se ajuste. Seleccione el botón con la imagen de líneas horizontales en la barra de herramientas "Formato", "Ajustar al ancho", haga clic en él. Se formateará el texto seleccionado. Para realizar una acción similar en Microsoft Word 2007 y posterior, seleccione el texto, en la barra de herramientas, seleccione la pestaña Inicio.
En la sección Párrafo, seleccione el botón justificar. O haga clic con el botón derecho en el texto y establezca la alineación en el menú contextual. Del mismo modo, puede configurar el texto a ancho en el editor de texto Open Office Writer y la aplicación Word Pad (en versiones instaladas en sistema operativo Windows 7, en versiones anteriores del programa esta opción No soportado).
Justificar el texto en la página web. Vaya a la carpeta con el documento html, abra el menú contextual, seleccione el comando "Abrir con", seleccione "Bloc de notas". Encuentre el fragmento de texto correspondiente en el código de la página. A continuación, dale una configuración de justificación.
Para hacer esto, encierre el texto deseado en una etiqueta de párrafo, aplicándole la opción Justificar ajuste al ancho. Por ejemplo, para justificar el texto de un párrafo, al comienzo del párrafo, establezca la etiqueta, luego inserte el texto deseado y luego agregue la etiqueta de párrafo de cierre.
La disminución del espacio entre palabras puede deberse a varias razones: el uso de múltiples espacios en lugar de uno, tabulaciones en lugar de espacios, formato de texto "justificado", etc. Los procedimientos para eliminar estas causas diferirán según el formato del documento en el que se almacene el texto fuente.
Instrucción
Si la distancia entre palabras que desea reducir está almacenada en un archivo con la extensión txt, ábralo en cualquier editor de texto. Este formato no incluye comandos de formato, por lo que el espacio excesivo entre palabras puede deberse al uso de múltiples espacios o tabulaciones en lugar de un solo espacio. En este caso, el procedimiento para reducir la distancia entre palabras se reducirá a encontrar y reemplazar todos los espacios dobles y tabulaciones por espacios simples. El cuadro de diálogo Buscar y reemplazar suele aparecer cuando presiona CTRL + H o CTRL + R (según la configuración del editor que esté utilizando). Haga clic en ellos o seleccione el elemento apropiado del menú.
Introduzca una pestaña en el campo de búsqueda. Por ejemplo, en texto Editor de Microsoft Word, esto se puede hacer haciendo clic primero en el botón "Más", luego en el botón "Especial" y seleccionando la línea "Tab" de la lista desplegable. En editores más simples (como el Bloc de notas), es más fácil copiar una pestaña y pegarla en el cuadro de búsqueda. Ingrese un solo espacio en el campo de reemplazo. Haga clic en el botón "Reemplazar todo" y el editor cambiará las pestañas entre palabras a espacios individuales. Esta es la primera parte del procedimiento.
Abra el cuadro de diálogo Buscar y reemplazar nuevamente, ingrese dos espacios en el campo "Buscar" y uno en el campo "Reemplazar con". Haga clic en el botón "Reemplazar todo". Es posible que dicho reemplazo deba realizarse varias veces; hágalo hasta que el editor encuentre espacios. Esta será la segunda y última parte del procedimiento para reducir el espacio entre palabras en texto sin formato.
Si el formato de archivo admite opciones de alineación de texto (por ejemplo, doc, docx, etc.), los comandos de formato utilizados también pueden ser la causa de un espacio demasiado grande entre las palabras. Para eliminar este motivo, el archivo debe abrirse en un editor que tenga las funciones adecuadas; por ejemplo, Microsoft Word es bastante adecuado. Una vez cargado el texto, seleccione todo o solo el bloque que necesita ser reemplazado con intervalos, y presione la combinación de teclas CTRL + L. De esta manera, reemplazará la alineación de "ancho" con la alineación "izquierda".
Si el texto problemático es parte de un documento web (htm, html, php, etc.), habrá tres causas probables del defecto. Comience por reemplazar los espacios que no se rompen (& nbsp; sin espacios después de &) en todo el documento con espacios regulares. Luego busque en el código fuente de la página y los archivos de estilo incluidos (extensión - css) para justificar la alineación y reemplácelo con alineación izquierda (izquierda). Y finalmente, busque en el mismo lugar la propiedad de espacio entre palabras. Si hay uno, elimínelo junto con el valor asignado; esto devolverá el espacio entre palabras a su valor predeterminado.
Todos los usuarios de PC probablemente estén familiarizados con el programa. oficina de microsoft Word y, por supuesto, más de una vez ante la necesidad de formatear texto. Todos sabemos lo difícil que es, especialmente si el texto fue tomado de Internet.

Necesitará
- computadora, Microsoft Office Word
Instrucción
Para hacer frente fácilmente al formato de textos en Word, solo necesita usar algunos trucos "probados" en su trabajo. Para alinear el texto a lo ancho, a la izquierda o a la derecha, seleccione todo o parte del documento. Seleccione la opción de alineación deseada de la barra de herramientas (cada botón tiene su correspondiente
Es bastante difícil encontrar un usuario de PC que tenga una información absolutamente completa sobre el potencial funcional de todos los programas informáticos desarrollados por programadores en ese momento. Sin embargo, a pesar de esto, hay algún software que no solo debería ser familiar para todas las personas educadas modernas, sino que también debería poder dominarlo fácilmente.
Incluso un usuario normal debería poder distribuir texto relativo a la página
En particular, durante el empleo, los jefes de casi todas las instituciones e instituciones propusieron una condición en la que se determina que cada empleado debe tener habilidades de usuario y conocer Microsoft Word.
Word es un editor de texto que facilita escribir, ver y editar texto. Cualquier documento debe cumplir con las reglas para el diseño de documentos comerciales. Es por esta razón que algunos empleados que buscan dominar por completo las habilidades de trabajar en Word quieren saber cómo justificar el texto en el programa especificado.
Word, al ser un editor de texto, tiene una cantidad suficiente de funcionalidad que le permite alinear texto en una línea, tabla. También puede alinear objetos de WordArt.
Entonces, si desea descubrir cómo alinear el texto en Word, solo lea las pequeñas instrucciones.
Alineación de datos en la página
V texto de palabra se puede distribuir a lo largo del borde izquierdo, borde derecho, centro o ancho de página.
Los usuarios maestros, que a menudo tienen que realizar tales acciones, colocan los botones de función en el panel superior con anticipación, lo que contribuye a un importante ahorro de tiempo para la edición de documentos.
Si dichos botones no se colocan en el panel, aún es factible una cierta distribución de la información del texto si sigue las instrucciones sobre cómo alinear el texto en Word.

En la parte superior de la aplicación de Office se encuentra la barra de menú, en la que se encuentra la pestaña "Inicio", al hacer clic en la que debe ir al bloque "Párrafo". En el bloque especificado, puede encontrar fácilmente cuatro botones con líneas que son directamente responsables de la distribución de datos.
Si la suite ofimática 2003 está instalada en la PC, también debe ir al bloque "Párrafo", que ofrecerá opciones de alineación. Sin embargo, para llegar a este bloque, primero debe hacer clic en la pestaña "Formato" en la barra de menú superior.

Al hacer clic en los botones con líneas, puede ver con sus propios ojos cómo ocuparán las líneas posición diferente, alineado al borde, centro o ancho especificado.
Habiendo realizado esta operación varias veces, el usuario recordará durante mucho tiempo cómo alinear líneas en Word, y luego podrá aconsejar a aquellos que recién comienzan a dominar la aplicación de oficina.
Alineación de mesa
Microsoft Office incluye un editor de hojas de cálculo de Excel donde puede crear tablas, aplicar fórmulas y realizar muchas acciones útiles. Sin embargo, a menudo es necesario crear tablas no solo en Excel, sino también en Word, y luego los datos colocados en las celdas de la tabla también se alinean de acuerdo con criterios específicos.
En este sentido, algunos usuarios se preguntan cómo alinear filas en Word en ancho, centro o bordes si los datos están encerrados en una celda de tabla.
Alinear información en una celda de tabla
Para realizar una determinada ubicación de los datos en una celda, inicialmente es importante especificar las celdas deseadas resaltándolas y luego abrir la pestaña "Diseño" en la barra de menú, entre cuya funcionalidad habrá un bloque "Alineación". .
Ahora queda seleccionar la opción de alineación deseada, hacer clic en ella y los datos en la celda se alinearán.

Si el usuario tiene Word 2003 a su disposición, las celdas también se seleccionan inicialmente, después de lo cual se selecciona la pestaña "Tabla" en la barra de menú y luego "Propiedades de la tabla". En el cuadro de diálogo que se abre, en el submenú "Tabla", puede encontrar el bloque "Alineación", que es directamente responsable de distribuir la información a lo largo del ancho, el centro o los bordes de la celda.
Por lo tanto, editar información en Word es fácil si se familiariza a fondo con los conceptos básicos funcionalidad aplicación de oficina.
Muy a menudo, las personas simplemente son demasiado perezosas o no tienen tiempo para estudiar la interfaz del programa Microsoft Word, por lo que preguntas como "¿Cómo alinear texto en Word?" - Bueno, averigüémoslo. Cuando escribe texto en este programa, se alinea automáticamente a la izquierda. Se puede mover al centro? O en el lado derecho? Por supuesto. Además, puede colocar el título (encabezado del documento) en el centro de la página y alinear el texto a la izquierda.
Aprendiendo a alinear texto en MS Word
En la sección "Inicio" hay botones especiales, algunos de los cuales son responsables de alinear el texto al centro, los bordes izquierdo y derecho, así como el ancho del documento.Volveremos a ellos un poco más tarde, primero averigüemos cómo no alinear el texto.
Alineación incorrecta del texto en Word
Los usuarios sin experiencia a menudo comienzan a alinear el texto de la manera que necesitan utilizando medios improvisados, es decir, colocan espacios adicionales o tocan el botón "Tab". Esta alineación se considera errónea, porque la distancia desde el borde izquierdo se calcula a ojo, lo que es muy inconveniente para escribir o editar más. Además, a simple vista es casi imposible hacer la sangría necesaria, por lo que algunos documentos pueden no ser aceptados. En particular, esto se aplica a los diplomas: ningún maestro aceptará texto impreso de esta manera; debe cumplir estrictamente con todos los requisitos, incluidas las sangrías y la alineación. Además, el método en sí no puede llamarse conveniente: debe tocar demasiado los botones del problema y Tabulador.Una cosa es cuando se trata de un diploma. Pero, ¿y si se trata de un documento oficial? Con este enfoque, puede perder fácilmente reputación comercial. Es por eso que debe usar las herramientas estándar de MS Word para alinear el texto: los botones ubicados en la sección "Inicio".
Para verificar la exactitud del documento, también hay un botón especial, al hacer clic en él, verá signos ocultos, por lo que es mejor abordar inicialmente correctamente el problema del formato del texto.

Después de hacer clic, aparecerán signos incomprensibles, muchos puntos y flechas en el texto.

Los puntos son los espacios que estableces. Flechas: presionando la tecla Tab, el resto para nosotros en este escenario no tiene importancia práctica. Por lo tanto, si coloca demasiados espacios seguidos para alinear el texto de la manera que desea, cuando haga clic en el botón "Mostrar todos los caracteres", su descuido se notará de inmediato: muchos puntos y flechas.
Para devolver el documento a su vista anterior, vuelva a hacer clic en el mismo botón.
Alinear texto usando las herramientas estándar de Microsoft Word
Entonces, volvamos a los mismos cuatro botones presentados anteriormente.Como puede ver, todo es extremadamente simple. Nos apresuramos a complacerlo, no tendrá que volver a escribir el texto; puede alinearlo incluso después de que se haya impreso. Seleccione el área deseada con el ratón y haga clic en uno de los botones.
El programa Word ha recibido la mayor distribución entre los usuarios de diversas especialidades. Básicamente, es un pequeño sistema de autoedición. Cuando se trabaja con texto, el programa ofrece posibilidades simplemente ilimitadas. Comprender todas sus sutilezas no será difícil incluso para un usuario sin experiencia. En este artículo, analizaremos en detalle la cuestión de cómo alinear texto en Word.
Alineación en la dirección horizontal
Trabajar con Word, hacer que el texto sea limpio y hermoso no es nada difícil. Para la alineación, por ejemplo, no necesita realizar acciones complejas y prolongadas, trabajando con las teclas de espacio y tabulación. Todo se puede hacer mucho más rápido usando las herramientas especiales del programa. Entonces, ¿cómo alinear texto en Word?
Para ello, el programa dispone de un grupo "Párrafo" en el menú principal. Hay cuatro botones con guiones (segunda fila). Al hacer clic en el primero, puede alinear el texto a la izquierda. Es este formato el que se establece en el programa de forma predeterminada. Pero a veces, por una u otra razón, quieres centrar el texto. Los encabezados tienen este formato, por ejemplo. En este caso, presione el segundo botón desde la izquierda. La alineación correcta del texto se usa muy raramente. Sin embargo, dicho formato se utiliza de vez en cuando. Para tal diseño, debe hacer clic en el tercer botón a la izquierda. A continuación, veamos cómo alinear el texto alrededor de los bordes. Esto se puede hacer haciendo clic en el último botón de la fila "Ajustar al ancho". En este caso, al cancelar la longitud fija de los espacios, el texto quedará parejo en los lados. Por cierto, es este papeleo el que se considera correcto en la mayoría de los casos.
Para la alineación, también puede usar las teclas del teclado:
- Alineación a la izquierda - Ctrl + L.
- Centro - Ctrl + E.
- Derecha - Ctrl + R.
- Ajustar al ancho - Ctrl + J.
Si lo desea, puede realizar la alineación horizontal después de imprimir el texto. Para hacer esto, seleccione el fragmento de texto deseado con el mouse (clic derecho). Luego debe presionar el botón que se requiere en este caso particular. Esperamos que ahora entienda, simplemente no puede haber ninguna dificultad en este caso.
Alinear texto en una tabla
En una tabla, el texto se alinea exactamente de la misma forma que en un campo normal. Esto se hace elementalmente. Para cambiar la posición de las palabras en todas las celdas a la vez, se debe seleccionar toda la tabla con el mouse. A continuación, haga clic en el botón deseado en el grupo "Párrafo" del menú principal. Para cambiar la posición del texto en una celda separada, debe seleccionarlo solo y seguir el mismo procedimiento que en el caso de diseñar toda la tabla a la vez.
También puedes usar otro método. Para hacer esto, coloque el cursor en la celda deseada y haga clic con el botón derecho del mouse. En el menú que se abre, vaya al elemento "Alineación de celdas" y seleccione la posición de texto deseada.
Selección de interlineado
A continuación, considere cómo cambiar el espaciado entre líneas. También puede necesitar esto cuando trabaje con texto. Para hacer esto, en el mismo grupo del menú principal "Párrafo", haga clic en la flecha "Interlineado" (el último en la segunda fila). Como resultado, aparecerá un menú en el que puede seleccionar el valor deseado. Para cambiar el espacio entre líneas en un texto ya escrito, solo necesita seleccionar el fragmento requerido y presionar el botón derecho del mouse. A continuación, seleccione el valor requerido.

También puede cambiar el espaciado utilizando un conjunto de estilos. Para hacer esto, en el menú principal en el grupo "Estilos", haga clic en "Editar estilos". A continuación, elija un estilo con un espacio entre líneas adecuado. Tan pronto como el cursor se desplace sobre un elemento de menú específico, el texto cambiará en consecuencia. Puede elegir, por ejemplo, el estilo de Word 2003 (intervalo 1), Word 2007 (intervalo 1,5), etc.
Elegir el espacio entre párrafos
Entonces, hemos descubierto cómo alinear texto en Word en dirección horizontal y cómo cambiar el espaciado entre líneas individuales. Ahora tratemos de entender las complejidades del diseño de párrafos. Cambiar la distancia entre ellos en este programa también es muy simple. De forma predeterminada, los párrafos de un programa están separados por una línea. Para cambiar esto, primero debe seleccionar el párrafo deseado. A continuación, en la pestaña "Diseño de página" (o "Diseño de página" según la versión), vaya al grupo "Párrafo". Aquí puede establecer el valor de la sangría desde el borde izquierdo o derecho, así como el intervalo "Antes" (arriba) y "Después" (abajo).

Alinear la altura del texto
La alineación de texto en Word se puede realizar no solo horizontalmente, sino también verticalmente. Por ejemplo, al diseñar portadas, a menudo desea asegurarse de que el texto esté ubicado en el medio de la hoja en dirección vertical. Para que pueda enfatizar los detalles de la página. Por lo tanto, a continuación consideraremos cómo alinear el texto en altura.
Para lograr este objetivo, debe ir al menú "Diseño de página" y hacer clic en la flecha en la pestaña "Configuración de página" (abajo a la derecha). Después de eso, se abrirá el menú correspondiente. Aquí debe seleccionar la sección "Origen del papel" (última). En el elemento "Alineación vertical", puede elegir la posición del texto en la parte superior, central, alta o inferior. Como puede ver, la respuesta a la pregunta de cómo alinear el texto verticalmente en Word también es bastante simple. El programa le permite hacer esto en unos pocos clics.

Cómo voltear texto en Word
Si lo desea, el texto en Word puede incluso voltearse a una posición vertical. Para hacer esto, vaya a la pestaña "Insertar", en el grupo "Tabla" (el primero de la fila), y haga clic en la flecha. En el menú que aparece, seleccione el elemento "Dibujar tabla" y encierre en un círculo el texto. Luego, colocando el cursor en el campo resultante (no en el texto), haga clic con el botón derecho del mouse. En el menú que aparece, haga clic en "Dirección del texto". Aquí puede seleccionar la posición deseada del texto.

Eliminación de una página
Si elimina solo el texto en Word, la página aún se guardará, ya que, además de las letras visibles, también hay caracteres ocultos (generalmente tabulaciones y saltos de línea). También deben eliminarse haciendo clic en el icono "Mostrar todos los caracteres" en el grupo "Párrafo" del menú principal (última fila, último botón). Puede borrar todos los símbolos que se han vuelto visibles seleccionándolos con el mouse y presionando la tecla Supr. Después de eso, la página se eliminará automáticamente.
Por lo tanto, ahora sabe cómo alinear texto en Word horizontalmente, verticalmente, a lo largo de los bordes y en tablas. El procedimiento es bastante simple. Este programa, diseñado tanto para profesionales como para usuarios comunes, le permite formatear el texto sin perder tiempo y esfuerzo.
Cómo alinear una imagen a la derecha
Párrafo largo con varias oraciones. Contiene texto que describe la propiedad marcada y una imagen que se debe presionar en el borde del lado derecho.
Saca el elemento del flujo y lo empuja hacia el borde del lado izquierdo o derecho del padre. Los elementos y el texto ubicados en el código después del elemento flotante lo envuelven desde el lado opuesto.
No se hereda, se aplica a todos los elementos. elimina un elemento del flujo y lo coloca sobre el resto del contenido. Se puede mover en relación con los límites del padre, cuya posición no es estática, usando las propiedades top, right, bottom, left. Con dirección: ltr; la propiedad de la izquierda tiene prioridad sobre la propiedad de la derecha, a menos que la propiedad de la izquierda esté establecida en auto .
 Contiene texto que describe la propiedad marcada y una imagen que se presiona en el borde del lado derecho.
Contiene texto que describe la propiedad marcada y una imagen que se presiona en el borde del lado derecho.texto alineado heredado, aplicado a elementos de bloque. 
Alinea todos los elementos en línea contenidos y el texto horizontalmente. No mueve el elemento en sí, ni mueve bloques, y no funciona si se asigna a un elemento en línea. Tiene varios significados, entre ellos
derecho, que le permiten cambiar el contenido a la derecha.margen izquierdo no se hereda, se aplica a todos los elementos.  el tiene un significado
el tiene un significado auto que alinea el elemento de bloque horizontalmente. A saber margen izquierdo: automático; empuja el elemento al borde derecho del padre. Esta posición puede ser cambiada por la propiedad margen derecho..html">Cuando margen izquierdo: automático; y margen derecho: automático; el elemento está centrado en el ancho del antepasado.flotador no se hereda, se aplica a todos los elementos.  Saca el elemento del flujo y lo empuja hacia el borde del lado izquierdo o derecho del padre. Los elementos y el texto ubicados en el código después del elemento flotante lo envuelven desde el lado opuesto.
Saca el elemento del flujo y lo empuja hacia el borde del lado izquierdo o derecho del padre. Los elementos y el texto ubicados en el código después del elemento flotante lo envuelven desde el lado opuesto.posición no se hereda, se aplica a todos los elementos. posición: absoluta; elimina un elemento del flujo y lo coloca encima del resto del contenido. Se puede mover en relación con los límites del padre, que tiene un valor posición diferente de estático, usando propiedades cima, derecho, fondo, izquierda. En dirección:ltr; propiedad izquierda tiene prioridad sobre la propiedad derecho, excepto cuando la propiedad izquierda tiene el significado auto.monitor no heredado, aplicado a todos los elementos..html">etiqueta mesa, a celda de la tabla — td.
Cómo alinear el texto a la derecha
Texto breve a la derecha
- alineación horizontal html actualizada
- html justificar querer actualizar
Cómo alinear un bloque a la derecha
El elemento no afecta la altura o el ancho del padre, ni se desborda.
El elemento no afecta la altura del padre a menos que se borre el flotante.
Cómo alinear varios bloques a la derecha