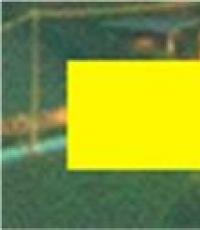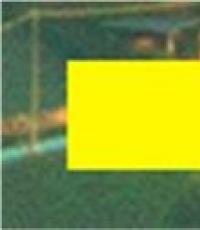Formularios imprimibles en 1s 8.3 configurador. Publicaciones. Inicializar variables básicas
Considere escribir un imprimible simple en 1s 8.1 - 8.2 en el ejemplo de configuración Contabilidad Empresarial 2.0. Suponga que desea escribir un imprimible externo al documento: muestre los datos principales del documento, así como de la parte tabular Productos: nomenclatura, precio, cantidad e importe.
Puede descargar el ejemplo resultante por .
en el configurador 1C Empresas 8 crear procesamiento externo ( Archivo->Nuevo->Procesamiento externo), establezca un nombre, cree un atributo requerido para el formulario de impresión externo ReferenciaAObjeto con tipo DocumentoReferencia.Realización de BienesServicios.
Crear un diseño imprimible
Agregando un nuevo diseño, deja el tipo de diseño documento de hoja de calculo. Creamos tres áreas en el diseño: Encabezado, Datos y Sótano. Puede hacerlo seleccionando el número deseado de líneas y haciendo clic en el menú Tabla->Nombres->Asignar Nombre (Ctrl+Shift+N).
Después de eso, comenzamos a colocar texto y parámetros en las áreas. Vamos a ponerlo en el encabezado. nombre imprimible, número de documento y organización, así como dibujar los bordes del encabezado de la tabla y escribir los nombres de las columnas. Al crear un parámetro en las propiedades de la celda, en la pestaña Diseño, establezca la propiedad relleno en significado Parámetro.
En el área de Datos crear parámetros para generar las filas de la sección tabular ( nomenclatura, precio etc.), pero en la zona Sótano para totales por cantidad e importe.

Programación
Vamos al módulo de objetos imprimibles. Acciones->Abrir módulo de objeto.

Vamos a crear una función de exportación que es obligatoria para imprimir formularios Foca().
Función Imprimir () Exportar funciones finalesVamos a crear una variable en la función. documento de hoja de calculo, en el que se desplegará el formulario impreso, obtenemos diseño y área de diseño.
TabDoc = nuevo documento de hoja de cálculo; Diseño = GetLayout("Diseño"); Área de encabezado = Layout.GetArea("Header" ); ScopeData = Layout.GetScope("Data" ); AreaFooter = Layout.GetArea("Sótano" );
Rellene los parámetros sombreros y llévalo a documento de hoja de calculo.
Encabezado Area.Parameters.HeaderText = +ObjectReference.Number; HeaderScope.Parameters.Organization = LinkToObject.Organization; TabDoc. Salida (área de encabezado);
Para obtener filas de tabla Productos usar consulta.
Solicitud = nueva solicitud; Query.SetParameter("Referencia", ObjectReference); Consulta.Text = "SELECCIONAR | Realización de Bienes, Servicios, Bienes.Nomenclatura, | Realización de Bienes, Servicios, Bienes Importe, | Realización de Bienes, Servicios, Bienes. Precio, | Ventas de Bienes, Servicios, Mercancías Cantidad| DESDE | Documento.Venta de BienesServicios.Bienes AS Realización de BienesServiciosBienes|DONDE | ImplementaciónProductosServiciosProductos.Referencia = &Referencia";
Pasamos los props al parámetro request ReferenciaAObjeto para especificar en la condición DONDE que necesitamos datos solo del documento del que mostramos el formulario impreso. Para obtener una selección de una consulta, primero la ejecutamos y luego seleccionamos las filas.
Selección = Consulta.Ejecutar().Seleccionar();
A continuación, en el bucle, complete los parámetros del área. Datos para cada línea de la selección de documentos y mostrarlos en documento de hoja de calculo. También en el bucle contamos los valores totales. cantidades y montos. No completaremos cada parámetro por separado, pero usaremos el procedimiento RellenarValoresPropiedad((<Приемник>, <Источник>) desde contexto mundial, copia los valores de propiedad <Источника> a las propiedades <Приемника> . La coincidencia se realiza por nombres de propiedad. Puedes leer más sobre esto en asistente de sintaxis 1C Enterprise 8.
SumaTotal = 0 ; NúmeroTotal = 0 ; Mientras Selection.Next() Loop FillPropertyValues(DataArea.Parameters, Selection); SumaTotal = SumaTotal + Suma.Muestra; CantidadTotal = CantidadTotal + Cantidad.Muestra; TabDoc.Salida(Área de datos); FinCiclo ;
Rellenar y mostrar el área Sótano.
AreaBasement.Parameters.TotalQuantity = TotalQuantity; RegionBasement.Parameters.TotalAmount = TotalAmount; TabDoc.Output(RegionFooter);
Devolvemos el documento de hoja de cálculo lleno de la función Foca().
devolver TabDoc;Si usa una de las configuraciones típicas, luego de devolver el documento de hoja de cálculo 1C mostrará automáticamente el formulario impreso. También puede utilizar el método de hoja de cálculo para la salida. Show().
5. Conexión del imprimible al documento
V configuraciones típicas 1C 8 hay un directorio para registrar formularios de impresión externos Procesamiento externo. Para conectarse, vaya al menú en modo empresarial Servicio->Informes y tramitaciones adicionales->Externo adicional formularios de impresión .

Agregamos un nuevo elemento del directorio, cargamos el formulario impreso desde el disco y seleccionamos el tipo de documento.

Ahora en documento Venta de bienes y servicios aparecerá un nuevo imprimible.


Imprimir formulario de registro automático
Para evitar la necesidad de seleccionar el tipo de documento manualmente al conectar el imprimible, puede configurar registro automático. Para hacer esto, agregamos un nuevo diseño y lo llamamos Parámetros_Registro automático(solo así) y en su primera celda escribimos Documentación.<Наименование документа> (o Libros de referencia.<Наименование справочника> ).

Ahora, al conectar el formulario de impresión, se nos pedirá que utilicemos opciones de registro automático.

Instrucción
Abra el programa "1C:Enterprise" versión 8. Preste atención al elemento de menú "Servicio" - "Procesamiento externo e impresión de formularios". Con él, puede almacenar informes externos, procesar, imprimir formularios, así como procesar el llenado de elementos tabulares. También puedes conectarte forma exterior en lugar de cambiar uno existente, lo que supondría una interferencia en la configuración del programa.
Inicie 1C:Enterprise en el modo configurador, luego cree un procesamiento externo, para hacer esto, ejecute el comando "Archivo" - "Nuevo". En la ventana que aparece, seleccione "Procesamiento externo". Aparecerá en pantalla un nuevo formulario de tramitación externa. Dale el nombre " Externo». Luego agregue un nuevo atributo llamado "Enlace de objeto", especifique el tipo para él: "Documento. Enlace. Realización de bienes y servicios”. Para crear un imprimible para un tipo diferente de documento, utilice el tipo de vínculo adecuado.
Agregue un nuevo diseño haciendo clic en el botón apropiado en la ventana nueva forma. Nómbrelo "Diseño", cree un área llamada "Encabezado", asígnele una opción de "Texto de encabezado". Luego haga clic en el botón "Acciones", seleccione el comando "Abrir módulo de objeto". Luego inserte el texto del módulo, puede usar el ejemplo publicado en el sitio http://www.uasoft.com.ua/content/articles/315/.
Inicie 1C:Enterprise, vaya al menú Herramientas, seleccione Imprimibles externos. Haga una nueva entrada en la lista de formularios. Para hacer esto, seleccione el archivo de procesamiento creado y en la sección tabular indique que el formulario pertenece al documento "Ventas de bienes". Verifique que el nuevo imprimible esté funcionando correctamente. Para hacer esto, abra el documento creado, deslícelo, luego haga clic en el botón "Imprimir" en la parte inferior de la pantalla, seleccione la opción "Placa de impresión externa".
Fuentes:
- cómo cambiar la forma de impresión en 1s
Para crear y editar formularios de objetos, 1C:Enterprise proporciona un editor de formularios especial (o Diseñador de formularios). Las formas de objetos de la solución aplicada están destinadas a la presentación visual de datos mientras se trabaja con el programa. El editor de formularios contiene varias pestañas que brindan la posibilidad de editar todos los elementos del formulario.
Necesitará
- computadora, programa 1C
Instrucción
Usando el editor de formularios, puede agregar uno o más elementos "Grupo - Páginas" al formulario, para hacer esto, haga clic en el signo más verde en la esquina superior izquierda del editor, mientras está en la pestaña "Elementos".
En el modo 1C:Enterprise, todos los elementos existentes de un grupo se mostrarán en una pestaña separada cada uno. Para colocarlo encima o debajo del trabajo, en la ventana "Propiedades" de un grupo en particular en el elemento "Pantalla"Seleccione el comando apropiado.
También puede agregar elementos al formulario arrastrando los detalles necesarios al árbol de elementos. Para que sea más fácil omitir los controles de formulario al editar o ingresar datos, establezca el orden que más le convenga organizando los elementos en el árbol y subordinándolos a otros elementos, así como configurando las propiedades de los elementos de grupo según sus necesidades.
Para editar los atributos del formulario, cámbielos, cree nuevos o elimínelos, use el panel en el área del árbol de atributos en la pestaña correspondiente.
Para editar la interfaz de comandos, vaya a la pestaña correspondiente. Tendrá un árbol de comandos frente a usted, cuyas ramas principales son la "Barra de navegación" y la "Barra de comandos". Algunos comandos se agregan automáticamente al árbol de la interfaz de comandos, pero también puede agregarlos usted mismo arrastrando los comandos que necesita desde la lista de comandos globales (generales) o desde la lista de comandos de formulario.
Los comandos de formulario se editan en la lista correspondiente. Puede agregarlos, eliminarlos de la lista, establecer propiedades para cada comando usando la paleta de propiedades, a la que puede llamar haciendo clic en el ícono de lápiz en la línea de comando de la lista.
Para editar los parámetros del formulario, vaya a la pestaña "Parámetros", donde también puede agregar, eliminar y establecer las propiedades deseadas.
Videos relacionados
Plan de cuentas utilizado en contabilidad para visualización actividad económica empresas, admite una jerarquía de varios niveles: cuenta - subcuentas. Para que el usuario pueda visualizar los datos contenidos en el plan de cuentas y corregirlos, el sistema 1C le permite cambiar la forma de cuenta. Además, la forma impresa de la factura se puede cambiar en cualquier otro documento en 1C.

Necesitará
- - ordenador personal con 1C.
Instrucción
Se proporciona contabilidad analítica para cada cuenta o subcuenta. Por lo tanto, al crear y luego editar el plan de cuentas en 1C, se puede proporcionar el número requerido de subconto, es decir, objetos de contabilidad analítica. Además, los ajustes en cuentas y subcuentas pueden ser realizados tanto por un usuario que trabaja con sistema automático desarrollador de software y contabilidad.
Como se conoce - sin papel.. ningún negocio serio puede prescindir de él. Y cuando decimos que hay algunos documentos electrónicos en 1C, inmediatamente surge la pregunta de cómo imprimirlos en papel.
El proceso de impresión de un documento electrónico 1C se denomina imprimible 1C.
Cada documento puede tener varios imprimibles 1C. Por ejemplo, el documento Venta de bienes y servicios (es decir, venta) se imprime en formularios imprimibles 1C: TORG-12, Factura, Guía de embarque, Acta de prestación de servicios, etc.
La esencia del imprimible 1C es una plantilla (del tipo de documento de Excel) en la que se establecen las variables. Durante el proceso de impresión, el texto del documento electrónico se sustituye por las variables. La plantilla generalmente se almacena en la configuración.
El problema de cambiar la forma de impresión estándar 1C es que normalmente no es deseable cambiar la configuración estándar, de lo contrario será más difícil actualizarla. Por lo tanto, aparecieron varios métodos de uso de formularios de impresión externa 1C y comenzaron a reinventar la rueda.
El formulario de impresión externo 1C es una plantilla de impresión que se almacena de alguna manera separada de la propia configuración.
Sin embargo, todo esto es teoría. ¿Cómo crear tu propio imprimible? Y aún mejor: ¿cómo hacer cambios en el existente?
Cómo se imprime un documento 1C
Para imprimir cualquier documento 1C (que se puede imprimir), debe hacer clic en el botón Imprimir en el documento. 1C le pedirá que seleccione un 1C imprimible para este documento de la lista.

A la izquierda del botón Imprimir, suele haber un botón para acceder rápidamente al último imprimible 1C seleccionado.
El resultado de la impresión se ve así. Para imprimirlo en la impresora, debe colocar el cursor en el imprimible 1C, presionar Ctrl + P o el botón con la impresora en la barra de botones o en el menú Archivo / Imprimir.
Los ajustes de impresión (márgenes, orientación del papel, etc.) se encuentran en el menú Archivo/Configuración de página. También en la configuración de usuario, puede asegurarse de que la impresión se realice directamente en la impresora.
¿De dónde viene este imprimible?
¿Dónde está el formulario impreso 1C?
Vamos al configurador. Busca en la ventana de configuración documento deseado. Abramos su rama Diseños. Son ellos quienes se convierten en un formulario de impresión 1C cuando se imprimen.

Sin embargo, no será suficiente: se nos ofreció elegir muchas más opciones al imprimir. El hecho es que muchos diseños de formularios de impresión 1C están ocultos en otros lugares.
Volvamos a subir la ventana de configuración de 1C. Abra la rama General y luego la rama Diseños generales. Aquí es donde se encuentran la mayoría de los diseños. Esto es especialmente cierto para los formularios de impresión regulados por el estado 1C - TORG 12, Factura, etc.
Por cierto, no es difícil notar que verá varios diseños de TORG12 o Factura. ¿Por qué? Es fácil de explicar. Las leyes y los requisitos cambian periódicamente. Pero no podemos simplemente cambiar el mismo diseño, y si tenemos que imprimir el documento desde una fecha anterior a la fecha del cambio. Por lo tanto, se hacen varios diseños y, dependiendo de la fecha del documento, se utiliza el correcto.

¡Pero eso no es todo! También hay diseños externos. ¿Dónde se almacenan?
Volvamos al modo 1C Enterprise. A través del menú de usuario con derechos administrativos Operaciones/Catálogos, seleccione el directorio Procesamiento externo.

Las líneas de este directorio, que parecen un Imprimible, agregan opciones de impresión para el documento especificado en la tabla Accesorio del imprimible (en la imagen, esta es la Venta de bienes de servicios).
Para que esto funcione, debe hacer un procesamiento externo que tiene en su módulo de objeto un procedimiento Print() marcado Exportar que organiza el proceso de impresión.
Pero nos estamos adelantando. Primero veamos cómo se organiza el diseño imprimible 1C.
Diseño del formulario impreso 1C
El diseño del formulario impreso 1C es el siguiente.

Como puedes ver, está dividido en bloques. Los bloques pueden ser horizontales (nombre a la izquierda) o verticales (nombre en la parte superior).
El diseño en sí, en la forma en que está, no se imprime. Se imprimen bloques individuales. El programador en el procedimiento de procesamiento de impresión especifica el orden de los bloques y el número de repeticiones de cada bloque. El resultado es un formulario impreso.
Para asignar una región, seleccione varias filas (o varias columnas) y seleccione Tabla/Nombres/Asignar nombre en el menú. Para eliminar, también hay un comando Eliminar nombre.

El nombre es necesario para que se pueda acceder al área desde el código del programa. El título se puede asignar no solo a filas o columnas, sino simplemente a varias celdas. Para hacer esto, seleccione las celdas y seleccione el mismo menú.
Sin embargo, de forma predeterminada, no se muestran los nombres de celda arbitrarios. Para verlos, seleccione el elemento de menú Tabla/Nombres/Mostrar celdas con nombre.
Entonces, hoy aprendimos que el formulario de impresión 1C se forma usando un diseño. El diseño consta de bloques, ingeniosamente, áreas nombradas.
Bloques típicos (generalmente utilizados) para la forma de impresión:
- Encabezado: muestra el título del documento
- Línea: se muestra una línea de la tabla, este bloque se repite tantas veces como sea necesario para imprimir líneas
- Pie de página: muestra el final del documento.
Ahora tenemos que lidiar con
Cada documento electronico 1C se puede imprimir en papel y esto se hace usando formularios de impresión 1C. Los imprimibles se componen de bloques con nombre, como encabezado, fila y pie de página.
Ya está claro cómo hacer un formulario impreso. Cómo dividirlo en bloques, también. Pero, ¿cómo funciona la impresión en 1C de todo esto? Y especialmente, ¿cómo mostrar no solo el texto del diseño, sino también el contenido del documento electrónico?
Esto es lo que estamos viendo en este momento.
Preparando un diseño para imprimir en 1C
Para empezar, deberá comenzar con el más simple y completar el diseño para imprimir en 1C con texto estático y líneas de tabla. Después de todo, ¿alguien tiene que hacer este aburrido trabajo?
Colocamos texto estático para imprimir en 1C
Para empezar, estaría bien colocar el nombre de nuestro imprimible. Seleccione varias celdas en una fila y seleccione el elemento de menú Tabla/Combinar. Como resultado, varias celdas se fusionarán en una sola.

Ahora en esta celda escribiremos el nombre del documento. Dado que se trata de un encabezado, probablemente queramos que tenga una fuente grande y en negrita (ver imagen) y colocarlo en el medio.

Colocamos el diseño de la maquetación para imprimir en 1C
Tenemos un área con nombre String. En él, al imprimirse en 1C, se desplegará cada fila de la tabla del documento Mercancías. ¿Probablemente nos gustaría que la tabla se viera como una tabla cuando se imprimiera en 1C? Entonces necesitas dibujar bordes para ello.
Para hacer esto, seleccione las celdas de la fila y seleccione el botón Bordes en el panel. Elegimos la opción Borde en todas partes: dibuja los bordes de las celdas desde todos los lados a la vez. Si necesita limitarse a un solo lado, debe seleccionar el botón apropiado.

Para que las líneas utilizadas para dibujar los bordes sean diferentes de las estándar, seleccione las celdas y haga clic con el botón derecho. En el menú que aparece, seleccione Propiedades.
En la ventana de propiedades familiar, puede seleccionar el tipo y el color de las líneas para dibujar bordes.

Colocamos cuadros y otros oropeles para imprimir en 1C
Mucha gente pregunta: ¿cómo colocar algo que no sea texto en un formulario impreso 1C? Por ejemplo, una imagen.
Y es muy simple. Además, diré de inmediato que el código de barras (si necesita imprimirlo) también es una imagen.
Coloque el cursor en cualquier celda. Seleccione el menú Tabla/Figuras. Este es un submenú completo que le permite insertar no solo una imagen o un objeto de dibujo en un diseño para imprimir en 1C, sino también objetos fuera de 1C, registrados en una computadora usando una clase COM (por ejemplo, una lista desplegable control).
Para aquellos que estén interesados en crear diseños complejos en un diseño para imprimir en 1C, también miren el menú desplegable Tabla / Configuración de impresión. Aquí puede configurar la repetición del área en cada página, encabezados y pies de página y el área de impresión.
Cómo colocar el contenido de un documento electrónico al imprimir en 1C
Para colocar en el diseño al imprimir en 1C el contenido de un documento electrónico, se utiliza el método de sustitución. Está formado por dos partes.
Parte uno. Es necesario colocar en el diseño los parámetros en los que sustituirá los valores al imprimir en 1C.
Coloque el cursor en la celda. Ingrese el nombre del parámetro (en una palabra, sin espacios y otra basura). A continuación, ingresemos las propiedades de esta celda (como se mencionó anteriormente) y seleccionemos Relleno = Parámetro.

La segunda parte. La sustitución de valores se realiza no cuando estás programando en el configurador, sino en el momento de imprimir el documento en 1C. En consecuencia, al usar la programación, debe especificar 1C lo que debe sustituirse en este parámetro.
Esto se hace de la siguiente manera:
Diseño = GetLayout("NombreDeLayout");
regionWhat = Layout.GetArea("AreaName");
regionSome.Parameters.ParameterName = "Lo que quiero sustituir de la base de datos";
Como puede ver, simplemente obtenemos el diseño en sí mismo por su nombre, luego una de sus áreas y luego simplemente nos referimos al parámetro por su nombre.
Naturalmente, el valor puede ser una cadena o un número, o el valor especificado en el documento.
Cómo imprimir un diseño en 1C
Una vez que el diseño está listo, es hora de pensar en programar el proceso de impresión en 1C.
La impresión en 1C se suele programar con varios procedimientos que se encuentran en el módulo de objeto de documento. .
El procedimiento Print() generalmente está marcado como Exportar y controla la impresión de un documento en 1C usando el parámetro LayoutName, que transmite lo que le gustaría imprimir.
Para cada variante de diseño, se realiza el procedimiento PrintLayoutName(), que especifica la impresión de un diseño específico. Aquí lo veremos ahora.
La programación de impresión en 1C consta de tres puntos.
Antes de imprimir un documento electrónico en 1C, necesitamos solicitar sus datos a la base de datos. Obviamente, para imprimir un documento, el usuario suele "ingresar" (abre su formulario) y presiona el botón Imprimir. Por lo tanto, en el procedimiento de impresión, uno podría simplemente referirse a los detalles del documento (lo que es, discutido aquí) por su nombre.
Sin embargo, esto se considera feo, no universal, etc. Por ejemplo, de repente se utilizará el procesamiento de impresión masiva de documentos (¿con qué frecuencia se usa esto?). Por lo tanto, es habitual en el procedimiento de impresión realizar una consulta a la base de datos que solicita datos del documento. Por ejemplo, así:
Solicitud = Nueva Solicitud;
Consulta.Text = "SELECCIONAR
Fecha,
Número,
Organización
DESDE
Documento.NombreDocumento
DONDE
Enlace = &DocumentoParaImprimir";
Query.SetParameter("DocumentoParaImprimir", Enlace);
Selección = Consulta.Ejecutar().Seleccionar();
Selección.Siguiente();
Punto 2. Completar el diseño para imprimir en 1C
La impresión en 1C se realiza en un documento de hoja de cálculo. Este es un objeto 1C especial que le permite mostrar tablas, como Excel, en la pantalla e imprimir. Naturalmente, se imprime un diseño, o más bien, sus áreas alternativamente.
En consecuencia, primero necesitamos obtener un documento de hoja de cálculo, luego un diseño. Imprimimos las áreas una por una, completando los parámetros de diseño.
TabDoc = Nuevo documento de hoja de cálculo;
Diseño = GetLayout("NombreDeLayout"); //o ObtenerDiseñoGeneral("")
regionHat = Disposición.GetArea("Sombrero");
TabDoc.Output(regiónSombrero);
regionString = Layout.GetRegion("String");
Mientras se selecciona el bucle DocumentRows.Next()
regionString.Parameters.Item = Selección deDocumentLines.Item;
TabDoc. Salida (cadena de registro);
FinCiclo;
regionHap = Layout.GetArea("Sótano");
TabDoc.Output(RegionBasement);
Punto 2. Imprimir un documento en 1C
El último elemento es la salida del documento recibido a la pantalla o impresora. En configuraciones típicas, se usa un procedimiento estándar para esto (cada uno puede tener el suyo), por ejemplo, UniversalMechanisms.PrintDocument().
En otros casos, simplemente puede usar las funciones genéricas del objeto SpreadDocument: TabDoc.Show() o TabDoc.Print() .
Este artículo describe cómo conectar un formulario de impresión externo a la base de datos 1C utilizando la configuración de Trade Management 10.3 como ejemplo.
La configuración de “Trade Management 10.3” es una configuración sobre los formularios denominados “NORMAL”, y no sobre los “GESTIONADOS” como “Trade Management 11.2”, para los formularios “GESTIONADOS” recomendamos su lectura.
Nuestra instrucción "muestra" cómo conectar un formulario de impresión externo en 1C con una configuración en formularios "NORMAL", a saber:
- "Contabilidad 2.0"
- "Gestión comercial 10.3"
- "Salario y RRHH 2.5"
- "Automatización Integrada 1.1"
- "Control planta manufacturera 1.3"
- "Venta al por menor 1.0"
- y otras configuraciones similares.
Para conectar un formulario de impresión externo en 1C, debemos realizar 11 pasos.
1 - Menú de servicio. 2 - Seleccionar "Impresión y tramitación externa de formularios". 3 - Siguiente - "Impresión de formularios externos" (ver figura abajo ↓)
Para convencerte de que esta instrucción adecuado para otras configuraciones en formas "NORMAL" - imagine la misma inicial 1-2-3 paso, pero ya no en "Gestión comercial 10.3", pero en "Contabilidad 2.0" todo es igual allí, con la excepción de palabras ligeramente modificadas en los subpárrafos, a saber ...
1
- Menú "Servicio" (así como en "UT 10.3", y en otros).
2
- Aquí "Informes y procesamiento adicionales", y no "Impresión y procesamiento de formularios externos" como en "UT 10.3",
pero de todos modos, el significado es el mismo y se encuentra en el mismo lugar en el menú "Servicio".
3
- Y luego - "Formularios de impresión externos adicionales", es decir palabra adicional "Adicional", en comparación con "UT 10.3" (ver figura a continuación ↓)

Además, continuaremos de todos modos con el ejemplo de "Trade Management 10.3" sin comparaciones innecesarias.
4
- Pulse el botón "+", es decir "Agregar". 5
- El botón donde se dibuja la carpeta (al pasar el mouse, aparecerá una pista: "Reemplazar archivo de procesamiento externo").
En las nuevas versiones de 1C (a partir de agosto de 2016), el programa tiene un mecanismo de advertencia incorporado sobre el peligro de usar un procesamiento externo desconocido que puede contener "virus", ¡en versiones anteriores del programa no aparecerá la advertencia! Si ha surgido, para conectar el procesamiento externo será necesario: 6 - haga clic en el botón "Continuar". (ver foto abajo ↓)

7 - Seleccionamos el directorio en el que se encuentra el archivo del formulario de impresión externo que necesitamos. 8 - Seleccionar nuestro archivo. 9 - Haga clic en "Abrir" (ver figura a continuación ↓)

10 - Un imprimible externo puede tener parámetros de registro automático, como en nuestro caso, tiene sentido hacer clic en "Sí" aquí, y así usar estos parámetros durante el registro, es decir seleccione automáticamente aquellos objetos (documentos o tal vez, por ejemplo, directorios) en los que será posible utilizar un formulario de impresión externo de complemento (ver la figura a continuación ↓)

Eso es todo, hemos completado la tabla "Accesibilidad del formulario impreso", gracias a los parámetros de registro automático, vemos el nombre del formulario de impresión externo conectado, quizás se complete el campo "Comentario", etc. Puede agregar sus objetos a la tabla "Pertenencia del formulario de impresión", por ejemplo, para nuestro procesamiento de "Formulario de impresión de contrato universal", que admite la impresión de muchos documentos y directorios, pero los parámetros de registro automático se establecen solo para los principales. : 10* - Haga clic en el botón verde "Agregar" y elija qué objetos colocar en procesamiento. Ahora todo lo que queda es - 11 - haga clic en el botón "Aceptar" y (vea la figura a continuación ↓)

Ahora vale la pena comprobarlo: ¿hicimos todo bien?
Para hacer esto, seleccionamos un objeto para verificación, por ejemplo, el documento "Ventas de bienes y servicios", que se indica en la tabla "Accesibilidad del formulario impreso", lo que significa que el formulario de impresión conectado se puede utilizar en este ¡documento! Comprobemos… (ver la imagen de abajo ↓)

Para verificar la posibilidad de imprimir, abra cualquier documento del formulario: "Ventas de bienes y servicios". 13
- Haga clic en el botón "Imprimir".
Vemos: ha aparecido una ventana para seleccionar formularios de impresión, entre ellos hay - 14
— una placa de impresión externa conectada por nosotros (ver la figura a continuación ↓)