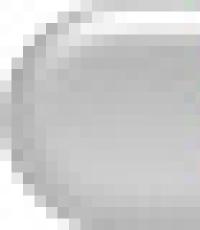Configurar formularios de impresión en 1s 8.2. Agregar un imprimible externo a la base de datos. Conexión a la base de un formulario de impresión externo
Este artículo describe cómo conectar un dispositivo externo formulario impreso a la base de datos 1C en el ejemplo de la configuración "Gestión de comercio 10.3"
La configuración de “Trade Management 10.3” es una configuración sobre los formularios denominados “NORMAL”, y no sobre los “GESTIONADOS” como “Trade Management 11.2”, para los formularios “GESTIONADOS” recomendamos su lectura.
Nuestra instrucción "muestra" cómo conectar un formulario de impresión externo en 1C con una configuración en formularios "NORMAL", a saber:
- "Contabilidad 2.0"
- "Gestión comercial 10.3"
- "Salario y RRHH 2.5"
- "Automatización Integrada 1.1"
- "Control planta manufacturera 1.3"
- "Venta al por menor 1.0"
- y otras configuraciones similares.
Para conectar un formulario de impresión externo en 1C, debemos realizar 11 pasos.
1 - Menú de servicio. 2 - Seleccionar "Impresión y tramitación externa de formularios". 3 - Siguiente - "Impresión de formularios externos" (ver figura abajo ↓)
Para convencerte de que esta instrucción adecuado para otras configuraciones en formas "NORMAL" - imagine la misma inicial 1-2-3 paso, pero ya no en "Gestión comercial 10.3", pero en "Contabilidad 2.0" todo es igual allí, con la excepción de palabras ligeramente modificadas en los subpárrafos, a saber ...
1
- Menú "Servicio" (así como en "UT 10.3", y en otros).
2
- Aquí "Informes y procesamiento adicionales", y no "Impresión y procesamiento de formularios externos" como en "UT 10.3",
pero de todos modos, el significado es el mismo y se encuentra en el mismo lugar en el menú "Servicio".
3
- Y luego - "Formularios de impresión externos adicionales", es decir palabra adicional "Adicional", en comparación con "UT 10.3" (ver figura a continuación ↓)

Además, continuaremos de todos modos con el ejemplo de "Trade Management 10.3" sin comparaciones innecesarias.
4
- Pulse el botón "+", es decir "Agregar". 5
- El botón donde se dibuja la carpeta (al pasar el mouse, aparecerá una pista: "Reemplazar archivo de procesamiento externo").
En las nuevas versiones de 1C (a partir de agosto de 2016), el programa tiene un mecanismo de advertencia incorporado sobre el peligro de usar un procesamiento externo desconocido que puede contener "virus", ¡en versiones anteriores del programa no aparecerá la advertencia! Si ha surgido, para conectar el procesamiento externo será necesario: 6 - haga clic en el botón "Continuar". (ver foto abajo ↓)

7 - Seleccionamos el directorio en el que se encuentra el archivo del formulario de impresión externo que necesitamos. 8 - Seleccionar nuestro archivo. 9 - Haga clic en "Abrir" (ver figura a continuación ↓)

10 - Un imprimible externo puede tener parámetros de registro automático, como en nuestro caso, tiene sentido hacer clic en "Sí" aquí, y así usar estos parámetros durante el registro, es decir seleccione automáticamente aquellos objetos (documentos o tal vez, por ejemplo, directorios) en los que será posible utilizar un formulario de impresión externo complementario (ver la figura a continuación ↓)

Eso es todo, hemos completado la tabla "Accesibilidad del formulario impreso", gracias a los parámetros de registro automático, vemos el nombre del formulario de impresión externo conectado, quizás se complete el campo "Comentario", etc. Puede agregar sus objetos a la tabla "Pertenencia del formulario de impresión", por ejemplo, para nuestro procesamiento de "Formulario de impresión de contrato universal", que admite la impresión de muchos documentos y directorios, pero los parámetros de registro automático se establecen solo para los principales. : 10* - Haga clic en el botón verde "Agregar" y elija qué objetos colocar en procesamiento. Ahora todo lo que queda es - 11 - haga clic en el botón "Aceptar" y (vea la figura a continuación ↓)

Ahora vale la pena comprobarlo: ¿hicimos todo bien?
Para hacer esto, seleccionamos un objeto para verificación, por ejemplo, el documento "Ventas de bienes y servicios", que se indica en la tabla "Accesibilidad del formulario impreso", lo que significa que el formulario de impresión conectado se puede utilizar en este ¡documento! Comprobemos… (ver la imagen de abajo ↓)

Para verificar la posibilidad de imprimir, abra cualquier documento del formulario: "Ventas de bienes y servicios". 13
- Haga clic en el botón "Imprimir".
Vemos: ha aparecido una ventana para seleccionar formularios de impresión, entre ellos hay - 14
— una placa de impresión externa conectada por nosotros (ver la figura a continuación ↓)

Para nadie es un secreto que, incluso en nuestro tiempo, todo gran cantidad las empresas se están mudando a documento electronico Rotación, el viejo dicho "Sin un papelito..." no pierde relevancia. Dio la casualidad de que, por alguna razón, los organismos de inspección están interesados principalmente en documentos en papel. Por lo tanto, si está utilizando activamente control financiero programa 1C: Contabilidad o Empresa, es importante saber cómo imprimir un documento electrónico creado con el programa.
Los formularios imprimibles en 1C le permiten transformar un documento electrónico en una versión impresa.
Para hacer esto, el desarrollador ha proporcionado una excelente herramienta: Print Constructor. Con él, puede crear documentos en los que puede especificar cualquier dato que necesite, y no solo unos pocos formularios estándar. Esto es especialmente cierto para aquellos documentos que no tienen una forma estrictamente regulada, que en ningún caso se puede cambiar. Esto, en particular, incluye un acto de trabajo realizado, algunas facturas o pagos.
En esta guía, proponemos comprender las capacidades del Print Designer, considerar qué tipos de formularios de impresión pueden ser y en qué se diferencian entre sí. También mostraremos con un ejemplo cómo imprimir el formulario creado.
Para empezar, vale la pena averiguar qué es, en general, un imprimible en 1C 8. Esta es una plantilla de hoja de cálculo 1C (como Excel), en la que se indican algunas líneas variables que se completan con datos del programa al dibujar un documento.
Hay dos tipos de imprimibles:
- Interno (incorporado). Se almacenan en la configuración del programa, por lo que es mejor no cambiarlos, ya que pueden surgir problemas durante la actualización posterior.
- Externo: almacenado por separado de la configuración del programa. Y con su ayuda, puede crear y preparar para imprimir un documento de casi cualquier complejidad sin afectar la configuración del programa 1C 8.
¿Cómo elegir diseños ya preparados? Después de realizar una operación de ingresos o gastos, por ejemplo, escribir un acto de finalización, haga clic en el botón "Imprimir" para imprimir los documentos. La lista muestra una lista de formularios para imprimir, que ya están llenos con los datos ingresados sobre la transacción y su empresa. Al hacer clic en el tipo de documento que necesita, abre una ventana de vista previa para que pueda asegurarse de que los datos completados son correctos. El botón de impresión envía el documento a la impresora.

Con los conceptos básicos fuera del camino, averigüemos dónde se almacenan todos sus imprimibles. Pasemos a la siguiente pregunta.
¿Dónde se almacenan los imprimibles?
Puede ver los imprimibles incorporados tanto en el modo configurador como en el modo empresarial normal. En el primer caso, debe presionar el botón correspondiente en la ventana de inicio al iniciar el programa. Verá el menú del programa, busque la rama "Realización de bienes y servicios", que contiene el elemento "Diseños". A menudo contiene solo dos elementos: "Factura" y "Acto". ¿Dónde, entonces, están todos los demás, porque la lista es mucho más extensa? Simplemente se esconden en otro lugar. Debe abrir la rama "General" - "Diseños generales", casi todos los diseños están almacenados en él.
En el segundo caso, debe ir a la sección del menú "Administración" - "Imprimir formularios, informes y procesamiento" - "Imprimir diseños de formularios". Mostrará todos los diseños de documentos. Cabe destacar que en el mismo menú se pueden editar.

En cuanto a los formularios externos, primero deben crearse a través del modo configurador o descargando un archivo listo para usar, y luego conectarse en el menú "Administración" - "Formularios impresos, informes y procesamiento" - "Informes y procesamiento adicionales" . Hablaremos de esto un poco más tarde.
Creación de un formulario simple a través del constructor de impresión incorporado
Tal imprimible no implica la posibilidad de una edición profunda, ya que esto supondrá un cambio en la configuración del programa, así como mayores dificultades a la hora de actualizarlo. Sin embargo, si está completamente satisfecho con el formulario estándar, o si desea profundizar en las complejidades de la creación forma externa, este método te quedará perfecto.
- En primer lugar, comience en el modo Configurador, busque el documento que necesita, por ejemplo, Realización de bienes y servicios, en las propiedades del documento, vaya a Acciones - Constructores - Diseñador de impresión.
- Cuando se le solicite una opción de trabajo, seleccione Formularios comunes.
- Asigne un nombre al nuevo diseño, como "Impresión de factura".
- Seleccione los detalles que le gustaría ver en el encabezado del documento. Además, deben seleccionarse en el orden en que se mostrarán. Para seleccionar, debe resaltar el elemento en la columna de la izquierda con el cursor y presionar la flecha en el medio de la pantalla para que el atributo se muestre en la columna de la derecha.
- Marque los detalles que se mostrarán en la sección tabular. La elección de los detalles sigue el mismo principio que en el párrafo anterior.
- De la misma manera, seleccione los detalles de la parte inferior del documento.
- En la etapa final de creación, elija si desea imprimir inmediatamente sin vista previa, si necesita protección de tabla y luego confirme la creación del formulario con el botón Aceptar.

Creación de un imprimible externo
Los formularios creados a través de Print Designer se pueden comparar con un editor de programa visual, cuando no ingresa todo el código manualmente, sino que solo lo compone a partir de los elementos propuestos. El formulario externo es un archivo con código de programa escrito manualmente, que describe el procedimiento para mostrar datos en la pantalla. Esto es lo que le permite editar el formulario impreso, como desee, especificando absolutamente cualquier dato en cualquier secuencia.
Una ventaja adicional es que, incluso si no comprende o simplemente no quiere comprender las complejidades de la programación 1C 8, puede confiar este procedimiento a profesionales. Ellos pueden prepararte forma deseada, se lo proporcionará en forma de un archivo listo para usar, que solo activa con unos pocos clics.
Ahora más sobre el procedimiento en sí. Considere el ejemplo de crear un diseño de "Cuenta" para el documento "Implementación (actos, facturas)".
- Abra el programa 1C 8 en el modo Configurador.
- Haga clic en Archivo - Nuevo - Procesamiento externo, asígnele un nombre (no debe incluir espacios), luego haga clic en Acciones - Abrir módulo de objetos.
- En el campo de entrada que se abre, ingrese el siguiente código (los valores que se pueden cambiar por los suyos se resaltan en amarillo):
Función DetailOnExternalProcessing() Exportar
Parámetros de registro = Nueva estructura;
MatrizAsignación = Nueva Matriz;
Matriz de Asignaciones.Add("Documento. Realización de Bienes de Servicios"); //Especificar el documento al que le hacemos una impresión externa. forma
Parámetros de registro. Insertar ("Ver", "Imprimir formulario"); //puede ser - Formulario de impresión, Relleno de un objeto, Informe adicional, Creación de objetos relacionados...
RegistrationParameters.Insert("Asignación", Matriz de asignación);
Parámetros de registro. Insertar ("Nombre", "Orden de venta de bienes"); //nombre con el que se registrará el tratamiento en el directorio de tratamientos externos
Parámetros de registro. Insertar ("Modo seguro", FALSO);
Parámetros de registro. Insertar ("Versión", "1.0");
RegistrationParameters.Insert("Información", "Este formulario imprimible se creó como muestra");
TablaComandos = ObtenerTablaComandos();
AddCommand(CommandTable, "External Order", "External Order", "ServerMethod Call", True, "PrintMXL");
Parámetros de registro. Insertar ("Comandos", CommandTable);
Registro de parámetros de retorno;
EndFunction // Detalles de procesamiento externo ()
Función GetCommandTable()
Comandos = Nueva tabla de valores;
Commands.Columns.Add("View", New TypeDescription("String"));//cómo se verá la descripción del formulario imprimible para el usuario
Commands.Columns.Add("Identificador", NewTypeDescription("String")); //imprime el nombre del diseño del formulario
Commands.Columns.Add("Uso", NewTypeDescription("String")); //Llamar al método del servidor
Commands.Columns.Add("ShowAlert", NewTypeDescription("Boolean"));
Commands.Columns.Add("Modificador", NewTypeDescription("String"));
Regreso del equipo;
funciones finales
Procedimiento AddCommand(CommandTable, View, Identifier, Usage, ShowAlert = False, Modifier = "")
NuevoComando = CommandTable.Add();
NewCommand.View = Ver;
NewCommand.Identifier = Identificador;
NuevoComando.Uso = Uso;
NuevoComando.MostrarAlerta = MostrarAlerta;
NewCommand.Modifier = Modificador;
Procedimiento final
- Guarde el diseño para imprimir como un archivo en cualquier carpeta de su disco duro, asígnele el nombre correspondiente.
Inserte el procedimiento para iniciar la impresión desde el menú del programa en el mismo documento (los comandos resaltados en amarillo deben coincidir con la línea):
AddCommand(CommandTable, "Orden Externa", "Orden Externa"):
Procedimiento de impresión (matriz de objetos, colección de formularios de impresión, objetos de impresión, parámetros de salida) Exportación
PrintManagement.OutputSpreadsheetDocumentToCollection(
Colección Formularios Impresos,
"Orden externa"
"Orden externa"
GeneratePrintForm(ArrayObjects,PrintObjects);
Procedimiento final // Imprimir ()
- Inserte un diseño de relleno de formulario imprimible haciendo clic en el nombre del formulario externo en la esquina inferior izquierda y seleccionando "Diseños" - "Agregar" - "Documento de hoja de cálculo", asígnele un nombre. Después de eso, complete la hoja de cálculo con los datos requeridos. Por ejemplo:
- Ordene el artículo No. [ReleaseNumber] de [ReleaseDate] - haga clic derecho - Propiedades - Diseño - Relleno - Plantilla.
- Cree las columnas que desea que aparezcan en su documento.
- Seleccione las celdas ingresadas, haga clic en Tabla - Nombres - Asignar un nombre - ingrese el nombre "Encabezado".
- Copie la línea con los encabezados de la tabla, selecciónelos, haga clic derecho - Propiedades - Diseño - Relleno - Parámetro.
- Seleccione la línea, asígnele un nombre, por ejemplo, "Cadena TH".
- Cree un pie de página: escriba Total, la celda en la que se debe mostrar la cantidad total, nombre SumTotal, seleccione "Parámetros" en las propiedades.
- Especifique la persona a cargo, en las propiedades de la celda para mostrar el apellido, especifique "Parámetros".
- Seleccione las filas inferiores y nombre el rango "Pie de página".
- Ahora, en la ventana de entrada, escriba la función para generar un formulario impreso:
Función GeneratePrintForm(ReferenciaAlDocumento,ImprimirObjetos)
Documento de hoja de cálculo = Nuevo documento de hoja de cálculo;
SpreadsheetDocument.PrintParameterName = "PRINT_PARAMETERS_InvoiceForVRTU";
ProcessingLayout = GetLayout("FacturaParaPagoExterno");
// rellena el encabezado
AreaHat = LayoutProcessing.GetArea("Sombrero");
AreaHeader.Parameters.DocumentNumber = LinkToDocument.Number;
AreaHeader.Parameters.DocumentDate = LinkToDocument.Date;
AreaHeader.Parameters.OrganizationName = LinkToDocument.Organization.Name;
//mostrar el encabezado en un documento de hoja de cálculo
Documento de hoja de cálculo. Salida (RegionHeader);
//completar las líneas del MP
StringScope =ProcessingLayout.GetRegion("StringP");
Para cada fila actual de ReferenceToDocument.Products Loop
FillPropertyValues(RowArea.Parameters, CurrentRow);
Hoja de cálculoDocumento.Salida(StringArea);
FinCiclo;
//llenar pie de página
AreaFooter = LayoutProcessing.GetArea("Pie de página");
AreaFooter.Parameters.QuantityTotal = LinkToDocument.Products.Total("Cantidad");
AreaFooter.Parameters.AmountTotal = LinkToDocument.Products.Total("Cantidad");
RegionFooter.Parameters.OwnerName = LinkToDocument.Manager.Name;
//envía el pie de página a un documento de hoja de cálculo
Hoja de cálculoDocumento.Salida(RegionFooter);
Hoja de cálculoDocumento.AutoScale = verdadero;
Devolver documento de hoja de cálculo;
funciones finales
- Guarde sus cambios en el documento.
- Ahora necesita activar el formulario creado. Para esto:
- Vaya a "Administración" - "Impresión de formularios, informes y tramitaciones" - "Informes y tramitaciones adicionales".
- Haga clic en el botón "Crear", seleccione el archivo de formulario externo en el explorador, confirme la entrada con el botón "Guardar y cerrar".
- Para verificar, vaya a Ventas - Implementación (actos, facturas), haga clic en el botón "Imprimir", seleccione su formulario y verifique que esté correctamente llenado.
- Imprima el documento si es necesario.

Conclusión
Revisamos con usted una muestra de cómo crear un formulario imprimible a través del Diseñador de impresión ya través de la herramienta de creación de formularios externos. Esperamos que todo te salga bien. Deja tus preguntas en los comentarios.
Vamos a Servicio->Informes adicionales y procesamiento->Placas de impresión externas adicionales.
Se abre el formulario de lista de búsqueda con imprimibles externos. En el menú superior de la lista, haga clic en Agregar. Aparece el formulario para crear un elemento de referencia.

Haga clic en el botón Abrir y seleccione el archivo con el imprimible deseado. Después de eso, si es necesario, establezca el nombre deseado (campo Nombre).

Si el imprimible contiene parámetros de registro automático, aparecerá un mensaje a tal efecto. Hacer clic Sí.Si este no es el caso, entonces usted mismo debe indicar a qué documento se adjuntará este formulario Para hacer esto, debe agregar una línea a la parte tabular "Accesibilidad del formulario impreso", donde en el "Objeto "representación" seleccionamos el tipo de documento al que vinculamos el formulario. Dado que en nuestro ejemplo se trata de un acto de cancelación de materiales, seleccionamos el documento Requisito-factura.

Después de eso, vaya a cualquier documento Requisito-factura, haga clic en Imprimir y seleccione el formulario recién agregado.

Para BP 3.0, ZUP 3.0, UT 11, KA 2.0, ERP 2.0.
Para demostrar cómo agregar un formulario imprimible en la interfaz administrada, mostraré cómo agregar un formulario de factura externo para el pago del documento del mismo nombre en Contabilidad 3.0.
Vamos a la sección correspondiente del programa:

Es necesario que la señal de uso de informes y procesamiento externo esté habilitada, siga el hipervínculo a la lista de objetos externos:
En la lista que se abre, haga clic en Crear:

En el cuadro de diálogo, seleccione el archivo deseado:

La ficha del objeto externo se ha rellenado: en la ubicación vemos el tipo de objeto base al que se adjuntará el formulario y justo debajo de su nombre:

Escriba y cierre el formulario del objeto externo creado.
Ahora ve a cualquier documento factura del comprador y mostrar el menú de impresión:

Este artículo describe cómo conectar un formulario de impresión externo a la base de datos 1C utilizando la configuración de Trade Management 11.2 como ejemplo.
¡La configuración "Trade Management 11.2" es una configuración en formularios "GESTIONADOS"!
Nuestra instrucción "muestra" cómo conectar una placa de impresión externa en base de información 1C con una configuración en formularios "GESTIONADOS", a saber:
- "Contabilidad 3.0"
- "Gestión comercial 11.2"
- "Administración de salarios y personal 3.1"
- "Automatización Integrada 2.0"
- "Gestión de pequeñas empresas 1.6"
- "Venta al por menor 2.2"
- y otras configuraciones similares.
Para conectar un formulario de impresión externo en 1C, debemos realizar 11 pasos.
1 - Menú "NSI y administración" (En otras configuraciones, como en Enterprise Accounting 3.0, puede llamarse simplemente - "Administración"). 2 - Seleccione "Imprimir formularios, informes y procesamiento" (ver la figura a continuación ↓)
3 - Expanda el submenú "Informes y procesamiento" (en otras configuraciones, como en Enterprise Accounting 3.0, es posible que dicho submenú no aparezca, por lo que pasamos inmediatamente al siguiente paso). 4 - Marque la casilla Usar informes y procesamiento adicionales. 5 - Ir a la sección: Informes adicionales y tramitación. (ver foto abajo ↓) ()

6 - Haga clic en el botón "Crear". (ver foto abajo ↓)

En las nuevas versiones de 1C (a partir de agosto de 2016), el programa tiene un mecanismo de advertencia incorporado sobre el peligro de usar un procesamiento externo desconocido que puede contener "virus", ¡en versiones anteriores del programa no aparecerá la advertencia! Si ha surgido, entonces para conectar un formulario de impresión externo será necesario: 7 - haga clic en el botón "Continuar". (ver foto abajo ↓)

8 - Seleccione el directorio en el que se encuentra el tratamiento. 9 - Lo seleccionamos (el procesamiento que necesitamos). 10 - Haga clic en el botón "Abrir". O, en lugar de los pasos 9 y 10, puede simplemente hacer doble clic en el imprimible externo que necesitamos en la ventana de selección. (ver foto abajo ↓)

Si necesitamos agregar una ubicación para el procesamiento agregado (por ejemplo, este es el formulario de contrato universal de nuestro sitio web y necesitamos el comando de impresión para que este formulario se muestre en algún objeto que no se muestra inicialmente) — 11 - haga clic en la línea de ubicación ("Colocar en:", tal vez "Ubicación:") y seleccione los directorios y documentos necesarios. 12 - Completamos los pasos para conectar un formulario de impresión externo presionando el botón "Guardar y cerrar". (ver foto abajo ↓)

¡Eso es todo! ¡Felicidades! ¡Placa de impresión externa conectada!¿Hemos hecho todo bien? Vamos a revisar...
Antes de Registrar y cerrar, notamos que este formulario de impresión externa se encuentra en el documento Ventas de bienes y servicios, lo que significa que abrimos cualquier documento del formulario: "Ventas de bienes y servicios" para imprimir. presione el botón "Imprimir" y vea: apareció una ventana para seleccionar formularios de impresión, entre ellos hay - 13 — una placa de impresión externa conectada por nosotros (ver la figura a continuación ↓)

Ahora todo está bien. Esperamos que este artículo te haya sido útil.
Cómo agregar (registrar) un formulario de impresión externo (o procesamiento) en 1C Contabilidad 8.3 (versión 3.0)
2019-05-15T13:40:54+00:00A menudo, un contador necesita un formulario impreso adicional a uno de los documentos estándar 1C: Contabilidad 8.3 (versión 3.0). O se necesita un procesamiento adicional, por ejemplo, para completar automáticamente un documento o ingresar uno nuevo basado en. Por lo general, una característica de este tipo ya ha sido desarrollada por alguien y se puede encontrar u ordenar a un programador. Y ahora que se ha recibido la revisión, solo queda agregarla al departamento de contabilidad. ¿Cómo hacerlo? Más sobre esto a continuación en pasos.
1. Abra 1C Contabilidad 3.0 y seleccione la sección "Administración" -> "Imprimir formularios, informes y procesamiento" en el panel izquierdo ():
2. Aquí, busque y seleccione el elemento "Informes y procesamiento adicionales", habiendo marcado previamente la casilla de verificación "Informes y procesamiento adicionales" a la izquierda:
3. Haga clic en el botón "Agregar desde archivo...".

4. Y seleccione un archivo con forma de impresión o procesamiento externo (extensión epf).

5. En la nueva ventana, haga clic en el botón "Guardar y cerrar".

6. Abierto documento deseado y asegúrese de que el botón de impresión tenga otra opción imprimible o un elemento en el menú "Crear basado en" o un nuevo botón en la barra de herramientas del formulario. ¡Listo!
Sinceramente, vladimir milkin(profesor y desarrollador).