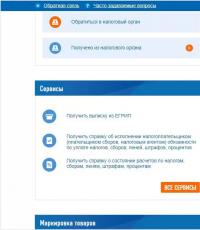Cómo encontrar las coordenadas de una guía en Photoshop. Creación de un panorama esférico en Photoshop. Uso de Photoshop CS6
¿Alguna vez has visto imágenes de la naturaleza o el paisaje de una ciudad que se presentan en forma de bola y parecen un pequeño planeta? Esta . Este efecto se puede lograr fácilmente medios estándar Programa Adobe Photoshop. Este artículo es un tutorial sobre la creación de panoramas esféricos.
Foto en forma de panorama esférico.
1. Elegir la foto adecuada

El resultado depende de la foto elegida más que de la técnica de ejecución.
Se puede hacer un panorama esférico a partir de cualquier imagen. Idealmente, debería ser una panorámica de 360°, pero cualquier toma con bordes afilados servirá.
Antes de comenzar a crear un panorama, debe recortar la foto para que los bordes sean aproximadamente iguales. Esto le permitirá evitar una fuerte caída en el cruce durante el bucle de la instantánea.
2. Convertirse en un cuadrado

Después de recortar, la imagen debe hacerse cuadrada. Esto debe hacerse usando el comando Imagen - Tamaño de imagen (Image Size). Los parámetros de alto y ancho (Ancho y Alto) deben ser iguales.
3. Voltear

Ahora necesita voltear la imagen al revés, es decir, 180 °. Esto se puede hacer yendo al menú Imagen (Imagen) - Girar lienzo (Rotación de imagen) - 180 grados.
4: Filtrar coordenadas polares

En esta etapa, se creará el planeta mismo. Debe ir al menú Filter (Filtro) – Distort (Distorsión) – Coordenadas polares (Coordenadas polares). En la ventana, debe seleccionar la opción Rectangular a polar (Rectangular a polar). En la ventana de vista previa se puede ver lo que sucede.
5. Orden en el planeta

Panorámica esférica.
Si observa de cerca la imagen, puede ver que la costura no se une. Esto se debe a que los bordes izquierdo y derecho de la imagen no son iguales. Para eliminar la costura, solo necesita usar la herramienta Pincel de clonar o Sello. En algunos casos, no es posible retirar la sutura. Luego, debe trabajar los bordes con más cuidado en la etapa de recortar la imagen o tomar otra foto.
La imagen del ejemplo en la primera etapa fue recortada para que los árboles en los lados izquierdo y derecho tuvieran la misma altura. Esto permitió, después de aplicar coordenadas polares, solo retocar la costura con un sello y difuminar.
6. No solo paisajes...

Esta técnica se puede utilizar con casi cualquier imagen, pero no todos los resultados serán satisfactorios.
Hermosos "Planetas" salen de tomas panorámicas y de paisajes, pero también puede usar la técnica descrita con tomas macro.
7. Increíbles panoramas de edificios.

Edificios en panoramas esféricos.
En viajes y viajes, todos toman muchas fotos aburridas y monótonas de varios edificios y monumentos. a veces es una pena eliminarlos, pero simplemente no es interesante considerarlos. En este caso, siempre puedes hacer un panorama esférico que transformará el aspecto de las fotos.
8. Mirando a través de una lente o un planeta al revés

Esta técnica te permite girar el planeta al revés.
El principio para crear este efecto es omitir el paso de voltear la imagen 180°. En este caso, el filtro de coordenadas polares girará el planeta hacia adentro.
Esta imagen se asemeja a una fotografía tomada con una lente de ojo de pez. El procesamiento en Photoshop le permite lograr un efecto similar solo mediante programación.
9. Muestra imaginación

Para la distorsión, puede usar absolutamente cualquier imagen.
El efecto de remolino hacia adentro puede verse bien en cualquier toma. A veces se verá mejor ya veces peor. Todo depende de la imagen original.

Usando el filtro de coordenadas polares
Este artículo demuestra que el uso del filtro de coordenadas polares, un poco de imaginación y las imágenes de origen adecuadas pueden crear nuevos mundos en minutos en Photoshop.
Basado en materiales del sitio:
La barra de herramientas de PhotoShop cambia con cada nueva versión programas A lo largo de la existencia producto de software ha sufrido transformaciones encaminadas a garantizar la comodidad del usuario. Cuando pasa el cursor sobre cada herramienta en el panel, aparece una breve descripción de la misma.
Esta opción estará disponible solo si en la pestaña "Interfaz", elemento "Configuración", tiene una marca de verificación junto al elemento "Mostrar sugerencias".
donde estan las lineas
Un usuario que recién comienza a comprender todos los entresijos de este editor gráfico probablemente ya haya logrado hacerse una idea al menos breve del significado de cada herramienta. Muchos usuarios están desconcertados por tareas bastante simples, como alinear un objeto en un lienzo.
Intentan en vano encender la regla, tocar la barra de herramientas con el cursor y buscar pistas atesoradas. Pero, contraste editor gráfico "PhotoShop" es la capacidad de realizar diversas operaciones diferentes caminos. Esta regla también se aplica a la visualización de "Reglas" o "Reglas". Puede seleccionar el comando Regla en el menú Ver y adjuntarlo a la parte superior izquierda del espacio de trabajo. Si no se siente cómodo usando el menú, puede intentar usar la combinación de teclas "Ctrl" + "R".
Ahora ya sabe cómo puede habilitar la regla en "PhotoShop". Pero, ¿y si necesitas cambiar la escala de división?
Guías y unidades
De forma predeterminada, el editor de gráficos solicita al usuario que utilice una regla en centímetros. Sin embargo, simplemente haga clic derecho en la regla y podrá seleccionar uno de los 12 puntos (milímetros, píxeles, pulgadas, etc.). También puede arrastrar líneas de guía fuera de la regla. Para llamarlos, simplemente use el comando "Nueva guía" en el menú "Ver". Si las reglas están apagadas, las guías permanecerán estacionarias. Cuando presionas la combinación de teclas "CTRL" + "H", las guías desaparecen.
Usando una regla con un transportador
Para usar reglas de coordenadas, simplemente busque el botón con la imagen de un cuentagotas en la barra de herramientas. Debajo se oculta el homónimo de la regla de coordenadas utilizada para enmarcar el área de trabajo. Para determinar las coordenadas del comienzo del segmento, así como para determinar la altura y el ancho del objeto, PhotoShop utiliza la herramienta Regla.
Simplemente haga clic en punto deseado y, sin soltar el botón del ratón, dibuja una línea midiendo el parámetro que necesitas. El valor del parámetro se mostrará en la parte superior del panel de configuración. Cuando vuelva a hacer clic, aparecerá una nueva línea. La línea se puede mover como quieras. Para hacer esto, debe llevar el mouse sobre la línea o sobre las cruces ubicadas en ambos extremos. X e Y en el panel de configuración indican las coordenadas del punto de partida.
Las letras W y H indican, respectivamente, la anchura y la altura del objeto en relación con el punto de partida. El parámetro Y indica el ángulo de inclinación con respecto a la línea central, y L1 es la distancia entre dos puntos. Si mantiene presionado el botón Alt y mueve el cursor a la cruz de la coordenada inicial, cambiará su visualización al icono del transportador. Con esta herramienta, puede dibujar una línea en un ángulo determinado, cuyo valor también se indicará en el panel de configuración.
Si coloca el cursor sobre el botón "Por escala de medición", aparecerá una sugerencia no tan clara "Calcular datos de la herramienta Regla por escala de medición". Si marca esta casilla, confirmará el uso de las unidades de medida que se han seleccionado en la configuración. Puede usar el menú Editar para seleccionar unidades de medida. También puede seleccionarlos en la paleta de información haciendo clic en el triángulo ubicado en la esquina superior derecha.
Ya se mencionó anteriormente que para llamar a una herramienta en particular, puede usar varias maneras. Esto también se aplica a la línea. Puede llamarlo presionando la combinación de teclas "Shift" + "I". como resultado, debería aparecer un icono de regla en el botón con la herramienta Cuentagotas. Del mismo modo, puede ocultar la regla.
Cómo alinear un objeto usando una regla
La regla también se puede utilizar para enderezar la imagen. Estire la regla en la imagen, especifique el horizonte de enderezamiento y haga clic en el botón "Alinear capa". Esto puede resultar en la desaparición de parte de la imagen que está fuera del documento. Si presiona "Alinear capa" mientras mantiene presionada la tecla "Alt", la imagen completa permanecerá en su lugar. Esto se puede verificar expandiendo el lienzo o usando la opción "Mover".
usando photoshop CS6
Para esta versión, todo sigue igual. A medida que el programa "Photoshop" se moderniza, se enriquece con nuevas características y funciones. Sin embargo, la transición de CS5 a CS6 estuvo marcada por un salto bastante brusco. 27 elementos han cambiado. Esto nunca ha sucedido en la historia de Photoshop. Sin embargo, los métodos para habilitar la herramienta Regla en PhotoShop CS6 no han cambiado. Todavía puede usar la marca de verificación en la fila Reglas del menú Ver. La combinación de teclas "Ctrl" + "R" también funciona.
Simplemente puede agarrar el cuadrado ubicado en la esquina superior izquierda donde convergen las reglas con el mouse y arrastrarlo hacia abajo, eligiendo un nuevo punto de inicio para la imagen. En el lugar donde suelte el botón del mouse, aparecerán cero puntos de las reglas. Para devolverlos a su posición original, simplemente haga doble clic en el mismo cuadro ubicado en la esquina superior izquierda.
En conclusión, vale la pena mencionar un malentendido muy raro, pero muy extraño. A veces, los usuarios intentan poner todas las herramientas en su lugar inmediatamente después de iniciar el programa y se quedan perplejos donde han ido las reglas. Este problema se resuelve de forma muy sencilla. Para habilitar la regla en "PhotoShop", solo necesita crear un nuevo documento o abrir uno existente.
La ubicación exacta de figuras, líneas en relación con el punto central, la tarea es factible en photoshop utilizando las coordenadas de la figura. Nosotros creamos archivo nuevo. Configurar guías. Esto se puede hacer usando la pestaña Ver - Nueva guía. En el cuadro de diálogo, seleccione el tipo de guía.
Necesitamos una guía horizontal y una vertical. Utilice la herramienta Mover para mover las líneas.

Crea una forma de elipse.

Presiona la combinación de teclas Ctrl + Alt + T. Tendremos una región de transformación.

Para manipulaciones posteriores, es necesario cambiar la ubicación del fulcro central. El punto debe moverse al centro del lienzo.

Pasemos a las coordenadas. Establezca el ángulo de rotación en 30 grados, como se muestra en la figura. Presione Entrar.

Repetimos los mismos pasos: activar la transformación, mover el punto de pivote y establecer el ángulo de rotación. Confirme la acción presionando Enter.


RESULTADO

En el ejemplo de una línea recta, creamos una cuadrícula. Crea una forma "recta". Convirtiéndose en una línea recta al principio, presione la tecla Shift y dibuje una línea recta.

Presione la combinación de teclas Ctrl + Alt + T. No desplazamos el punto de apoyo, lo que nos permitirá transformarnos en relación con el centro de la figura. Establezca las coordenadas para el eje X. Presione Enter.

Seguimos realizando los mismos pasos.


Crea una línea horizontal.

Activa la transformación. Cambia la coordenada del eje Y. Pulsa Enter.

Seguimos formando una red.

Se pueden seleccionar secciones adicionales de la cuadrícula, agregarlas a la máscara de capa e invertirlas en la pestaña "Imagen" - "Corrección".
RESULTADO