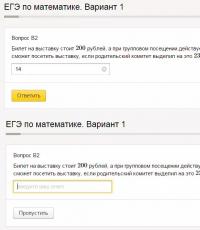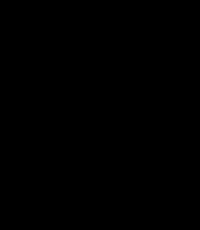Открит урок по информатика и офис програми. Компютърни програми по компютърни науки. Работа с основни приложения на Microsoft Office
Бележки за уроци по информатика "Компютърни презентации"
Цели на урока.- Учебна цел– формиране на знания за целите на използване, видове, етапи на създаване, презентации, развитие на практически умения при работа в програмата OpenOffice.org Impress. Образователна цел– формиране на положително отношение към знанието, развитие на творческите способности на учениците. Цел за развитие– формиране на интерес към тази тема, комуникативна култура, подобряване на умствените операции.
- Покажете значението на тази тема в модерно общество. Запознайте учениците с понятието „презентация“, видовете и етапите на създаване на презентация. Разгледайте примери за очертания на презентации. Запознайте учениците с основните програми за разработване на презентации. Запознайте учениците с интерфейса на програмата OpenOffice.org Impress. Разгледайте лентата на задачите на OpenOffice.org Impress. Приложете наученото, за да създадете тестова презентация в OpenOffice.org Impress.
По време на часовете:
Здравейте! Да си представим, че защитавам информационен проект на тема „Изобретенията на 19 век“. Вие сте слушатели. Ще ви бъде ли интересно да чуете доклада ми? Най-вероятно не. Тъй като историята включва имената на авторите, описание външен видизобретения, техните възможности. Какво трябва да включа в моя разказ, за да ви е интересно да го слушате и материалът да се запомни по-добре? Разбира се, ако защитата на моя проект е придружена от изображения на авторите и техните изобретения, основните идеи са написани и подчертани, след това слушателят, т.е. ще ви бъде по-интересно да слушате и този материал ще бъде по-добре запомнен Човек помни и разбира информацията, която е представена визуално по-добре Кажете ми в какви случаи, в допълнение към защитата на информационни проекти, може да имате нужда от демонстрационен материал Какво мислите ли, че сте използвали преди, за да демонстрирате материала? Точно така, в старите времена плакатите бяха нарисувани на листове ватман за тези цели, след това се появи технологията за прожектиране: епидиаскопи, диапроектори, шрайбпроектори. Напоследък тези методи за демонстрация са заменени от компютърни презентации .Бихте ли искали да научите как да създавате такива презентации и да ги използвате в ежедневието? Какво мислите, че трябва да знаете и да можете за това? Кажете ми, възможно ли е да се научите как да създавате презентации в един урок? Много добре! По този начин можем да заключим, че нашата работа ще бъде поетапна.Днес в урока ще се запознаем с понятието „презентация“, с видовете и етапите на създаване, ще изучаваме презентационни диаграми, ще ги анализираме и също ще получим запознайте се с програмата за разработване на презентация и създайте пробна проста презентация. И така, отворете тетрадките си, запишете датата и темата на днешния урок „Компютърни презентации”.Какво мислите, че означава думата „презентация“? Думата „презентация“ означава презентация, демонстрация. Къде срещате компютърни презентации? В нашия урок моята история също е придружена от презентация. Какво използвам, за да покажа презентацията от екрана на монитора към дъската? Правилно, проектор. Той проектира съдържанието на екрана на монитора (в този случай презентацията) върху дъската, която е екранът. (Демонстрация на проектор).Колкото по-ефективна е презентацията, толкова повече тя използва възможностите на мултимедийните технологии. Да си припомним какво е "мултимедия"?Много добре! И така, в какъв случай смятате, че една презентация се счита за по-ефективна? Разбира се, колкото повече различни медии се използват в една презентация (текст, графика, анимация, звук, видео), толкова по-ефективна е тя. Презентацията се състои от страници, наречени слайдове
.Помислете и запишете в тетрадката си по-точно според вас определение за презентация.Да чуем какво сте получили?Браво, изпълнихте задачата.Сега ще обобщим всичко, което казахте и ще запишем какво е презентация. Презентацията е поредица от слайдове. Един слайд може да съдържа текст, рисунки, снимки, анимация, видео и звук.
Но има няколко вида презентации. Нека ги разгледаме. Ще демонстрирам два различни видовепрезентации и ще се опитате да разберете по какво се различават една от друга. (Демонстрация на презентации. При първата презентация слайдовете се превключват ръчно, а при втората – автоматично).Какво ще кажете за първото представяне? За второто? Каква е разликата, така е, разликата е в смяната на слайдовете. В първия пример слайдовете се сменят ръчно, а във втория автоматично. Това са два различни типа презентации: презентация със скрипт и непрекъснато изпълнявана презентация.
- Презентация със сценарий
– слайдшоу под контрола на водещия.Виждаме пример за такова представяне в часовете по информатика. Има поредица от слайдове, които могат да съдържат заглавия, плаващи по екрана, анимиран текст, диаграми, графики и други илюстрации. Аз съм водещият, тъй като придружавам слайдшоуто допълнителен материали аз определям времето за показване на всеки слайд. Тази форма на представяне се използва все повече в учебните и извънкласните дейности на учениците. Непрекъснато работеща презентация
– няма диалог между компютъра и потребителя и няма хост.Можете да намерите такива презентации на различни изложби. Например, на изложба с картини на начинаещ художник може да видите мултимедиен проектор, който прожектира на екрана кратък видеоклип за художника, съдържащ неговите снимки, биография и основни произведения. Ти си зрител. Този видеоклип няма хост. Слайдовете ще се сменят автоматично след определен период от време, зададен от създателя.
- Интерактивна презентация
– осигурява се диалог между потребителя и компютъра.В този случай презентацията се контролира не от презентатора, а от зрителя (потребителя), т.е. той сам търси информация, определя времето на нейното възприемане, както и обема необходим материал. В този режим студентът работи с обучителна програма, реализирана под формата на мултимедийна презентация. Нека да разгледаме един пример Да приемем, че в урок по информатика учителят ви е дал програма за обучение, изпълнена под формата на мултимедийна презентация за самостоятелна работакъщи. Когато отворите тази презентация, виждате 1 слайд, който е съдържанието на тази програма. Чрез избиране желаната темаи като щракнете върху него с левия бутон на мишката, ще отидете точно на слайда, в който ще бъде описана избраната от вас тема. По този начин не е нужно да превъртате целия материал, за да намерите информацията, от която се нуждаете.
Създаването на презентация е процес стъпка по стъпка. Откъде мислите, че трябва да започнете, ако искате да създадете презентация на която и да е тема? Точно така, първо трябва да помислите какви слайдове ще има в презентацията и какво ще съдържат. По този начин,Етап 1 е създаване на скрипт. Този етап играе важна роля, тъй като преди създаването е необходимо да се обмисли съдържанието на всеки слайд, както и наличието на хипервръзка между тях (ако има такава). Следователно основата на всяка презентация е диаграма под формата на система от взаимосвързани слайдове. Разгледайте следните диаграми: а) Започнете Край
б)
Започнете Край
По какво според вас се различават тези схеми? Как ще бъде организирано представянето със схема No1? Точно така, слайдовете вървят последователно един след друг. Презентация със схема No2? Тук ще бъде организирана хипервръзка между слайдовете, т.е. потребителят може да избере различен път за слайдовете.Нека заключим, че схема № 1 е най-простата структура на презентацията. Скриптирани презентации или непрекъснато изпълнявани презентации могат да имат тази структура. Схема № 2 е сложна структурапрезентации. Една интерактивна презентация може да има тази структура. Какво ще правите след това, когато скриптът на презентацията е разработен, диаграмата е обмислена? Можете да преминете към Етап 2 – разработване на презентация с помощта на софтуер.
За да направите това, трябва да изберете програма за разработване на презентация. Всяка от програмите от този клас има свои индивидуални възможности. Между тях обаче има много прилики. Всяка такава програма включва вградени инструменти за създаване на анимация, добавяне и редактиране на звук, импортиране на изображения, видеоклипове, както и създаване на рисунки. Примерни програми:Microsoft PowerPointOpenOffice.org ImpressЩе се запознаем и ще работим с програмата OpenOffice.
оргВпечатлявам.
(Демонстрацията на програмата е придружена с обяснение) Impress е програма в рамките на OpenOffice.org за работа с презентации. Можете да създавате слайдове, които съдържат много различни елементи, включително текст, списъци с водещи символи и номерирани списъци, таблици, диаграми, картини и широк набор от графики. Impress също така включва подготвени текстови стилове, атрактивни фонови стилове и удобно помощно меню. При първо зареждане OpenOffice.org Impressна екрана се появява прозорец Автопилотпрезентации.  В първия прозорец на съветника избирате вида на презентацията:
В първия прозорец на съветника избирате вида на презентацията:
- празна презентация– създава нова презентация; от шаблон– позволява ви да отворите презентация от предварително записан шаблон; отворете една от презентациите– отваря съществуваща презентация.
 Във втората стъпка задайте стила на слайда и носителя на презентацията. Можете да зададете тези опции по-късно, така че можете да пропуснете тази стъпка и да щракнете По-нататък.
Във втората стъпка задайте стила на слайда и носителя на презентацията. Можете да зададете тези опции по-късно, така че можете да пропуснете тази стъпка и да щракнете По-нататък.
В третия прозорец изберете опции за превключване между слайдовете на презентацията. Тези параметри могат да бъдат зададени и по-късно. След това щракнете върху бутона Готов. Ще се отвори прозорец с диалогов прозорец за създаване на слайд.

Това е работната област на програмата OpenOffice. оргВпечатлявам. Виждаме лента с менюта („файл“, „редактиране“ и т.н.), ленти с инструменти. Кажете ми кои ленти с инструменти вече са ви познати? Къде ги срещнахте? Всъщност това е панелът за рисуване, панелът за редактиране на текст, който срещнахме в текстов редактор OpenOffice.orgWriter. Лентите с инструменти ви позволяват да създавате и форматирате изображения, таблици, диаграми, диаграми, да работите с текст и др. В центъра на прозореца виждаме празен слайд, а вдясно е лента на задачите, с която постепенно ще се запознаем.Ако не сте избрали фон на слайд в съветника за презентация, можете да направите това, преди да започнете работа, като като изберете опцията „Фонове на страници“ в лентата на задачите. Този фон ще бъде по подразбиране за всички следващи слайдове. Ако искате да направите различен фон за всеки слайд, след това изберете желания слайд, фона, който харесвате, щракнете с десния бутон върху него и изберете „Прилагане към избраните слайдове.“ Има и опция „Оформления“ в лентата на задачите. Тя ви позволява да изберете желаното местоположение на подзаглавия, основен текст и други обекти.За да видите слайд или презентация на цял екран, трябва да натиснете F5. Отговори на въпросите.
Ученик отговаря:Мултимедия- Това интерактивни системи, осигуряваща едновременна работа със звук, анимирани компютърни графики, видео кадри и текстове. Отговори на въпросите.
Помислете за определението изапишете в тетрадка. Резултатът се обявява.
Запишете по-точно определение в бележника си.
Преглеждат презентации, анализират, откриват разлики и отговарят на въпроси.
Запишете в тетрадка видовете презентации и кратко обяснение.
Отговори на въпросите.
Запишете вида на презентацията и краткото обяснение в тетрадка.
Вижте примера.
Отговори на въпросите.
Разглеждат диаграмите, сравняват и правят изводи.
Отговори на въпросите.Начертайте диаграми.
Запишете етапа на създаване на презентацията.
Запишете примерни програми и основни функции.
Отговори на въпросите.
Запишете основните точки на работа в програмата.
Какъв вид презентация мислите, че можем да наречем най-проста? Точно така, такава, която използва малко медии, например само текст. Днес в клас ще създадем тестова презентация, на слайдовете на която ще поставим текстова информация. Ще вземем темата на нашия урок като тема на презентацията. Погледнете в тетрадките си и ми кажете какво можем да поставим на слайдовете на презентацията?Наистина можем да поставим темата на урока, определението на понятието „презентация“ и видовете презентации.Поставете тази информация на 3 слайда. Изберете фона на слайдовете, необходимите оформления.Форматирането на текст в OpenOffice.org Impress е подобно на форматирането на текст в OpenOffice.org Writer. Как можем да променим шрифта? Какво означава форматиране на текст? Точно така, можете да промените размера на текста, стила, позицията, цвета. Можете също да използвате списък с водещи символи и номериран списък.И така, нека се захващаме за работа. (Практическа работа на учениците под ръководството на учител).Нека обобщим. Какво научихме в клас днес и какво научихме? Днес в клас изучавахме темата „Компютърни презентации“ и създадохме тестова презентация по темата на урока. Нека повторим:- Защо трябва да изучаваме тази тема? Какво е презентация? Какви видове презентации има и как се различават един от друг? За какво трябва да помислите, преди да създадете презентация?
Предмет: „Създаване на презентация със скрипт
в програма OpenOffice.org Impress"
Цели на урока.- Учебна цел– учениците овладяват системата от знания за създаване на компютърни презентации със скрипт, развиват знания за промяна на оформлението на слайдове, осигуряват разбиране на съдържанието учебен материал, продължаващо развитие на практически умения при работа в програмата OpenOffice.org Impress. Образователна цел Цел за развитие
- Прегледайте вече научения материал. Запознайте учениците с новите функции на програмата OpenOffice.org Impress. Научете функциите за създаване на презентация със скрипт. Покажете пример за презентация със сценарий и я анализирайте. Приложете наученото, за да създадете презентация със скрипт в OpenOffice.org Impress.
По време на часовете:
Какво можем да поставим на слайд? Ние знаем как да поставим текст върху слайд и да го форматираме. Кажете ми, за да създавате пълноценни презентации, достатъчно ли е да можете да работите само с текст? Разбира се, че не. Какво друго можем да поставим на слайда? Правилно. Всяка презентация ще бъде по-цветна, по-ярка, по-визуална, ако съдържа изображения. Нека си спомним как вмъкнахме изображения в текстов документ? В програмата OpenOffice.org Impress командата за вмъкване на изображение в слайд е същата като в Програма OpenOffice.org Writer.команда „Вмъкване“ – „Изображение – „От файл“, можем да вмъкнем в слайда желаното изображение, намиращо се в паметта на компютъра. (Демонстрация на вмъкване на изображение в слайд).Нека го запишем в нашите тетрадки:Вмъкване на изображения в слайд: „Вмъкване“ – „Изображение“ – „От файл“.Чрез вмъкване на изображение можем да променим неговия размер, да добавим сянка и други ефекти, както и да го поставим където и да е върху слайда.Програмата има възможност да работи с цвета на изображението чрез бутона „Цвят“.Когато променяте размера, е важно да запазите пропорциите. Можете да направите това, като натиснете и задържите клавиша SHIFT, преди да промените размера. (Демонстрация на редактиране на изображения).По този начин можем да вмъкнем текст и изображения в слайда.Нека сравним двете презентации. (Демонстрация на презентация без анимационни ефекти и с анимационни ефекти).Кажете ми, как се различават презентациите? Какво още трябва да научим? Точно така, трябва да се научим как да добавяме анимационни ефекти към всички обекти на слайдове (текст, изображения). Това може да стане, като изберете опцията Ефекти от лентата на задачите.
Изберете обекта, в лентата на задачите в параметъра "Ефекти", щракнете върху бутона "Добавяне" и изберете ефекта, който харесвате.Параметрите на този ефект се показват по-долу.

Можем да избираме скоростта и посоката на ефекта. По подразбиране външният вид на този обект ще бъде направен при щракване на мишката, но можем да променим това, като изберете в елемента "Старт" - "След предишния" / "Заедно с предишния". В реда, в който конфигурирате ефекти за обекти, в този ред, в който те ще се появят, се появяват при преглед. (Демонстрация на настройките на анимацията за слайд обекти).Опитайте сами да създадете алгоритъм за задаване на анимация за обекти. Нека чуем резултатите. Сега нека запишем получения алгоритъм за задаване на анимация за обекти на слайдове: Анимация на обекти:
- Изберете желания обект. Изберете опцията Ефекти от лентата на задачите. Кликнете върху бутона "Добавяне" и изберете ефекта, който харесвате. Регулирайте параметрите на ефекта.
Урочен план за урок по информатика и ИКТ.
Предмет: „Създаване на непрекъснато работеща презентация
в програма OpenOffice.org Impress"
Цели на урока.- Учебна цел– студентите овладяват системата от знания за създаване на непрекъсната презентация, развиват знания за промяна на оформлението на слайдове, осигуряват разбиране на съдържанието на учебния материал, продължават да развиват практически умения при работа в програмата OpenOffice.org Impress. Образователна цел– възпитаване на положително отношение към знанието, създаване на условия за творческа работаученици, формиране на творчески способности на учениците. Цел за развитие– формиране на интерес към тази тема, комуникативна култура, самостоятелност в изпълнението практически задачи, подобряване на умствените операции, развитие на емоционалната сфера.
- Прегледайте вече научения материал. Запознайте учениците с новите функции на програмата OpenOffice.org Impress. Научете функциите за създаване на непрекъснато работеща презентация. Покажете способността да променяте оформленията по всякакъв начин. Покажете пример за непрекъснато работеща презентация и я анализирайте. Приложете това, което сте научили, за да създадете непрекъснато работеща презентация в OpenOffice.org Impress. Провеждане на индивидуална работа с учениците, които имат затруднения при работа с програмата.
По време на часовете:
Не, да си припомним какво означава - непрекъснато работеща презентация?Точно така, в такава презентация няма диалог с потребителя и няма презентатор. Слайдовете се превключват автоматично след определен период от време. Къде да намерим такива презентации? Къде можем да използваме възможността за създаване на такъв тип презентация Днес в урока ще говорим за това как да създадем такава презентация в програмата OpenOffice.org Impress. Ще разгледаме и възможността за промяна на оформлението на слайда Запишете датата и темата на урока в тетрадките си „Създаване на непрекъснато работеща презентация в програматаOpenOffice. оргВпечатлявам». Можем да вмъкнем текст и изображения в слайд и да ги подредим в съответствие с избраното оформление. Винаги ли предложените оформления отговарят на нашите изисквания? Точно така, предложените оформления не винаги са подходящи за определени слайдове. Поради това е лесно да промените предложеното оформление в програмата за проектиране на презентации.Когато изберете оформление, ще видите, че областите с текстова информация са обозначени с пунктирани линии. Ако щракнете върху границата на тази област, можете да я увеличите, намалите, преместите на желаното място и дори да я копирате. (Демонстрация на промяна на оформлението).
И така, какво можем да вмъкнем в слайд? Какво друго може да съдържа един слайд? Важно е да се отбележи, че можете да вмъкнете диаграма, таблица в слайд, както и да създадете диаграма или изображение с помощта на лентата с инструменти за рисуване. Всички тези функции са подобни на тези на програмата OpenOffice.org Writer.

Какво трябва да се направи, за да може презентацията да работи непрекъснато? Трябва да зададете времето за всеки слайд. За да направите това, изберете в лентата на задачите Опция „Промяна на слайд“.
Тук можем да изберем допълнителен ефект на преход на слайда и да регулираме неговата скорост. А също и в елемента „Промяна на слайдове“, който можете да конфигурирате автоматичен преход през н секунди . Така вашият слайд ще „виси“ толкова дълго, колкото сте посочили в този параграф. Можете също да щракнете върху бутона „Прилагане към всички слайдове“ и избраният ефект и време ще бъдат приложени автоматично към всички слайдове. (Демонстрация на настройките за смяна на слайд).Сега се опитайте сами да създадете алгоритъм за настройка на промените в слайдовете. Нека да чуем какво сте измислили. Вземете под внимание всички грешки и запишете правилната в бележника си алгоритъм за регулиране на промяната на слайда:
- Отидете на 1 слайд. Изберете опцията Slide Transition в лентата на задачите. Изберете ефекта на преход на слайд, който харесвате, и регулирайте скоростта му.За да създадете непрекъснато работеща презентация, изберете автоматична прогресия на слайда и задайте броя секунди. Ако времето на всеки слайд е същото, щракнете върху бутона Приложи към всички слайдове.
Урочен план за урок по информатика и ИКТ.
Предмет: „Създаване на интерактивна презентация
в програма OpenOffice.org Impress"
Цели на урока.- Учебна цел– студентите овладяват системата от знания за създаване на интерактивна презентация, развиват знания за създаване на собствени фонове на слайдове, осигуряват разбиране на съдържанието на учебния материал, продължават да развиват практически умения при работа в програмата OpenOffice.org Impress. Образователна цел– формиране на положително отношение към знанието, създаване на условия за творческа работа на учениците и развитие на творческите способности на учениците. Цел за развитие– формиране на интерес към тази тема, комуникативна култура, самостоятелност при изпълнение на практически задачи, усъвършенстване на умствените операции, развитие на емоционалната сфера.
- Прегледайте вече научения материал. Запознайте учениците с новите функции на програмата OpenOffice.org Impress. Научете как да създавате слайдове с оригинален фон. Научете функциите за създаване на интерактивна презентация. Покажете пример за интерактивна презентация и я анализирайте. Приложете придобитите знания при създаване на интерактивна презентация в програмата OpenOffice.org Impress. Провеждане на индивидуална работа с учениците, които имат затруднения при работа с програмата. Проведете устно проучване по основните точки на темата „Създаване на презентация в програмата OpenOffice.org Impress“.
По време на часовете:
# OpenOffice.org Impress има стандартни фонове на страници, които използвате в презентациите си Винаги ли ще са подходящи за определени теми? Точно така, понякога тези фонове не отговарят на някои теми. Затова те създават свои собствени оригинални фонове. Можем да намерим фона, който харесваме в Интернет. След това трябва да вмъкнем това изображение в слайда. Какви команди можем да използваме, за да направим това? Точно така, "Вмъкване" - "Изображение" - "От файл". След това трябва да го разтегнете, за да пасне на размера на слайда, да изберете желаното оформление и да щракнете върху бутона „Изпращане назад“ в долния панел „Чертеж“.
По този начин вашето изображение ще бъде фон и върху него можете да напишете необходимата информация и да вмъкнете други изображения.Но най-често изображението е много ярко и текстът се слива с фона. Кажете ми, че трябва да увеличите яркостта или контраста, за да стане по-тъмно? Точно така, за да стане изображението по-тъмно, трябва да увеличите яркостта му. Бутонът „Цвят“ ще ви помогне с това.


- Вмъкнете изображението, което харесвате, избрано като фон (команда: “Вмъкване” - “Изображение” - “От файл”). Разтегнете го, за да пасне на слайда. Изберете желаното оформление. Изберете изображението и в лентата с инструменти за рисуване щракнете върху бутона Изпращане назад. За да редактирате изображението, използвайте лентата с инструменти.
Хипервръзките могат да бъдат разделени на два вида:
- хипертекст – хипервръзка се прилага към текстов низ; хипермедия – хиперкомуникация, приложена към нетекстови обекти (изображения, диаграми и др.).
И на първия слайд към текстовите редове ще бъде приложена хипервръзка. По този начин, като щракнете върху реда „История на празника“, ще отидем на слайда, където ще бъде описана тази история. По същия начин с редовете „Поздравления“ и „Пощенски картички“, но след като прочетем историята на празника, трябва да се върнем към слайд 1. За да направите това, създайте бутон „Назад към началото“ и приложете хипервръзка към него. И като щракнете върху този бутон, можете да се върнете към 1 слайд и да изберете следващия елемент. Как можем да създадем бутон? Коя лента с инструменти може да ни помогне? Точно така, лентата с инструменти за рисуване. Бутонът може да бъде създаден с помощта на всякакви геометрични фигури.Нека се опитаме да скицираме диаграма на нашата презентация на дъската. 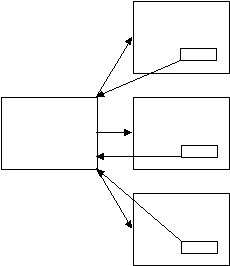
Колко слайда има в презентацията? (4) И е важно да запомните, че първо създават всички слайдове, проектират ги и едва на последния етап организират хипервръзки между получените слайдове.Организирането на хипервръзки в OpenOffice.org Impress е доста просто. Основното е да вземете решение за връзките.За да създадете хипервръзка, трябва да изберете желания ред или обект и да изпълните командата „Вмъкване“ - „Хипервръзка“. Ще се отвори прозорец. Отляво избираме „Връзка към документ“, намираме реда „Връзка към елемент на документ“ и избираме конкретен слайд по номер (страница N).

(Демонстрация на организиране на хипервръзки между слайдове).Опитайте се да създадете алгоритъм за създаване на хипервръзки.Нека чуем резултатите. Нека запишем получения алгоритъм за създаване на хипервръзки:
- Изберете желаната линия или обект. Изпълнете командата „Вмъкване“ - „Хипервръзка“. В диалоговия прозорец изберете Връзка към документ. Намерете реда „Връзка към елемент на документ“ и щракнете върху бутона вляво от реда. Изберете номера на слайда, към който искате да се преместите. Кликнете Приложи.
- Какво е презентация? Какви видове презентации има и как се различават един от друг? Какви обекти можем да вмъкнем в слайд на презентация? Как да изберем различни фонове за два слайда? Как да дам анимационен ефект на слайд обект? Как да направите презентация непрекъснато работеща? Как да направите оригинален фон на слайд? Как да организираме хипервръзки между презентационни слайдове?
Урочен план за урок по информатика и ИКТ.
Предмет: „Създаване на творчески проект „Аз и моят клас““
Цели на урока.- Учебна цел– обобщаване и систематизиране на знанията по темата „Компютърни презентации“, проверка на нивото на усвояване на материала, продължаване на формирането на практически умения при работа в програмата OpenOffice.org Impress. Образователна цел– формиране на положително отношение към знанието, създаване на условия за творческа работа на учениците и развитие на творческите способности на учениците. Цел за развитие– формиране на интерес към тази тема, комуникативна култура, независимост при извършване на творческа работа, подобряване на умствените операции, развитие на емоционалната сфера.
- Обобщете темата „Компютърни презентации“. Обобщете и систематизирайте знанията Проведете тест на тема „Работа в OpenOffice.org Impress“. Приложете придобитите знания изчерпателно и покажете творческите си способности, когато създавате творчески проект „Аз и моят клас“. Комбинирайте получената работа, анализирайте резултатите, обобщете.
№
4. Как се нарича класът системи, в които технологията за хипервръзки се прилага към текстови елементи?5. Запишете алгоритъма за настройка на анимацията на обектите.6. Запишете алгоритъма за вмъкване на хипервръзка.
ВАРИАНТ II
1. Какво означава думата „презентация”?2. Начертайте най-простата структура на презентация.3. Попълнете таблицата:
Тип презентация
4. Как се нарича класът системи, в които технологията за хипервръзки се прилага към нетекстови елементи?5. Запишете алгоритъма за вмъкване на изображение в слайд.6. Запишете алгоритъма за настройка на автоматичната смяна на слайда. Днес ще творим творчески проектна тема „Аз и моят клас". Всеки от вас ще създаде по 2-3 слайда, на които ще постави информация за себе си, своя снимка и снимка на класа. Какво разбираме под израза „информация за себе си"? Трябва да поставите информацията за себе си, която смятате за най-важна. След това ще комбинираме всички получени слайдове, ще добавим музика и ще видим резултата. Какво мислите, след като нашата презентация ще изглежда като видео, какъв тип ще бъде Правилно, непрекъснато работи. Кажете ми, може ли да има хипервръзки в такава презентация? Разбира се, че не. Тъй като непрекъснато работеща презентация не осигурява диалог между потребителя и компютъра. Вашите слайдове трябва да бъдат проектирани, текстът да е форматиран и анимационните ефекти да са конфигурирани за всички обекти. Да се захващаме за работа!
Нека запазим работата ви: „Файл“ - „Запазване като“. Запишете фамилното си име като име на файла. Нека прехвърлим цялата работа на моя компютър през мрежата: „Начална папка“ - „Мрежа“ - „Споделяния на Samba“ - „20“ - „Comp-masha“ - „Документи“ - „Проект“. Как мислите, че можем да комбинираме всички слайдове? Ще отворим нова презентация и ще копираме вашите слайдове един по един и ще ги поставим там. (Комбиниране на слайдове).Нека си припомним как да направим нашата презентация непрекъснато работеща? Точно така, трябва да зададем времето за всеки слайд. Как да определим времето за всеки слайд? Времето ще зависи от количеството информация на слайда. Основното е, че зрителят има време да прочете текстовите данни и да прегледа изображенията. (Настройка на времето).Какво ни трябва, за да изглежда нашата презентация като кратко видео? Точно така, нямаме достатъчно музика за това. Нека изберем музика. (Слушане на откъси от няколко мелодии).И така, мелодията е избрана.Сега нека научим как да вмъкваме музика в нашата презентация. Нека преминем към слайд 1 от нашата презентация.В лентата на задачите изберете опцията „Промяна на слайд“.Намерете елемента „Звук“ - „Друг звук“ и изберете желаната мелодия от паметта на компютъра.Програмата има и стандартни звуци, които могат да се задават за всеки слайд.

Моля, обърнете внимание, че не е необходимо да щракнете върху бутона „Прилагане към всички слайдове“. Тъй като, когато щракнете върху него, вие задавате тази мелодия за всички слайдове. Тоест, когато превключите слайда, мелодията ще започне отново Нашият творчески проект е готов Нека да видим резултата. (Вижте получения проект, коригирайте грешките).
Предмет урок : програма Microsoft Office Publisher.Създаване на образователни продукти.
Цели на урока:
1. Създаване на образователни продукти (познаване на програмата Microsoft Office Publisher, създаване на брошура), като се използват шаблони за публикации, доставени с Microsoft Office Publisher.
2. Развитие на творчески способности и интерес към процеса на познание в уроците по информатика.
3. Развиване на способността за водене на диалог, култура на работа, развиване на компетентност в областта на самостоятелната познавателна дейност.
Тип урок:изучаване нова темаизползване на евристичен диалог.
Използвани технологии: евристично обучение чрез творческо-формиращата функция на диалога.
Цели на урока:
Научете принципите на работа в Microsoft Office Publisher
Придобийте умения и умения за работа с програмата
Създаване на книжка „Банкноти“
Оборудване:
видео проектор, компютър
файлове с материали за урока
Раздавателен материал
представяне
План на урока:
1. Организационен момент.
2. Усвояване на нов материал чрез диалоговата функция
3. Създаване на книжка.
4. Рефлексия.
5. Домашна работа.
По време на часовете:
1. Организационен момент. Добър ден Темата на нашия урок е „Програма MicrosoftофисИздател. Създаване на образователни продукти. Книжка "Банкноти"
Трябва да учим нова програма Office Publisher. Днес ще си разменим ролите. Обикновено ви задавам въпроси, за да разбера как сте разбрали определена тема. В този урок ще задавате въпроси. Трябва, като ми задавате въпроси, да придобиете необходими знанияза създаване на брошура с помощта на Microsoft Office Publisher. Този метод се нарича по метода на евристичните въпроси.
Евристичното обучение за ученик е непрекъснатото откриване на нови неща (евристика - от гръцки. heurisko- Търся, намирам, отварям).
Методът е разработен от древноримския педагог и оратор Квинтилиан. За да намерите информация за събитие или обект, се задават следните седем ключови въпроса: СЗО? Какво? За какво? Където? как? как? Кога?Сдвоените комбинации от въпроси генерират нов въпрос, например: Как–Кога? Отговорите на тези въпроси и различните им комбинации пораждат необичайни идеии решения относно обекта на изследване. Преди да сте изявления известни хораза важността на въпросите и диалога.
„Въпросът на човек има предимство пред отговора“Х.Г. Гадамер
„Умен въпрос вече е половината от знанието“Ф. Бейкън
„Човешкото съществуване винаги е „да бъдеш с другите“,К. Ясперс
„Формирането на някакво знание като проява на творчеството на ученика е възможно, когато има две съзнания и съответно само в процеса диалог » М. М. Бахтин
За значението на способността за водене на диалог в евристичното обучение . (Хуторской А.В. )
„Способността за водене на диалог се основава на способността едновременно да чувате себе си и да слушате друг човек, да виждате неговата „гледна точка“ и да я сравнявате със собствената си. Човек, който води диалог, е човек, който сравнява, а в сравнението, както е известно, непременно се раждат НОВИ неща: знание, емоция, творчество.
Да водиш диалог означава да диференцираш обект на най-малките части, да намериш връзки между тях и след това да ги подредиш в произволен ред. Тоест, за творчеството е необходимо да се пазят както малките части, така и самият процес на техния синтез.
Диалогът е способността едновременно да се вижда както частното, така и общото във всяко нещо, явление или обект на познание, отразявайки методологичния принцип на единството на диференциацията и интеграцията. В товае творческо-формираща функция на диалога
Целта на диалога като формакомуникация – личностно развитие чрез междукултурно обогатяване, разкриване на вътрешните, творчески способности на ученика, докато целта на монолога е еднопосочният трансфер на знания и контрол под формата на диктат на външно предписаното съдържание на образованието, потискайки вътрешното лично съдържание на образованието на ученика.
Тук на преден план излиза вътрешният диалог на ученика, който предопределя първостепенното, логично логично значение евристично обучение.
Базира се на образователни дейностистудент по дизайн собственсмисъл, цели, съдържание и организация на обучението.
Важни видове ученически дейности на първия етап от евристичната дейност на ученика са отделянето на знанието от незнанието, задаването на въпроси, дейности по проектапри изготвянето на въпрос за поставяне на цели. Диалогизирането на този етап от дейността на учениците е насочено към укрепване на ролята на външния диалог.
Етапът на познание на първичния реален образователен обект е свързан с въпроса "Какво?" и отразява разграничаванефункцията на диалога в евристичното обучение.
Вторият етап от евристичната дейност на ученика е сравнениепървичният резултат от субективното познание на образователен обект с неговите културно-исторически аналог.
Този етап на сравнение, по същество диалог между субект и обект, е свързан с въпроса „Как?“ и определя интегриращата функция на диалога.
Въпросът "Как?" определя дейностчаст от вътрешното студентско съдържание на обучението за търсене на аналогии и връзки между идентифицираните характеристики на реален фундаментален образователен обект на първия етап от неговото изследване.
Третият, последен етап от евристичната дейност на ученика е включването на собствения му образователен резултат в общия образователен продукт. Този виддейността е свързана с въпроса „Защо?“.
Тези три етапа на евристична дейност на ученика са част от един цялостен механизъм, насочен към развитие креативностстудент"
2. Усвояване на нов материал чрез диалоговата функция.
Така че да започваме! Вашите въпроси?
Предложени въпроси:
1. За какво е програмата?
Отговор:Програмата Microsoft Office Publisher е част от пакета Microsoft Office, предназначен да създава печатни изданиякато: брошури, бюлетини, визитки, календари, каталози, пликове, стикери, менюта, обяви, пощенски картички, плакати и др.
2. Какво е образователен (образователни продукти)?
Отговор: Под образователни продукти ще разбираме знанията и уменията за работа в програматаMicrosoftофисИздатели в резултат това е брошурата, която ще създадем в тази програма.
(Тук образователни продукти означават първо, материализираните продукти от дейността на ученика под формата на съждения, текстове, рисунки, занаяти и др.; второ, промени лични качестваученици, развиващи се в учебния процес. И двата компонента - материален и личен - се създават едновременно по време на изграждането на индивидуален образователен процес от ученика.Хуторской А.В. )
3. Какво е книжка?
Брошура (на френски Bouclette - пръстен) е категория печатни продукти, обикновено отпечатани двустранно и с една или повече гънки. Под формата на брошури се издават кратки ръководства, реклами, програми, листовки и др.
Същността на брошурата е да съдържа на минимална площ максималното количество информация, която собственикът на брошурата иска да предаде на своята аудитория. Друга важна характеристика на брошурата, която я отличава от листовките – от една страна, и брошурите от друга – е, че брошурата не е със зашити страници, като брошурата, но не е и лист от една страница, като дипляната.
Информацията в книжката може да има както образователен, така и рекламен характер. Яркостта и цветността за книжката са предпоставка, защото трябва да привлича вниманието и да предизвиква интерес.
Компетентната книжка съдържа отговори на основните въпроси, които могат да възникнат във вашия потенциална аудитория. И ако освен това е „необичайно“, тогава брошурата ще ви отличи от другите предложения.
Из историята на книжката
Много хора са чували думата „книжка“, но малцина са се замисляли какво се има предвид под това понятие. Самият термин - „книжка“ - дойде при нас от Франция и означаваше „сгъване“ или „усукване“.
Но той обозначава не само вида на печатния продукт, но и много повече. Така например в архитектурното изкуство се наричат пръстеновидните декорации, направени с един или няколко реда „пръстени“. От 17-ти век съществува думата „букле“, която и до днес се отнася за кичури коса и къдрави кичури.Това е книжкатова е сходството на формата и изпълнението.
Така че самото име ни казва, че брошурата е хартия, сгъната един или няколко пъти. По-често има брошури, сгънати два или три пъти, но могат да се намерят и по-сложни брошури - "акордеони".
Историята на брошурата може да се брои от времето, когато човечеството изобрети писмеността. С такава отправна точка книжката става толкова древна, че е почти невъзможно да се открият нейните корени. Има и втора възможна отправна точка – изобретяването на печата. Когато думата беше отпечатана за първи път, разбира се, печатни форми, насочени към информиране или предлагане на продукти. Тази отправна точка прави брошурата да изглежда много по-млада.
Въпреки това, може да се намери друга отправна точка в историята на появата на брошури. Това се определя от появата на съвременната класическа форма на брошурата: лист, сгънат на един или няколко слоя, разпространяван свободно и предназначен да информира определена част от населението за услуги, стоки или определени явления.
Ако разгледаме брошурата от последната позиция, тогава можем да приемем, че брошурата в съвременната й форма се е формирала в края на 19 - началото на 20 век. По това време новите изобретения в печата, появата на такова нещо като реклама, доведоха до бързо развитие различни видоверекламни продукти, включително брошури.
(Показани са няколко брошури, Приложение 1.)
Как да стартирате програмата Microsoft Office Publisher?
Започнете - Всички програми — Microsoft Office — Microsoft Office Publisher
Да стартираме програмата.
Отваря се прозорецът на програмата.
Как да изберем книжка?
Отляво: Нова публикация – Започнете с оформление – Печатни публикации – Брошури (информация, ценова листа, събитие, благотворителност)
Какъв тип брошура да избера?
Избираме информационни.
Десният панел ще покаже оформления на информационни брошури. Можете да ги видите, като преместите курсора от едно оформление на друго (без да щраквате). Щракнете веднъж върху избраното оформление.
Как да изберем цветова схема?
Кликнете Цветови схеми и изберете дизайна, който харесвате. Можете да създадете своя собствена цветова схема за основен текст, хипервръзки, прегледани хипервръзки, заглавия, граници, сенки и т.н. За да направите това, щракнете върху връзката Персонализирана цветова схема в долната част на екрана и отидете на разделаПерсонализиран. Можете да запазите създадената диаграма. За да направите това, щракнете върху бутонаЗапазете схемата в прозореца, който се появяваЗапазване на схема въведете име на схема и щракнетеДОБРЕ. Създадената схема ще се появи в списъка с налични цветови схеми. КликнетеДОБРЕ.
Как да изберем стил на шрифт?
За да изберете стил на шрифт, щракнетеШрифт схема и в списъка, който се отваря, използвайте лентата за превъртане, за да видите предложените опции. След като бъде избрано, щракнете веднъж.
Как да попълните книжката?
Попълнете текстовите полета със статии по предложената тема.
Намерете и поставете изображенията на планираните места.
Ако е необходимо, създайте надписи за изображенията.
Ако има такъв, попълнете шаблона на таблицата.
Добавете дизайнерски елементи към брошурата.
Запазете готовата книжка.
Забележка Всички данни за банкнотите се намират в папката За четене от учениците - Банкноти.
3. Създаване на книжка.
И така, основните проблеми са решени. Можете да започнете да създавате своята брошура. Докато работите, можете да задавате всякакви въпроси, които имате. Пожелавам ти успех!
4. Рефлексия.
Създадени са брошури. Те могат да се използват за определяне на нивото на овладяване на нов материал.
Какво не беше ясно по време на работата?
Помислете какво ви попречи да постигнете желания резултат?
Смятате ли, че целите на урока бяха изпълнени?
5. Домашна работа.
Създайте свой собствен визиткаизползване на шаблони на MS Publisher.
Приложение 1.




Приложение 2.
Задаване на опции за брошура
Издател създава оформлението на вашата брошура с помощта на специални рамки, наречени „заместители“. Като щракнете във всяка рамка, можете да замените текста и изображенията в контейнера със свои собствени.
Въвеждане на текст в съществуващи текстови рамки
Щракнете вътре в текстовата рамка. Целият текст на „заместител“ ще бъде маркиран. След това започнете да пишете. Въведеният текст автоматично ще замени текста на оформлението.
Въвеждане на заглавия
1. За удобство увеличете мащаба на екрана, като щракнете върху бутонаПо-голям на лентата с инструменти.
2. Преместете курсора в работното пространство и щракнете в най-лявата колона на вашата брошура. Текстът ще бъде маркиран. Въведете името на вашата книжкаБанкнота.
Щракнете върху текстовата рамкаМото на организацията и напишете вашето мото. Мотото има за цел ясно да подчертае целите и задачите на вашата организация.
Забележка В полето Мото на организацията Не е необходимо да изписвате точно мотото. Можете да използвате това поле, за да въведете друг текст.
Ако искашпромяна на ширината или височината на всяка рамка , щракнете веднъж върху границата му. Преместете курсора до един от белите маркери, които ще се появят около периметъра на рамката, и го плъзнете в желаната посока. Въведете желания текст в рамките.
След като завършите първата страница на брошурата, преминете към втората. За да направите това, щракнете върху съответния номер на страница2 на бутонаДвижещ се отстраници (в лентата на състоянието в долната част на екрана).
Можете да вмъкнете текстов файл с помощта на командатаТекстов файл менюПоставете или от клипборда. Ако целият текст не се побира в текстовата рамка,Издател ще предложи използването на автоматичен поток. Ако отговоритеда програмата автоматично ще постави целия текст, като същевременно ще създаде необходимите връзки между текстовите рамки.
Добавяне на текстови полета
Всяко оформление по подразбиране съдържа определен брой текстови полета. Понякога обаче те не достигат или подредбата им не отговаря на вашия дизайн. В тези случаи можете да добавите нови текстови полета:
Щракнете върху бутонаНадписване на лентата с инструментиОбекти от лявата страна на екрана.
Преместете курсора в работното поле и го поставете на мястото в документа, където искате да поставите текста. Задръжте левия бутон на мишката и изтеглете текстовата рамка, като започнете от горния ляв ъгъл и завършите в долния десен ъгъл, където искате да свърши текстът.
Щракнете вътре в текстовата рамка, за да започнете да въвеждате текст.
Ако е необходимо, можете да промените стила на текста (шрифт, размер, стил) с помощта на лентата с инструментиСтилове и форматиране, и едва след това започнете да въвеждате текст.
Подмяна на шаблони
Оформлението на брошурата има графични полета, в които вече са вмъкнати някои картинки. По правило те трябва да бъдат заменени със собствени.
За да замените изображение в брошура, щракнете двукратно върху съществуващото.Издател ще отвори прозореца на задачитеВмъкване на снимка. Можеш да избирашКолекция от снимки илиКолекция от снимки в интернет, като щракнете веднъж върху съответния етикет. прозорецВмъкване на снимка може да бъде извикан чрез избор от менютоПоставете екиприсуване и щракванеСнимка.
Щракнете върху бутонаНамирам.
Групиране и разгрупиране на обекти
Групирането комбинира обекти, така че да можете да работите с тях като с един обект. Всички групови обекти могат да бъдат отразявани, завъртани и техните размери или мащаби да се променят. Освен това можете едновременно да промените атрибутите на всички групови обекти (променете цвета на запълване или да добавите сянка към всички групови обекти и т.н.) или да изберете желания елемент в рамките на група и приложете атрибута към него, без първо да го разгрупирате. Можете също така да създавате групи в групи, което помага при създаването на сложни графични обекти. Група от обекти може да бъде разгрупирана и след това прегрупирана по всяко време.
За да групирате обекти:
Щракнете върху бутонаИзбор на обекти на лентата с инструментиОбекти. Докато държите натиснат левия бутон на мишката, очертайте рамка (отвън) около обектите, които искате да комбинирате в група.
В долния десен ъгъл на избраната група обекти щракнете върху бутонаГрупирайте обекти .
За да разгрупирате обекти:
Кликнете веднъж върху групата от обекти, които искате да разгрупирате.
В долния десен ъгъл на избраната група щракнете върху бутонаРазгрупиране на обекти.
Вмъкване и изтриване на страници
Ако нямате достатъчно страници за публикуване на материала, добавете ги.
В менютоПоставете изберете отборСтраница. Задайте броя на новите страници, тяхното местоположение и външен вид.
След като зададете опциите, щракнетеДОБРЕ.
Ако брошурата съдържа страници, които не ви трябват, премахнете ги.
Отидете на страницата, която искате да изтриете.
В менюто редактиранеизберете Изтриване на страница.
Ако премахвате само една страница от дуплекс, ще се появи прозорец. Изтриване на страница.Изберете тази, която искате да изтриете (напр. Само страницата вдясно)и щракнете ДОБРЕ.
Поставяне на капачка
Понякога първата маркирана буква от текста (шапката) може да помогне да се привлече вниманието към текста или да помогне за попълването на страница, която няма много текст.
Изберете абзаца в текста, където искате да въведете капачка.
В менюто форматизберете отбор Начална буква.
В диалоговия прозорец, който се отваря, изберете стил на капачка.
ЗабележкаВ раздела Произволна капачкаможете да промените параметрите на капачката.
„Педагогически самоанализ на урока“
Педагогически самоанализ на урока
клас: 8v
Вещ:Информатика
Оборудване:
Тип урок:урок за усвояване на нови знания, умения и способности.
Цели на урока:
Цели на урока:
Помогнете на учениците да придобият представа за мултимедията и да се запознаят с програмите за създаване на мултимедийни презентации.
Възпитаване на информационна култура на учениците, внимание, точност, дисциплина, постоянство
Развитие на мисленето, познавателните интереси, компютърните умения, работата с мултимедиен софтуер.
Местоположение на този урок в обща системаУроци: Тема „Компютърни презентации. Мултимедийни програми” е предназначен за 3 учебни часа, това е първият урок по тази тема.
В класа има 6 ученика, от които 4 момичета и 2 момчета. Изпълнение на единни изисквания, комбинация от група и индивидуална работа, дисциплината на класа помогна за постигане на целите на урока.
Дисциплината в урока беше добра, учениците организирано изпълняваха поставените задачи. Учениците проявиха видим интерес към предмета, който изучават.
Структурата на урока съответства на неговите цели, урокът беше проведен с помощта на технологията на критичното мислене. Въз основа на целите беше избран следната структураурок, който се състои от следните етапи:
Организационен етап (взаимни поздрави, проверка на готовността на класа за работа)
Актуализиране на знанията и проверка на усвояването на изучения материал (учениците възпроизвеждат на паметта най-много важни точкиизучавани теми, които ще са необходими за изучаване на нова тема. В същото време можете да проверите нивото на овладяване на материала от предишни уроци, да идентифицирате пропуски, да премахнете недостатъците и да развиете способността да слушате и анализирате отговорите.
Теоретична част. На този етап се използва обяснително-илюстративен метод на обучение. Тази форма на работа включва вербална, механична и визуална памет, което допринася за формирането на дългосрочна памет.
Практическа част. На този етап беше използвана групова работа на компютри, където се запознахме с етапите на създаване на презентация.
Обобщаване и поставяне на домашна работа. Домашната работа включва затвърдяване на знанията и съдържа инструкции за нейното изпълнение.
Заключение:Поставените цели на урока бяха постигнати, т.е. учениците развиха: представи за мултимедийни технологии, компютърна презентация, научиха етапите на създаване. По време на урока поддържах добър емоционален фон в класа. Учениците проявиха внимание и интерес на всички етапи от урока.
Разнообразието от форми и методи, както и последователността в изграждането на урока, позволиха да се избегне монотонността в урока и да се презаредят учениците.
Вижте съдържанието на документа
„Заглавие за открит урок“
Компютърни презентации. Мултимедийни програми.
Учител по компютърни науки:
Петрова С.А.
Цели на урока:познават понятията мултимедийни технологии, компютърна презентация, познават етапите на създаване на презентация и могат да прилагат тези етапи при създаване на презентация.
Датата на: 24 февруари 2014 г
Тип урок: урок за усвояване на нови знания, умения и способности.
Методи:нагледни, групови, обяснителни и илюстративни.
Рецепция:диалогичен.
Метод на изследване:практичен на компютър.
Тип анкета:комбинирани (устни, практически).
Структура на урока:организационен момент, актуализиране на знанията, теоретична част, практическа част, домашна работа, въпроси на учениците, обобщение на урока, оценка.
Оборудване:Компютър, мобилна класна стая, мултимедиен проектор, черна дъска
ТЕМА: "Повторение на приложения на Microsoft Office"
Цели на урока:
- Проверетепознаване на приложни програми Power Point, Paint, Word, Excel. , способност за работа с основните елементи на тези програми., за формиране на абстрактно мислене..
- Развивайте секомпютърна грамотност, умения за работа с текст, картинки, таблици.
- възпитавамкреативност, екипен дух, точност.
Оборудване:софтуер Power Point, Paint, Word, Excel, карти с инструкции.
Тип урок:урок-състезание
По време на часовете
І Организационен момент
Учител:Добър ден! Имаме удоволствието да Ви посрещнем в нашето компютърно кафе. Днес имаме урок за преглед. В този урок ще разгледаме основните приложни програми Power Point, Paint, Word, Excel. Урокът ще се проведе под формата на състезание, така че успехът на отбора ще зависи от всеки един от вас. А нашите гости ще оценят екипите ни. Успех на всички, започваме.
Така, първа задача. Нека си припомним правилата за поведение в компютърния клас. За всеки верен отговор отборът получава 1 точка.
II Основна част
Учител:Тъй като в класа има гости, които не познават добре членовете на нашия отбор, моля капитаните да представят своя отбор с помощта на Power Point (това беше домашна работа). Максимален резултат 3 точки.
Конкурс "Вирус"
Учител:Вирус влезе в компютъра, разби цялото съдържание на електронната таблица на части и го въведе в друга таблица. Използвайки попълнената таблица, реконструирайте оригинален документв Excel. Максимален резултат 3 точки (4 души от един отбор и 4 души от друг отбор, изпълняват половината от задачата)
| Адрес | Текст | Адрес | Текст | Адрес | Текст | Адрес | Текст |
| лк | |||||||
| Наоб | |||||||
| ска | |||||||
| Шшт, | |||||||
| ак | |||||||
Физическа пауза
Конкурс "Разкодиране на документи"
Учител:В разказа на А. Конан Дойл престъпникът използва оригинален код, за да записва заплахите си - рисува човечета. Проницателният детектив Шерлок Холмс разгадава този код и хваща престъпника. Сега момент на внимание: отборите могат да спечелят 1 точка, като отговорят на въпроса: „Какво е името на историята, за която ние говорим за?"("Танцуващи мъже").
Сега екипите трябва да дешифрират документа. Времето е ограничено до 8 минути. (4 души от единия отбор и 4 души от другия отбор изпълняват половината задача). (Получете текста, като въведете кодирания текст по-долу. Форматирайте текста според зададените параметри на формат. Които са посочени във фигурните скоби пред текстовия фрагмент, който трябва да бъде форматиран.)
Използвани съкращения
+ - започнете от "червената" линияПодравняване на линията:
- Л- по лявата граница,
- Р- по дясната граница,
- М- В центъра,
- L-R- по ширина.
- Таймс, Ариал- тип шрифт,
- 10,12,14 …-размер на шрифта
стил:
- бл- смел,
- итал-курсив
Кодиран текст:
(Arial 16 R bl) До директора на Министерството на здравеопазването № 22 ( + пъти 18 R bl ) T.V. Анохина ( + Arial 16 R bl) от ученици (Times 18 R bl) 10 класа ( + Times 20 M ital ) изявление. ( + Times 16 L-R) Молим ви да отделите средства за инсталирането (Times 18 L-R bl ital) на напълно нови компютри (Times 16 L-R) в класната стая по информатика (стая 14) и да ги свържете към интернет. ( + Times 20 L bl ital)03/16/2008 ( + пъти 20 R bl ital) ученици от 10-А клас
Готовият документ изглежда така:
До директора на МЗШ No22
-Т.В. Анохина
от ученици от 10 клас
изявление.
Молим ви да отделите средства за монтаж чисто нови компютри към кабинета по компютърни науки (стая 14) и ги свържете към интернет.
16.03.2008 г
ученици от 10-А клас
Максимален резултат 3 точки.
Конкурс "Нарисувай пейзаж"
Учител:Според статистиката на около 1,5-2 години детето започва да проявява активен интерес към рисуването, създавайки свои собствени „работи“ главно върху стени, врати и прозорци. Тези, чиито родители гледат одобрително на този позор, израстват артисти. А сега ще разберем кой от участниците е използвал родителското одобрение
Целият екип рисува на един компютър, подхождайки към един човек наведнъж. Участниците трябва да нарисуват пейзаж. Всеки отбор получава карти с предмети, всеки член на отбора тегли този предмет. Времето е ограничено до 10 минути.
Карти: слънце, облаци, рамка на къща, цвете, река, надпис, прозорци и врати на къщата.
Максимален резултат 3 точки.
Конкурс "Анотации"
Учител:Обикновено всяко художествено, а не само художествено, произведение се предшества от анотация, която накратко описва същността му. Опитайте се да познаете от тези анотации за каква приказка говорим. Ако отговорите на 1 опит печелите 3 точки, на 2 - 2 точки, на 3 - 1 точка.
- 1.1. опит:Основната идея на работата е, че само дългосрочното планиране и предвиждане помага да се запази не само здравето, но и самият живот, както за един човек, така и за цял екип. Главните герои на произведението са близки роднини, което обаче не премахва разногласията относно решаването на жилищния проблем (3 точки)
- 1.2 опитайте:Две сгради построени съгл индивидуални проекти, не издържат изпитване в изкуствено създадени трудни аеродинамични условия
- 1.3 опитайте:И само предвидливостта и изобретателността на третия роднина, който предпочете стандартния дизайн на каменно жилище, позволява на всеки да се отърве от мъченичеството и дори да триумфира над вечния враг.
- 2.1 опит:Моралът на работата е, че прекалената общителност и безразборността в познанствата водят до неприятности.
- 2.2 опитайте:На първата среща заглавните герои се държат коректно и се ограничават до мирен разговор. Но втората среща завършва трагично - един от събеседниците прозира твърде късно и става жертва на коварен самозванец.
- 2.3 опитайте:И само намесата на представители на най-старата професия (работници в местното дърводобивно предприятие) възстановява статуквото.
III. Обобщаване. Церемония по награждаване на победителите.
IV.Домашна работа
Днес в клас, в необичайна форма, повторихме всички предварително изучени приложни програми. В следващия урок преминаваме към изучаване на нова приложна програма от пакета Microsoft Office. Така че у дома вижте коя програма още не сме учили.
"Компютърни програми" - Компютърни програми. Съществуват Различни видовекомпютърни програми. Всеки компютър винаги има „главна“ програма, наречена операционна система. операционна системаорганизира работата на всички части и всички компютърни програми. Дори вдъхнете живот на снимки! Програмите, чиято основна цел е да осигурят нормалната работа на компютъра, се наричат помощни програми.
„Програми за тестване“ - Основните цели на програмите за тестване. Когато разработвате програми за тестване, трябва да изберете следното. Използване на специфична цветова схема при създаване на програми за тестване. Стандартни инструменти за разработка, като инструменти на MS Office. Жълтият цвят изразява необходимостта от разкриване, промяна и е насочен към бъдещето.
“Софтуер в компютъра” - Fik Group. Приложен софтуер. Стандартизация и интеграция на софтуерни продукти. Представители на графични редактори - Adobe Photoshop, Corel Draw. Бърз растеж и бързи темпове на развитие на софтуерния пазар. Днес повечето системи плавно преминават към мрежата. Система за програмиране. Софтуерните инструменти могат да осигурят помощ на всички етапи от разработката на софтуер.
“Машинен превод на текст” - Компютърни системи за превод. Резултатът от разпознаването е символът, чийто модел най-много съответства на изображението. Използва се при създаване електронни библиотекии архиви чрез конвертиране на книги и документи в цифров компютърен формат. В разпознатото символно изображение геометричните примитиви (сегменти, кръгове и т.н.) се идентифицират и сравняват с шаблони на векторни символи.
„Софтуерен урок“ - Файлови мениджъри (Total Commander, FAR. Системен софтуер. Логически, стратегически игри. Антивирусни програми (Kaspersky Anti-Virus, DrWeb). Цели на урока. Формиране на цялостно възприятие на учебния материал у учениците. Преводачи на програмиране на езикови програми в машинни кодове.
“Компютърен софтуер” - Системен софтуер. ОТ високо ниво. СофтуерНАСТОЛЕН КОМПЮТЪР. Конфигурацията на компютърния софтуер е многостепенна (от ниско ниво до високо). Софтуер от ниско ниво. Предистория на появата на софтуера. Обучителни програми за самообразование или в учебния процес. Системите за програмиране са инструменти за създаване на приложни програми.
В темата има общо 33 презентации