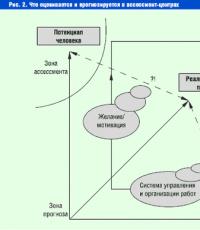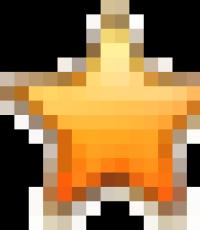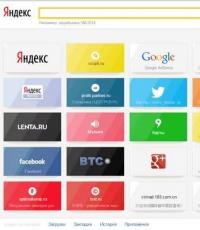Практическа работа 17 създаване на задача за анимация 1. Колекция от практически работи за работа с редактор на презентации PowerPoint. Сега сме в състояние
Съвременният човек не може да си представи живота си без информация. През 21-ви век 80% от тази информация е видео информация. Съвременните филми и анимационни филми са този „отдушник“ за бизнес и постоянно зает човек, при гледане на който той почива и се разсейва от ежедневните проблеми. За да заснемете висококачествен научнофантастичен филм или 3D карикатура, трябва да използвате анимация и страхотно количествокомпютърни технологии. Този урок ще обхване основите на създаването на проста анимация, както и някои основни концепции като Motioncapture, ефектът „невероятна долина“, 3D карикатура.
В този урок ще научите как да създавате анимация.
Думата анимация има много значения.
1. Анимация(от френски animation - анимация, анимация) - западното име за анимация: вид кинематография и нейната работа (карикатура), както и съответната технология.
2. компютърна анимация- последователно показване (слайдшоу) на предварително подготвени графични файлове, както и компютърна симулация на движение чрез промяна (и преначертаване) на формата на обекти или показване на последователни изображения с фази на движение.
3. Анимация- процесът на придаване на способността за движение и/или появата на живот на обекти и мъртви тела (например зомби - анимиран труп) във измислени светове на фантастика и фентъзи игри.
Ориз. 1. Тарзан анимационни скици ()
Създаването на сложни анимирани изображения е много трудна и отнемаща време задача. Има специални хора - аниматори, които се занимават със създаването и обработката на анимация. С помощта на анимацията стана възможно прехвърлянето на човешкото движение върху различни компютърни герои. В повечето филми компютърните герои всъщност имат много реални човешки прототипи. С помощта на специални сензори се записват движенията и израженията на лицето, които след това се предават и анализират от компютър. Един скорошен пример е работата на Бенедикт Къмбърбач в трилогията Хобит. Парадоксално, актьорът ще играе ... дракона Смауг. Вероятно много от вас си мислят, че говорим за гласова игра. Но не – благодарение на технологията за улавяне на движение, драконът на Къмбърбач Смауг ще оживее. Самият актьор казва това за тази работа: Вече се люлея и правя всякакви упражнения за гъвкавост, за да се движа в костюм, окачен с топки, както се прави при снимане със заснемане на движение...»
Движениеулавяне. Улавяне на движение
Улавянето на движение е метод за анимиране на герои и обекти. Буквалният превод от английски е заснемане на движение. Методът се използва при производството на анимационни филми, както и за създаване на специални ефекти във филми. Широко използван в игралната индустрия. Разработчикът е Digital District. Тази технология е използвана за анимиране на компютърно генерирания филмов герой Голъм в трилогията „Властелинът на пръстените“ (модел – Анди Серкис) (фиг. 2). През 2007 г. с нейна помощ е създаден Беоулф, през 2009 г. - Коледна песен, Аватар. Също така, с помощта на тази технология е създадено лицето на Волдемор във филмите за Хари Потър.
Има два основни типа системи за улавяне на движение.

Ориз. 2. Технология за улавяне на движение в действие (създаване на героя на Голъм от Властелинът на пръстените) ()
система за маркери за улавяне на движениекъдето се използва специално оборудване. На човек се слага костюм със сензори, той изпълнява движенията, изисквани от сценария, стои в уговорени пози, имитира действия; данните от сензорите се записват от камери и се подават на компютъра, където се свеждат до един-единствен триизмерен модел, който точно възпроизвежда движенията на актьора, на базата на който анимацията на героя е по-късно (или в реално време ) създадена. Този метод също така възпроизвежда израженията на лицето на актьора (в този случай маркерите са разположени на лицето му, което ви позволява да фиксирате основните движения на лицето).

Ориз. 3. Технология без маркери за създаване на анимиран герой ()
Технология без маркери, което не изисква специални сензори или специален костюм (фиг. 3). Технологията без маркери се основава на компютърно зрение и технологии за разпознаване на модели. Актьорът може да снима в нормални дрехи, което значително ускорява подготовката за снимане и ви позволява да снимате сложни движения (борби, падания, скокове и т.н.) без риск от повреда на сензори или маркери. Към днешна дата има софтуер за улавяне на движение без маркери, който не изисква специално оборудване, специално осветление и пространство. Заснемането се извършва с помощта на конвенционална камера(или уеб камера) и персонален компютър.
Анимацията има, при сегашното ниво на технологично развитие, наистина невероятни възможности.
За да овладеете такива сложни "трикове", трябва да учите много. Този урок е насочен към изучаване на проста анимация.
проста анимацияе последователност от последователни кадри.
Програмите, които помагат да се направи анимирано изображение, в по-голямата си част просто поставят снимки, ВЕЧЕ ПОДГОТВЕНИ ПРЕДВАРИТЕЛНО от потребителя във верига. Например, ако вземете няколко предварително подготвени снимки и ги обработите в специална програма за аниматор, можете да получите такава анимация (фиг. 4).

Ориз. 4. Последователни снимки за анимация ()
За да стане още по-ясно, трябва да погледнете същата картина, но „в забавен каданс“. Потребителят ще види, че това са само няколко кадъра, следващи един друг! Основното е времето, паузата, която минава между тях. Специални програми за анимация помагат да настроите часа.
Всеки може сам да направи подобна анимация. Например, направете снимка с помощта на ефекта „много стрелба“ подред няколко позиции на вашия домашен любимец. След това ги обработете в специална програма или просто направете презентация с помощта на редактора захранваща точка, в който пързалките се сменят с достатъчна скорост - и ще получите малка "ролка", която имитира движенията на вашия домашен любимец.
Как се създават карикатурите?
Общоприето е, че карикатурата е забавление за деца. Въпреки това красивите анимационни истории са обичани не само от децата, но и от възрастните. Днес анимацията вече не е просто забавление. Това е истинско изкуство и сложен технически процес. За да научите как се правят анимационни филми, трябва да погледнете работата на аниматор и да видите как неодушевените картини оживяват и героите от пластилин се научават да говорят.
Малко хора знаят, че анимацията се е появила още преди киното. Емил Рейно се смята за основател на карикатурите. През 1877 г. той представя на публиката първата движеща се лента, върху която нарисуваните картини последователно се сменят една друга. Преди него обаче имаше опити за съживяване на снимките. Още през 15-ти век в Европа се разпространяват книги, които при бързо преобръщане създават илюзията за движения на героите. Всъщност самият принцип на анимацията е изграден върху това.
Има няколко вида анимационни филми.
1. Нарисувана.
Най-популярният вид анимация и до днес се рисува. Сменят се само техническите устройства. Ако по-рано карикатурите бяха рисувани на ръка, сега това се прави на компютър. Принципът на това как се правят карикатури остава непроменен. Първо се изписва подробен скрипт. След това всички герои са нарисувани. Всяка рисунка представлява елемент от движението на героя, отделна поза. Може да има хиляди такива рисунки. След това чертежите или се снимат един по един и се свеждат до единична видео последователност с 24 кадъра в секунда, или с помощта на специални програми същото се прави на компютър (фиг. 5).

Ориз. 5. Рамка от ръчно нарисувана карикатура ()
2. 3D карикатури
Компютърната анимация е най-обещаващата посока днес. В него се открояват 3D карикатурите (фиг. 6). Те ви позволяват да направите изображението триизмерно. Това е много скъпа технология, но 3D карикатурите днес събират пълни зали в кината.
Как се правят 3D карикатури? Разбира се, тук идват на помощ на човек съвременни технологии. Картината е създадена с помощта на специални компютърни програми, като Maya или Z-Brush. Първо, "скелетът" на героя е нарисуван с всички мускули и сухожилия. Всеки от тях, като в истинско човешко тяло, отговаря за определено действие. Тоест при завъртане на главата ще видим движението на мускулите на врата, а когато ръката е огъната, бицепсите ще се стегнат. Особено внимание се обръща на лицето, мускулите, отговорни за изражението на лицето. След това текстурата се опъва върху скелета. И това не е само цветът на кожата и облеклото. Важно е да се изработи всяка бръчка и гънка, всички светлинени и така нататък, така че персонажът да изглежда жив. Фонът също е подробен. Всичко трябва да е възможно най-правдоподобно и реалистично. За да не рисуват всяко стръкче трева, мултипликаторите имат специални модули, които „поставят“ растителността в рамката по начина, по който тя расте в действителност.
След това започва инсталацията. Обикновено аниматор създава 4 секунди анимационен филм седмично - това е толкова трудоемък процес! За да бъдат навреме, десетки аниматори обикновено работят върху анимационния филм.

Ориз. 6. Рамка от 3D карикатура ()
3. Пластилинови карикатури
Пластилиновите карикатури, обичани от детството (фиг. 7), са направени малко по-лесни. Но компютърът се използва в тях само на етапа на инсталиране. Всички фигурки във всичките им действия са оформени ръчно. В професионалните студиа фигурките се изработват от специален пластилин, който не се топи под лампи. След това те се полагат върху специална повърхност с чист цвят (син, зелен) - хромиран ключ. Фигурите са заснети с цифров фотоапарат. След това фонът се премахва по същия начин. И вече на компютъра фонът и фигурите са свързани. Това се нарича метод на прехвърляне. Сега е най-често срещаният.

Ориз. 7. Рамка от пластилин карикатура ()
На практика създаването на анимация с помощта на Power Point изглежда така.
За да стартирате програмата Microsoft PowerPoint, трябва да отидете в менюто Старт - Всички програми - Microsoft офис и изберете Microsoft PowerPoint . Първото нещо, което трябва да направите, е да изберете оформление на слайд, както ще бъде по подразбиране Заглавие на слайд. За да създадете анимация, изберете Празен слайд(фиг. 8) .

Ориз. 8. Избор в Power Point Празен слайд
След това в елемента от менюто Вмъкване - Чертеж изберете картина, която по-късно трябва да стане фон за анимацията. Може да се намира във всяка папка на компютъра на потребителя. Ако фоновото изображение не съответства на размера на слайда, то може да се разтегне с помощта на съответните маркери (фиг. 9, 10).


Ориз. 9 и 10. Избор на тапет
Следващата задача е да изберете самия анимационен обект, който ще се движи (фиг. 11).
Впоследствие компютърът автоматично ще предложи папката, от която е заредена първата снимка, разбира се, след като щракнете върху Insert - Picture.

Ориз. 11. Рисунки на октопод и риба, насложени върху фоновото изображение
Трябва да се помни, че анимационните рисунки могат да имат свой собствен цвят на фона, който не съвпада с цвета на фоновото изображение, но с помощта на други програми, като Photoshop CS6, можете да премахнете фона и да вмъкнете рисунки без него.
Следващата задача, след като анимираната картина е напълно заредена, е да накарате обектите да се движат (фиг. 12).

Ориз. 12. Регулиране на движението на анимирани обекти
За да направите това, отидете на раздела Анимация - Настройки за анимация - Добавяне на ефект и изберете пътя на движещи се обекти по ваша преценка. Това може да бъде движение във всяка посока или дори път, начертан от самия потребител. В колоната вдясно можете също да изберете скоростта на движение на анимирани обекти. За да стартирате анимацията, трябва да натиснете клавиша Ф5 и стрелка "Нагоре"в колоната вдясно (фиг. 13).

Ориз. 13. Започнете да гледате анимация
Колкото повече време и усилия отделя потребителят, толкова по-добра може да бъде анимацията. Естествено, много висококачествена анимация се създава от хора в по-професионални програми.
Вмъкване. Ефектът на невероятната долина и анимационните перспективи
Едно открито предизвикателство в компютърната анимация е фотореалистичната човешка анимация. Понастоящем повечето филми, създадени с помощта на компютърна анимация, показват животински герои (Намирането на Немо, Рататуй, Ледена епоха, The Woods), фантастични герои (Monsters, Inc., Шрек, Monsters on Vacation), антропоморфни коли (Cars, Robots) или анимационен човек (The Incredibles, Despicable Me). Final Fantasy: The Spirits Within Us често се цитира като първия компютърно генериран филм, който се опитва да покаже реалистично изглеждащи хора. Въпреки това, поради огромната сложност на човешкото тяло, човешкото движение и човешката биомеханика, реалистичната човешка симулация остава до голяма степен отворен проблем. Друг проблем е неприязънта като психологическа реакция на гледане на почти перфектна човешка анимация, известна като "страшна долина".
Ефектът на невероятната долина е хипотеза, според която робот или друг обект, който изглежда или действа приблизително като човек (но не точно като истински), предизвиква враждебност и отвращение у човешките наблюдатели.
През 1978 г. японският учен Масахиро Мори провежда проучване, изследващо емоционалните реакции на хората към външен видроботи. Първоначално резултатите бяха предвидими: колкото по-човекоподобен е роботът, толкова по-красив изглежда - но само до известна степен. Най-хуманоидните роботи неочаквано се оказаха неприятни за хората поради малки несъответствия с реалността, предизвикващи чувство на дискомфорт и страх. Неочакваното спадане в графиката на „подобните“ беше наречено „Зловещата долина“ и Масахиро Мори установи, че анимацията подобрява както положителните, така и отрицателните възприятия (фиг. 14).
Причината за този психологически феномен все още не е изяснена. Може би проблемът е, че човек е така устроен, че подсъзнателно анализира най-малките отклонения от „нормалността“. Може би причината е, че при определено ниво на сходство между робот и човек, машината престава да се възприема като машина и започва да изглежда като ненормален човек или анимиран труп, труп. Освен това причината за неприязън може да е симетрията на лицето на робота, което рядко се среща при хората и изглежда малко плашещо.

Ориз. 14. Ефектът на "страшната долина" ()
Феноменът на "страшната долина" отдавна се използва от създателите на филми, литература, игри и анимации, за да предизвикат чувство на страх - само си спомнете за чудовището на Франкенщайн, различни киборги в човешка плът, зомбита, медицински сестри от Silent Hill или Садако от филма "The Call". Изкуствените герои, за които се предполага, че предизвикват съчувствие, не трябва да са твърде човешки, особено ако са анимирани – карикатуристите знаят това добре.
В крайна сметка целта е да се създаде софтуер, в който аниматорът може да генерира последователности, показващи фотореалистичен човешки характер, подложен на физически правдоподобно движение, заедно с дрехи, фотореалистична коса, сложен естествен фон и евентуално взаимодействия с други модели на човешки характер. След като постигна това, зрителят вече няма да може да разбере, че определена последователност е компютърно генерирана или създадена с помощта на реални актьори пред филмова камера. Постигането на пълен реализъм може да има големи последици за филмовата индустрия. Още по-сериозни последици това постижениеможе да доведе до съдебната система - ще стане проблематично използването на видео или фотоматериали като доказателство, потвърждаване на алиби и т.н., тъй като ще е необходимо недвусмислено да се докаже реалността на заснетия материал.
Библиография
- Босова Л.Л. Информатика и ИКТ: Учебник за 5 клас. - М.: БИНОМ. Лаборатория на знанието, 2012 г.
- Босова Л.Л. информатика: Работна тетрадказа 5 клас. - М.: БИНОМ. Лаборатория на знанието, 2010 г.
- Босова Л.Л., Босова А.Ю. Уроци по информатика в 5-6 клас: Методическо ръководство. - М.: БИНОМ. Лаборатория на знанието, 2010 г.
- cpu3d.com().
- 1-film-online.com().
- osp.ru ().
1. Използвайки интернет ресурси, запишете няколко филма, където е използвана технологията улавяне на движение. Помислете колко реалистично завладяващи герои са в състояние да създават съвременните компютри.
2. Опитайте се да направите обикновена ръчно нарисувана анимация, като нарисувате малко дърво в долната част на страницата, което постепенно ще цъфти, расте и пуска листа на всяка следваща страница. Оценете колко труден и отнемащ време е процесът.
3. Направете няколко занаяти от пластилин, измислете интересна историяза техните герои (сюжетът на пластилиновата карикатура).
4.* С помощта на видеоурока опитайте да направите проста анимация, като домашен любимец.
1. Стартирайте програмата Боя.
2. Настройте работната зона на ширина 25 см и височина 20 см. Нанесете инструмента попълнетеза създаване на син фон.
3. Начертайте няколко камъка в долната част на работната зона (инструментът овал молив попълнетеда ги оцветя.
Заден план.
5. Изпълнете командата Create в главното меню на програмата Боя. Настройте работната зона на 5 см ширина и 3 см височина и нарисувайте риба в нея. Запазете чертежа в лична папка с име Рибка.
6. Стартирайте програмата PowerPoint (Старт-Всички програми-Microsoft Office-PowerPoint).
7. Табл У домав група Слайдовещракнете върху бутона Оформление. Изберете Празен слайд(щракнете върху оформлението на празния слайд).
8. Поставете картина върху празен слайд Заден план, създадена в програмата Paint. За да направите това, изпълнете командата Вмъкване-картина (раздел Вмъкване), намерете желания файл във вашата лична папка, изберете го и кликнете върху бутона Вмъкване. Фоновото изображение ще се появи в работната област (на слайда) на програмата PowerPoint.
9. На същия слайд поставете изображения на риби (файл Рибка октоподот папка заготовки.
10. Риба и октопод се появиха на екрана на бял фон (в бели правоъгълници). За да направите фона прозрачен, изберете рибата, като щракнете върху нейното изображение - около рибата трябва да се появи рамка с маркери.

Изпълнете командата Формат-Цвят-Задаване на прозрачен цвят. Изберете изображението на октопод и направете фона около него прозрачен.

11. Изберете риба. Отидете на раздела Анимация. В група Разширена анимацияизберете Добавете анимация. В падащия списък в групата Пътеки за пътуванеизберете Персонализиран път. Начертайте произволна траектория на рибата.
12. Задайте траекторията на октопода.
13. За да видите анимацията, използвайте бутона Преглед в раздела Анимация.
14. След като прегледът приключи, изберете един от анимационните обекти и разгледайте настройките на анимацията в групата Време за слайдшоу. Направете промени в настройките за анимация, както желаете. Следете за промени, докато разглеждате.
15. Използване на инструментите за копиране и поставяне (табл У дома) поставете няколко копия на рибата върху слайда и задайте параметри за анимация за тях.
16. За да видите готовата анимация, използвайте функционалния клавиш F5.
17. Запазете работата си в лична папка с име Анимация.
Упражнение 1
(Linux)
1. Стартирайте програмата KolourPaint.
2. Задайте работната зона на 1000 x 800. Нанесете инструмента попълнетеза създаване на син фон.
3. Начертайте няколко камъка в долната част (инструмент Елипса) и водорасли (инструмент Перо). Използвайте инструмента попълнетеда ги оцветя.
4. Запазете чертежа в лична папка под името Заден план.
5. Задайте работната зона на 200 x 120 и нарисувайте риба в нея. Оцветете фона със същия син цвят. Запазете чертежа в лична папка под името Рибка.
6. Стартирайте програмата OpenOffice.org Impress (K-Menu-Office-Presentation (OpenOffice.org Impress)). Създайте празна презентация.
7. Вмъкнете фоновото изображение, създадено в програмата KolourPaint, в празна презентация, като изберете Изображение-от файлв менюто Вмъкване. Намерете желания файл, изберете го и кликнете върху бутона Добре. Фоновото изображение ще се появи в работната област (на слайда) на OpenOffice.org Impress.
8. На същия слайд поставете изображения на риби (файл Рибкав лична папка) и октопод (файл октоподот папката Presets).
9. За да персонализирате анимацията, щракнете с десния бутон върху изображението на рибата и изберете Ефекти от контекстното меню. След това изберете командата Добавяне в раздела Начини на движениеизберете Криви обект, след това начертайте пътя на рибата.
10. В група ефектътизберете При щракване при стартиране, ниска скорост.
11. Повторете стъпки 9-10, за да зададете параметрите на анимацията за октопода.
12. За да видите анимацията, използвайте функционалния клавиш F5или екип Слайдшоуменю Преглед.
13. Изчакайте слайдшоуто да приключи и щракнете обратно към работната зона.
14. Опитайте да копирате рибата и да коригирате настройките на анимацията за нея.
15. Запазете работата си в лична папка с име Анимация.
16. Излезте от програмата OpenOffice.org Impress.
Задача 2. Анимация на свободна тема
1. Измислете сами сюжет за анимация. Дайте му заглавие и опишете подробно планираната последователност от събития.
2. Реализирайте проекта си с помощта на графичен редактор и редактор на презентации. Подгответе се да представите работата си на съученици.
Сега знаете как
- стартирайте редактора на презентации;
- поставете предварително подготвени чертежи на слайда;
- персонализирате анимацията на отделни обекти;
- преглед на анимация;
- запазване на резултатите от работата в редактора на презентации;
- излезте от редактора на презентации.
Зайцева Любов Ивановна - учител по информатика и ИКТ,
МР: средно училище, Горноправдинск
съдържание:
Практическа работа„Създаване на поздравителна картичка“ 2
Практическа работа "Снежен човек" 9
Практическа работа "Анимация на формата" 12
Практическа работа "Създаване на персонализиран курсор" 17
Разработване на DER за интерактивна дъска с трансформиране на статична графика в обект за свободно движение. 22
Практическа работа "Създаване на презентация в Adobe Flash CS 3" 29
СЪЗДАВАНЕ НА ПОЗДРАВИТЕЛНА КАРТИЧКА
Работа във Flash CS 3 среда
Практическа работа No1
Тема "Рисуване във Flash CS 3"
Създайте нов филм. Файл - Нов - Flash файл .
На панела Инструменти(инструменти), изберете инструмент правоъгълник Инструменти снимка
След това изберете инструмент Избор Инструмент(v) и създайте трапец от горния правоъгълник.
Преместване на курсора до някой от редовете с избрания инструмент Избор Инструмент (v), ще видим малка дъга, което означава, че тази линия може да бъде крива. Което и правим.
Начертайте друга линия на гърлото на вазата с помощта на инструмента линия Инструмент, и го огънете.
IN изберете цвят за запълване с помощта на панела цвят. Ако панелът е затворен, можем да го намерим Прозорец - цвятили натиснете клавишната комбинация Shift + Ф 9 .
На панела Изберете цвят Тип : Радиалнаи като щракваме върху десния и левия показалец, избираме цветовете на градиентното запълване.
След това боядисайте вазата, като щракнете с LMB върху нейните части.
За да премахнете контурни линии, използвайте инструмента Избор Инструмент (v ). Изберете линии с инструмент и бутон Изтрий , ние ги изтриваме.
Преименувайте слой 2, наречете го " цветя».
Да преминем към слоя цветя, изберете инструмент линия Инструмент(линия) и нарисувайте стъблата и листата.
В средата на венчелистчето ще се появи кръг, трябва да го преместите в долния ъгъл на венчелистчето.
Включете панела Трансформирайте (ctrl + т), на превключвателя Завъртетезадайте ъгъла на завъртане на 60 0 и копирайте венчелистчетата с помощта на бутона на лентата с инструменти Трансформирайте – копие и Приложи трансформирайте. Начертайте средата на цветето с инструмента Овал.
За да можем да преместим цветето като цяло, нека го групираме. За да направите това, изберете го с инструмента Избор Инструмент (v ) и натиснете клавишната комбинация ctrl + г .
Преместване на слоя цветяпод слой ваза.
Изберете горната част на вазата, щракнете с десния бутон и изберете Разрез(Разрез).
Създайте слой, преименувайте го, дайте името " Врат". Върху нея поставяме горната част на вазата, за което щракваме върху празно място с RMB и избираме паста в място(залепете на място).
ОТ ще защитим работата си файл – Запазете Като, Име на файл ваза . фла
Практическа работа №2
Тема „Анимация кадър по кадър. Създаване на анимиран текст
Технология на работа:
За да видите анимиран текст, натиснете клавишната комбинация ctrl + Въведете .
Запазете файла като pozdrav.fla
Практическа работа No3
Тема „Flash символи. филмов клип »
Изработване на цвете
Създайте нов клип, като натиснете клавиша CTRL + Ф 8 . В прозореца, който се показва, изберете филм клип. назовете го Цвете.
Създайте 2 слоя: венчелистчетаИ Ядро.
На слой Ядронарисувайте жълт кръг.
Направете рамка 10 и в двата слоя опростена, като натиснете F 5.
Задайте четящата глава на рамка 10.
В слоя Венчелистчета поставете желания брой венчелистчета:
Проверете, като натиснете клавиша Enter.
Отваряне на файла поздрав . фла, в същия прозорец на Flash.
Създайте нов слой, дайте му име tsvrasp. Направете този слой активен, като щракнете върху първия кадър на този слой LMB.
Влизаме в библиотеката и преместваме създаденото от нас цвете на стъблото. След това друга.
Придайте на цветовете различни нюанси. За да направите това, на панела Имотиизберете цвят – яркост – 50%.
Започнете филм ctrl + Въведете .
Звук.
Създайте допълнителен слой Музика. Поставяме желания музикален файл в библиотеката файл – Импортиране – Импортиране да се Библиотека. Преместете LMB звуковия файл от библиотеката на работния плот. Настройка на звука. Панел Имоти син : започнете . Повторете - 1 . Запазете с име откритка . фла
Използвани книги:
Вовк Е.Т. Компютърни науки: уроци по Flash. - М.: КУДИЦ-ОБРАЗ, 2005, -176с.
Татарникова L.A. Запознайте се с Flash!: Урок - Томск, 2005. - 60-те години
Тема "Стоп анимация"
Практическа работа "Снежен човек"
Технология на работа:
Създайте слой 2 и го преименувайте, давайки името "torso". Начертайте втория снежен глобус.
Създайте слой 3 и го преименувайте на "head". Теглим 3 топки.
Използвайки инструментите за рисуване и съвпадение на цветовете, нарисувайте устата, очите, носа. Завършваме ръцете.
Стартирайте видеоклипа, за да видите CTRL + Enter.
Задайте сами движението на слънчевите рамки.
Практическа работа "Анимация на формата"
Технология на работа:
Създайте нов файл
Създайте 3 ключови кадъра на разстояние 20 кадъра, като натиснете F 6
Начертайте по една форма във всяка рамка, като изберете различна форма и цвят за тях.
Изберете първия кадър и изберете от панела Properties в падащия списък Tween (междинна анимация) режим Shape (форма).
За рамки 40 и 60 повторете същите стъпки.
Натиснете клавиша Enter, за да видите анимацията
Анимиране на фигури за растерни изображения
П
поставете изображенията на работния плот, нарисувайте овал, запълнете го с помощта на радиален градиент.
На свой ред, избирайки изображенията на пилето и пилето, изпълнете командата Промяна - Растерна карта - Трасиране на растерна карта (Промяна - Проследяване на растерна карта)
Изберете белия фон и го изтрийте с клавиша Del.
Правим обекти с приблизително еднакви размери.
Създайте ключови кадри в кадър 30 и 60.
В първия кадър премахваме пилето и пилето, в 30-ия кадър яйцето и пилето, в 60-ия кадър пилето и яйцето.
Позиционирайте всички обекти в центъра на сцената.
Изберете 1 кадър и изберете режима на формата от падащия списък Tween в панела Properties
Натиснете клавиша Enter и гледайте анимацията. Яйцето се превръща в пиле, пилето в пиле.
,
Практическа работа "Създаване на персонализиран курсор"
Поставяме снимка на морето на сцената. Файл-Импорт-Импортиране в сцената .
Забележка! Нашата снимка е по-голяма от сцената (550x400).
За да преоразмерите снимка, изберете я в панела
свойства в долната част на екрана регулират височината и ширината на графиката.
Импортиране на графичното изображение daulfin .gif в библиотеката
Файл - Импорт - Импортиране в библиотеката.
2.1 Създайте нов символ за клип. Вмъкване - нов символ (Ctrl +8).
Задайте името : Име - delf, Тип - Филмов клип.
При това автоматично въвеждаме новосъздадения клип. Символът delf се появи в библиотеката.
2.2 Изпълнете командата Файл -Импортиране в сцена . Изберете файл daulfin . gifот папката с източник на графика.
2.3 Мащабът на рамката ще приеме формата
IN
идентификатор на библиотеката след вмъкване на графичния обект.
Преместваме символа delf на сцената от библиотеката.
Нека преобразуваме преместения символ в бутон - курсор . За да направите това, използвайте менюто Промяна - Преобразуване в символ.
Задължително!
Даваме име на бутона в панела със свойства Instance Name - курсор
Mouse.hide();
startDrag("курсор",true);
Препратки:
« Flashза тези, които продължават” - материали от майсторския клас на Елена Владимировна Ямкина, Бела Олеговна Нуриева.
http://it-n.ru/communities.aspx?cat_no=73740&lib_no=182080&tmpl=lib
Използвани изходни графики: http://www.stihi.ru/pics/2009/08/29/2758.jpg,
Тази работа е преминала успешно открит обществен професионален изпит на портала „Мрежа творчески учители» http :// то - н . en
На материала е присвоен уникален номер (UN) - 183414.
Разработване на DER за интерактивна дъска с трансформиране на статична графика в обект за свободно движение.
Този тип DER реализира сензорния принцип на интерактивната дъска. Можете свободно да местите както графични обекти, така и текст.
Интерактивните задачи могат да бъдат както за установяване на кореспонденция, така и за подреждане, класификация; за запълване на празнини; конструктори и др.
Ще създадем DER за студенти от курс "Информатика и ИКТ". По подобие на тази работа е възможно да се създаде DER във всяка тема.
ОТ
Нека създадем нов документ във Flash CS 3. Файл -Нов. Изберете В прозореца, който се показва FlashFile (ActionScript 2.0).
Задайте размера на сцената на 550x600 в панела със свойства.
Използване на инструменти за създаване на таблица
Инструмент за правоъгълник (R,O,R,O)
Инструмент за молив (Y)
Инструмент за боядисване (K)
Когато използвате инструмента Pencil Tool (Y), когато рисувате линии, трябва да задържите клавиша Shift.
За да създадете надписи, използвайте инструмента за текст (T)
Изберете цвета и стила в панела Properties.
Попълваме таблицата с текста и записваме задачата.
Нека създадем втория слой. Даваме му името "Елементи". Върху него ще поставим графиката и бутона "Изход".
За да поставите графики, използвайте менюто File -Import -Import to Stage .
Ние създаваме подписи.
Комбинираме подписа и рисунката. За да направите това, изберете инструмента за избор (V) и нарисувайте стрелка около обекта и надписа.
След това групираме Modify-Group.
Изберете групирания графичен обект и преобразувайте клипа в тип символ.( Преобразувайте да се символ - филм клип - Добре ).
Дайте на символа смислено име, за да улесните редактирането на DRC по-късно.
Сега превръщаме нашите графики в свободно движещи се такива. Изберете графичния обект и натиснете F 9. Отваря се раздел Действия -Рамка, въведете кода за свободно движение на обекта.
На (Натиснете ) { // Бутонът на мишката е натиснат
StartDrag (това ); } // Започнете да се движите
На (освобождаване ) { // Бутонът на мишката е освободен
StopDrag (); } // Завършете преместването
(Коментар: StartDragИ StopDragса в раздела филм клип контрол )
Повтаряме тези стъпки за всеки графичен обект.
Имайте предвид, че работим върху слоя "Елементи". За да не сбъркате, защитете 1 слой с масата, като кликнете върху знака за катинар.
Сега нека създадем бутон, като го нарисуваме или използваме готова графика. Поставяме го върху слоя “Elements” Нека конвертираме графичния обект в бутон (Convert to Symbol -Button -ok). Изберете бутона, натиснете F 9 и въведете кода за излизане от режим на цял екран.
на (освобождаване) (
fscommand("излизане");
}
За да може нашият клип да се разшири до цял екран при гледане, ние пишем кода в първия кадър на 1-вия слой:
fscommand("showmenu", "false");
fscommand("цял екран","истина");
За да направите това, първо премахнете защитата от слоя, щракнете върху LMB върху първия кадър и щракнете Ф 9.
Тестване на проекта чрез натискане на клавишите ctrl + Въведете .
Адрес на материала в мрежата: http://it-n.ru/communities.aspx?cat_no=139399&d_no=203370&ext=Attachment.aspx?Id=86057
Практическа работа "Създаване на презентация в Adobe Flash CS 3"
IN
изберете обекта, отидете в менюто Променете
-
Преобразувайте
да се
символ
.
В прозореца, който се показва, изберете име
-
кн
1,
бутон
,
Добре
.
(Наименувайте следните бутони съответно kn2, kn3, kn4, kn5, kn6)
Влизаме в 1 бутон, като щракваме двукратно върху него.
Тя има 4 кадъра Нагоре, Над, Надолу, Удар. ключ Ф 6 създаване на ключови кадри във всички кадри на бутона.
П
отидете до рамката Над(при задържане на мишката), въведете текст близо до изображението.
ОТ
Към същия бутон на Основната сцена присвояваме командата за придвижване до желания кадър при натискане на бутоните.
на (освобождаване) (
gotoAndPlay(7);
}
на (освобождаване) (
gotoAndPlay(1);
}
За да предотвратите автоматично обръщане на рамки, отидете на слоя на крака и създайте 6 ключови кадра.
За всеки кадър напишете командатаСпри се ();
Източници на информация:
- "Flash за напреднали" - материали от майсторския клас Ямкина Елена Владимировна, Нуриева Бела Олеговна. - н . en и се премества в читалищна библиотека „Създаване на интерактив учебни помагалавъв Flash".
На материала е присвоен уникален номер (UN) - 189760.
~ 34 ~
УРОК ПО ТЕХНОЛОГИЯ 30
Агишева Светлана Александровна
дата на
24.05.17 г
Предмет
информатика
клас
Тип урок
урок за прилагане на знания и умения
ЕМС "Информатика" за 5-9 клас (ФСЕС), автор Босова Л.Л., 2016 г.
Образователни ресурси:
примерна задача "Seabed.ppt", презентации "Sv_tema1.ppt", "Sv_tema2.ppt", "Sv_tema3.ppt", "Swans.ppt" (вж. Електронно приложение към учебника „Информатика” за 5 клас; )
ИКТ инструменти:
персонален компютър на учителя (PC), мултимедиен проектор, екран, интерактивна дъска; 16 компютърни студенти, софтуер: Paint графичен редактор, редактор силови презентацииточка.
Етапи на урока
Планирани резултати (формиране на UUD)
Учителска дейност
Студентски дейности
Първа стъпка (определяне на темата на урока, поставяне на цели и задачи)
Когнитивно UDD:
Регулаторен UUD:
- проявяват познавателна инициатива в образователното сътрудничество;
1. Организиране на времето. (3 мин.)
Формата на дейност е разговор. Методвербална, мотивация учебни дейности. Бележка за учениците относно спазването на правилата за безопасност при работа с компютър.
Основни понятия на урока:
информация;
обработка на данни;
план за действие;
сюжет,
видеоклип
2. Проверка Д/З на учениците в работни тетрадки, стр. 163-168. (5 минути). Устна анкета по въпросите от т. 12:
1. Какво представлява обработката на информация? Дай примери.
2. Как можете правилно да създадете план за действие за постигане на конкретен резултат?
3. Какво трябва да измислите, за да създадете карикатура? Изпратете своя сценарий за кратък анимационен филм.
Подготовка на вашето работно място, готовност за урока.
Изпълнение на изискванията за урока:
Наблюдавайте изисквания за организиране на компютърно работно място, спазвайте изискванията за безопасност и хигиена при работа с ИКТ инструменти.
Прави разлика видове задачи за обработка на информация, свързани с промяна на формата на нейното представяне поради графики.
Слушайте учителя, водете си бележки в тетрадка, работете с учебник.
Работа с работни тетрадки. Отговорете на въпросите на учителя, коментирайте отговорите на съучениците.
Разговор.
Главна сцена (планиране и изпълнение на практически дейности)
Елементи на съдържанието на урока:
мултимедийна презентация
Описание на последователно развиващи се събития (сюжет). Анимация. Опции за персонализиране на анимацията в редактора на презентациимощностточка. Създаване на ефект на движение чрез промяна на последователността на рисунките.
Резултати от метасубекта
UUD - научете:
Комуникативен UUD
Аналитична дейност:
(30 минути)Методи на работа :
разговор, дискусия,демонстрация.
Използвайте
Образователни ресурси:
Материали от учебника : §12, стр.93-94
Компютърна работилница. Работа номер 17. стр.176-179.
Демонстрация на презентацията за урока, коментиране и обяснение на алгоритъма за работа. Учителят също така показва на учениците примери и мостри от анимационни филми. Фокусира се върху основните предимства и типичните грешки при настройка на анимации, преходи, саундтраци и др.
Обяснение на хода на работата. Задачи за учениците:
1. Измислете и създайте анимационен сюжет " Подводен свят"(начертайте фона на морското дъно, измислете и нарисувайте жителите на резервоара); запазете го във вашата папка на вашия компютър.
2. Стартирайте програматазахранваща точка. Последователно копирайте и поставете фона на морското дъно и всички обитатели върху слайда.
3. Настройте анимация за всички обекти. Покажете своята карикатура.
След 10 минути работа на компютъра организирайте сесия по физическо възпитание. Гимнастика за очите.
Студентите на този етап трябва да оперират концепции за компютърна графика; графично изображение, рисунка.
Прави разлика видове инструменти за рисуване.
Да избера инструмент за рисуване в зависимост от задачата за създаване на графичен обект.
Научете се да използвате Power Point Presentation Editor за създаване на прости анимации.
Разчитат и изучават алгоритъма на действията по учебника с. 176-179. ( подробен план)
Независимпрактическа работа Студенти по компютър:
Те създават свой собствен сюжет за бъдещата карикатура, рисуват обекти с помощта на графичен редакторБоя, копирайте обекти, поставете в програмата Power Point, настройка на анимация, различни начини за преместване на обекти, преходи, показване на готовия си анимационен филм на учителя и техните съученици.
Момчетата самостоятелно изпълняват упражнения за очите: кръгови движения на очите по посока на часовниковата стрелка и обратно на часовниковата стрелка, редуване на поглед към отдалечен и близък обект, затваряне на очите и отпускане.
Финал етап (обобщаване, оценка, размисъл)
Лични
(7 минути). Обобщаване на работата. разговор, метод словесен, визуален.
Учителят преглежда цялата работа на децата, оценява и коментира, обяснява задачите.
Работете с дневник, дневници, компютър със система "Network City".
Домашна работа : §12, измислете и създайте креативна карикатура на свободна тема. Изпратете за проверка на учителя чрез системата "Мрежов град".
Демонстрация на готови анимационни филми.
Те съобщават, че са се научили да работят с нова програма, настройват анимация под формата на движения на обекти, могат да създават анимационни сюжети. Смята се, че в бъдеще уменията за създаване на истински анимационни филми за демонстрация по телевизията ще бъдат полезни.
Те могат да слушат отговорите на съучениците и да участват в тяхната дискусия, коригират неверните отговори.
Работете с различни приложения и програми.
Работете с учебник и тетрадка на печатна основа.
5-ти клас
Списък с литература за учителя
1. Програми и планиране: Информатика и ИКТ. Разработки на уроказа 5 клас: Методическо ръководство / Л. Л. Босова, А. Ю. Босова - М.: БИНОМ. Лаборатория на знанието, 2015 г.
2. Забавни задачи по информатика./Босова Л.Л., Босова А.Ю. , Коломенская Ю.Г. - М.: БИНОМ. Лаборатория на знанието, 2015 г.
4. CD с Windows. Версия 6.1. Компютърна работилница, софтуер
методическо подпомагане на курса „Информатика и ИКТ за 5-7 клас.“ / Л. Л. Босова – М.: БИНОМ. Лаборатория на знанието, 2010 г
Списък с литература за ученици
1. Информатика: GEF. Учебник за 5 клас / Л. Л. Босова, А. Ю. Босова. – М.: БИНОМ. Лаборатория на знанията, 2013. - 184 с.: ил. ISBN 978-5-9963-1116-3
2. Информатика: GEF. Работна тетрадка за 5 клас / Л. Л. Босова, А. Ю. Босова. – М.: БИНОМ. Лаборатория на знанията, 2016. - 144 с.: ил. ISBN 978-5-9963-1558-1
самоанализ на урока.
Свързан урок: Създаване на движещи се изображения. В 5 клас се проведе практическа работа No 17 „Създаване на анимация”. Темата на урока съответства на календарно-тематичното планиране и работна програмав 5 клас по информатика. Конспектът на урока е оформен във формата технологична картаурок, който отговаря на изискванията на тази образователна институция.
Вид на урока: урок по прилагане на знания и умения.
По време на урока учениците вече са формирали определени умения и способности за работа със софтуер, момчетата знаят как да използват програматаБоя, инструменти и създаване на различни графични обекти. Те също така имат уменията да записват файлове в папки в определена работна директория на компютърен диск.
Основната цел на урока беше да се създаде мини-карикатура "Подводен свят" с помощта на софтуерни инструменти.
задачи:
1) разширяване на разбирането на учениците за задачите, свързани със съставянето на план за действие;
2) въвеждат понятието анимация като последователност от събития, развиващи се по определен план;
3) показват техниките за създаване на най-простите движещи се изображения;
4) запознаване с инструментите за създаване на анимации, настройки на анимацията;
5) развивайте сюжета на карикатурата;
6) нарисувайте предмети за бъдещата карикатура
За да заинтересуват учениците да създават собствена карикатура, те демонстрираха творческа работадруги ученици. Учениците можеха да оценяват, критикуват, виждат грешки.
Децата бяха помолени да мечтаят и да измислят своя собствена карикатура. Това позволи на учениците да проявят изобретателност, да развият познавателни и творчески способности, да демонстрират своите умения и способности за учене.
Резултатите от формирането на UUD в учениците от пети клас бяха планирани:
Когнитивна UDD :
Създаване на изображения с помощта на графичните възможности на компютъра;
Съставяне на нови изображения от готови фрагменти (компютърно приложение);
Създаване на анимирани изображения;
Регулаторен UUD:
Проявете познавателна инициатива в образователното сътрудничество;
Да подчертае и осъзнае вече наученото и това, което тепърва предстои да се научи;
Бъдете наясно с качеството и нивото на усвояване.
Предвидете времевите характеристики за получаване на резултата.
Метасубект UUD - ще научи:
устойчиви умения за работа софтуеркомпютър ( текстови процесори, графични редактори, програми за създаване на презентации и други приложни програми).
Комуникативно UUD:
Преговаряйте и вземете общо решение в съвместни дейности
Аргументирайте позицията си
Осъществяване на взаимен контрол и оказване на необходимата взаимопомощ в сътрудничество
Лични UUD :
Планирайте обучението и ежедневните си дейности
Формиране на холистичен мироглед, съответстващ на настоящото ниво на развитие на науката и социалната практика
Способността да се подчертае моралният аспект на поведението при работа с всякаква информация и при използване компютърна технологияколективна употреба.
По време на урока учениците от пети клас изпълниха следните дейности:
Аналитична дейност:
Планирайте последователност от събития по дадена тема;
Изберете илюстративен материал, съответстващ на идеята на създадения мултимедиен обект.
Практически дейности:
Използвайте редактор на презентации или друг софтуерен инструмент за създаване на анимация въз основа на съществуващ сюжет;
Създайте мултимедийна презентация по зададена тема с хипервръзки, чиито слайдове съдържат текстове, звуци, графики.
По време на урока бяха използвани следните методи на обучение:разговор, дискусия,демонстрация, проектен метод (създаване на собствена карикатура).
Бяха организирани следните формуляриработа: групова, фронтална, индивидуална.
Урокът използва самостоятелна практическа работа по създаване на ръчно рисувани обекти, настройка на анимация, планиране на сюжета на анимационния филм. Момчетата спазваха всички правила за безопасност при работа в ИКТ стаята и при работа с компютър. Също така, по време на практическата работа на компютъра беше проведена сесия по физическо възпитание с упражнения за очите, което позволява да се намали натоварването на очите, така че да няма умора.
Работа на учениците в клас
При изпълнение на практическа работа учениците работеха на личния си компютър, определен им в кабинета по информатика. Децата наистина харесаха урока, те активно рисуваха риби, раци, русалки, тоест всички съществуващи и измислени жители на язовира създадоха свой собствен сюжет. Много деца показаха творческите си способности на високо ниво. Възникнаха трудности и въпроси при копиране на обекти и прехвърлянето им в друга програма, а именно при поставяне върху слайд в презентация. Имаше и въпроси при настройката на анимация и пътеки за движение на обекти. Но всички проблеми бяха решени много активно и бързо. Всички ученици изпълниха задачата си. Целите и задачите на урока бяха постигнати.
Хигиенни изисквания към урока
Урокът се проведе в модерно технически оборудван кабинет по информатика, който разполага с 16 персонални работни места за ученици с компютър, работно мястоучител с компютър и свързани устройства: принтер, скенер, проектор, интерактивна дъска, високоговорители, слушалки с микрофони, уеб камера и други устройства.
Проведен инструктаж за безопасност за учениците.