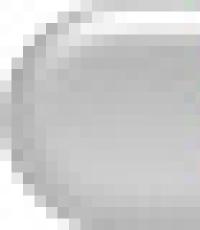Търговията се извършва на мястото на търговските операции. Обща процедура за извършване на търговски операции. Причини за насрещна търговия
Задачата е възлагане от личен или служебен характер, чието изпълнение може да бъде проследено. Задачата може да бъде еднократна или повтаряща се. Повторението на задачата се извършва на равни интервали или в зависимост от датата на нейното изпълнение. Например, задачата е да изпратите отчет до мениджъра в последния петък на всеки месец или посещение на фризьор един месец след предишната прическа.
Поръчки
В допълнение към личните задачи можете да създавате задачи, възложени на други потребители. За да възложите задача, изпратете задача. Потребителят, който е получил задачата, става временен собственик на задачата. Той може да приеме, отхвърли или делегира задачата на някой друг. Ако бъде отхвърлена, задачата се връща на потребителя, който я е възложил. За да върнете правата на собственика на задача, тя трябва да бъде върната в списъка със задачи. Ако задачата бъде приета, потребителят, който я е приел, става постоянен собственик. Ако той делегира задачата, потребителят, на когото е делегирана, става собственик на задачата.
Само собственикът може да редактира задачата. Когато дадена задача се актуализира от собственик, всички копия на задачата се актуализират в Microsoft Outlook: копието на потребителя, изпратил първото задание, както и копията на всички предишни собственици. След като задачата бъде изпълнена от собственика, потребителят, който е възложил задачата първи, всички предишни собственици на задачата и всички, които са поискали отчета, получават отчет за състоянието.
Ако една задача е възложена на няколко потребители едновременно, става невъзможно да се съхрани нейно актуализирано копие в списъка със задачи. За да възложите един проект на множество потребители и въпреки това да следите напредъка му, разделете работата на поредица от задачи и ги възлагайте поотделно. Например, за да възложите на трима души да напишат отчет, създайте три задачи, наречени „Отчет: Компилатор 1“, „Отчет: Компилатор 2“ и „Отчет: Компилатор 3“. Нека започнем да създаваме задача от нулата.
- Посочете командата Нова в менюто Файл и изберете командата Задача.
- В полето Тема въведете име за задачата.
- В другите полета на разделите Задача и Подробности въведете информацията, която искате да запишете за тази задача.
- За да направите дадена задача повтаряща се, щракнете върху бутона Повторение, изберете колко често да се повтаря задачата (ежедневно, седмично, месечно или годишно) и направете едно от следните неща:
- задаване на задачата да се повтаря на редовни интервали - задайте параметрите за честотата на повторение. За да повтаряте задачата на редовни интервали, не избирайте превключвателя Задаване на нова задача след;
- задайте задачата да се повтаря въз основа на крайния срок - изберете превключвателя Задаване на нова задача след и въведете стойността на честотата на повторение в полето.
- По желание задайте начална и крайна дата за задачата.
- Щракнете върху бутона OK, след това върху бутона Запазване и затваряне.
За да създадете задача въз основа на съществуваща задача, изпълнете следните стъпки.
- Изберете задачата, която искате да копирате от списъка със задачи.
- От менюто Редактиране изберете Копиране. Ако командата Копиране не е налична, щракнете върху отметката в колоната Задачи и опитайте отново.
- От менюто Редактиране изберете Поставяне.
- Ако е необходимо, отворете задачата и променете нейните настройки.
Преименуване на задача
В списъка със задачи (показан в папката Задачи и в лентата на задачите в календара) щракнете върху името на задачата, която искате да редактирате. Въведете ново име и натиснете клавиша Enter. Ако задачата е повтаряща се, завършените копия на задачата ще запазят същото име.
Променете състоянието на задачата и процента завършени
Отворете задачата, за която искате да промените състоянието или процента изпълнени. Въведете необходимата информацияв полетата "Състояние" и "Готово, %". Правене на задача частна Отворете задачата, която искате да направите невидима за други потребители. Поставете отметка в полето Private в долния десен ъгъл.
Маркиране на задача като изпълнена
Отворете задачата, която искате да маркирате като изпълнена, и въведете 100% в полето Done %. Ако полето "Завършено" се показва в списъка със задачи (като квадратче за отметка в заглавката на колоната), тогава, за да маркирате задачата като завършена, е достатъчно да поставите отметка в квадратчето в това поле. Ако полето Състояние се показва в списъка със задачи, изберете Завършено от списъка.
Променете реда на показване на задачите
- Сортирайте всички задачи в списъка
- В секцията Задачи сортирайте списъка.
- В менюто Изглед изберете Подреждане по, Текущ изглед и след това Промяна на текущия изглед.
- Щракнете върху бутона Сортиране.
- В групата Сортиране на елементи по поле изберете полето, по което искате да сортирате. Ако задължителното поле не е в групата Сортиране на елементи по поле, изберете различен набор от полета от списъка Полета за сортиране. (Ако сортирате по същото поле като групирането, ще бъдат сортирани заглавките на групата, а не елементите в рамките на групите. За да сортирате съдържанието на група, изберете поле в списъка Сортиране на елементи по поле, което е различно от това избрани в списъка Групиране на елементи по поле.)
- Изберете реда на сортиране Възходящ или Низходящ.
- За да сортирате по допълнително поле, изберете го в списъка След това по поле. В табличен изглед можете да сортирате по колона, като щракнете върху заглавието на колоната.
- Преместете отделни задачи нагоре или надолу в списъка със задачи
- Под Задачи, в менюто Изглед изберете Подреждане по, Текущ изглед и след това Промяна на текущия изглед.
- Натиснете последователно бутоните "Групиране", "Изчистване на всички" и след това бутона "ОК".
- Натиснете последователно бутоните Сортиране, Изчистване на всички, след това бутона OK.
- Плъзнете задача нагоре или надолу в списъка със задачи, като използвате ръководството.
- За да запазите тази поръчка за използване по подразбиране, в менюто Действия изберете Запазване на поръчката на задачи. Несортираните и негрупираните задачи могат да се местят нагоре и надолу в списъка със задачи в календара.
- Придайте важност на задачата
- За да сортирате задачите по важност, трябва да посочите важността на всяка задача. По подразбиране задачите са редовно нивоважност. Може да се промени на ниско или високо.
- Отворете задачата, чиято важност искате да промените.
- В списъка Важност щракнете върху подходящата тежест.
- След като завършите присвояването на важност, върнете се към списъка със задачи и го сортирайте по важност, като използвате първата процедура в този раздел.
Запишете изминалото време за задача
- Отворете задачата, за която са записани планираните и действителните времеви разходи.
- Щракнете върху раздела Подробности.
- Въведете планираните времеви разходи в полето "Обхват на работата" и действителните времеви разходи в полето "Реално изразходвано време".
Планиране на време за изпълнение на задачата в календара
- Плъзнете задачата, за която искате да планирате време, от папката Задачи до бутона Календар в навигационния панел.
- В раздела Среща изберете желаните опции.
Изпратете отчет за състоянието на задачата
- Отворете задачата, за която искате да изпратите отчет за състоянието.
- От менюто Действия изберете Изпращане на отчет за състоянието на задачата.
- Въведете имената на получателите в полетата To, Cc и Bcc.
- Ако задачата е възложена на вас, тези полета автоматично ще се попълнят с имената на членовете на списъка за актуализиране.
- Щракнете върху бутона Изпрати.
Задайте или премахнете предупреждение за задача
- Задайте или премахнете напомняне за отделна задача
- Отворете задачата, за която искате да зададете или премахнете предупреждение.
- Изберете или премахнете отметката от квадратчето Предупреждение. Когато задавате предупреждение, датата и часът също могат да бъдат зададени.
- Ако сигналът е активиран, но не е зададен час, се използва времето за предупреждение по подразбиране. За да зададете времето за предупреждение по подразбиране, изберете време в полето Час за предупреждение.
- Задайте или премахнете известия за всички нови задачи с определен краен срок
- Изберете Опции от менюто Инструменти.
- Поставете отметка или премахнете отметката от квадратчето Задаване на предупреждение за краен срок. Когато възлагате задача с предупреждение на друг потребител, предупреждението се деактивира, така че потребителят, на когото е възложена задачата, да може сам да зададе предупреждението.
Задайте краен срок и начална дата за задача
- Отворете задача, която има зададени начална и крайна дата.
- Въведете крайния срок за изпълнение на задачата в полето Краен срок.
- Въведете началната дата за задачата в полето Начална дата.
- За да нулирате началната дата, без да променяте крайната, въведете Не в полето Начална дата и натиснете Enter. След това щракнете отново върху полето Начална дата и въведете нова начална дата.
Ако зададете крайната дата на дата, която не следва нормалния модел на повторение за тази задача (например посочената дата е петък, но задачата се повтаря всеки четвъртък), нова задача ще се появи в списъка със задачи като изключение. Новата задача няма да се повтаря, за разлика от първоначалната задача, която ще се повтаря според указанията.
Преобразуване на съобщение в задача
- В навигационния панел плъзнете съобщението, което искате да конвертирате, до бутона Задачи.
- Можете да конвертирате елемент от всякакъв тип в друг тип, като го плъзнете върху бутона за папка в навигационния панел.
Приемете или откажете възложена задача
- Отворете задача или задание.
- Щракнете върху бутона „Приемам“ или „Отхвърлям“.
- Изберете бутона за избор Редактиране на отговор преди публикуване (напишете коментари към публикацията и щракнете върху бутона Изпращане) или Изпращане на отговор сега.
Възлагане на задача на друг потребител
- Първа задача
- За да създадете нова задача, изберете командата Нова от менюто Файл и след това командата Присвояване. За да присвоите съществуваща задача, отворете я в списъка със задачи и щракнете върху бутона Присвояване на задача.
- За да изберете име от списъка, щракнете върху бутона „До“.
- В новата задача въведете име в полето Тема. (В съществуващ брой полето Тема вече е попълнено.)
- Изберете крайната дата и необходимите опции за състояние.
- За да направите дадена задача повтаряща се, изберете Повторение от менюто Действия, задайте необходимите опции и щракнете върху OK.
- Въведете необходимите инструкции и информация за задачата в текстовото поле на задачата.
- Щракнете върху бутона Изпрати. Когато зададете повтаряща се задача, копие на задачата ще остане в списъка със задачи, но няма да бъде актуализирано. Ако има отметка в квадратчето Изпращане на отчет за състоянието при завършване на задачата, отчетът за състоянието ще ми бъде изпратен след всяко изпълнение на задачата.
- Повторно възлагане на задача, след като задачата е отхвърлена от получателя
- Отворете отхвърлената задача в списъка със задачи.
- В полето До въведете името на лицето, на което искате да възложите задачата.
- Щракнете върху бутона Изпрати.
- Преназначаване на възложена ви задача
- Отворете съобщението, което съдържа заданието.
- Изберете Присвояване на задача от менюто Действия.
- В полето До въведете името на лицето, на което искате да възложите задачата.
- Поставете отметка или премахнете отметката от Запази актуализирано копие на тази задача в списъка със задачи и Изпратете ми отчет за състоянието, когато задачата бъде завършена.
- Щракнете върху бутона Изпрати.
Изпращайте бележки към възложена задача
- Отворете възложената задача, за която искате да изпратите бележки.
- От менюто Действия изберете Отговор или Отговор на всички.
- Въведете бележка в текстовото поле на съобщението.
- Щракнете върху бутона Изпрати.
Връщане на правата на собственика на отхвърлената задача
- Отворете съобщението, съдържащо отхвърлената поръчка.
- От менюто Действия изберете Връщане към списъка със задачи.
Проследявайте напредъка и информацията за плащане
- Препращане на задача за проследяване от други потребители.
- Отворете задачата, която искате да изпратите.
- Изберете Напред от менюто Действия.
- Въведете имената на получателите в полетата До и Як.
- Ако е необходимо, въведете съобщение в текстовото поле на задачата.
- За да изпратите копия на множество задачи, плъзнете допълнителни задачи от списъка със задачи в текстовото поле за препратена задача.
- Щракнете върху бутона Изпрати.
Проследяване на възложени задачи
- Автоматично запазвайте копия на възложените ви задачи и получавайте отчети за състоянието
- Изберете Опции от менюто Инструменти.
- Щракнете върху бутона Опции на задачата.
- Поставете отметка в квадратчето Запазване на актуализирани копия на присвоените задачи в списъка със задачи.
- Поставете отметка в квадратчето Изпращане на отчети след приключване на възложените задачи.
- Вижте задачите, които сте възложили на други потребители
- Кликнете върху бутона "Задачи".
- В менюто Изглед изберете Подреждане по, Текущ изглед и след това Дестинация.
- Вижте списък с потребители, които поддържат актуални копия на делегирана задача
- Отворете възложената задача, за която искате да видите списъка с актуализации.
- В раздела Подробности прочетете имената в списъка Актуализация за.
Запишете разстояние, организация и друга информация за таксуване за задача
- Отворете задачата, за която се записва информация за плащане.
- Отидете в раздела Подробности.
- Въведете необходимата информация в полетата "Обхват на работа", "Разстояние", "Разходи и организации".
Повтарящи се задачи
Само собственикът на задача може да я направи повтаряща се задача.
- Отворете задачата, която искате да направите повтаряща се.
- Изберете колко често ще се повтаря задачата (ежедневно, седмично, месечно, годишно).
- За да зададете дните и часовете за повторение на задачата, направете едно от следните:
- повторете задачата на редовни интервали - Изберете всяка опция от дясната страна на групата "Повторение", с изключение на стойността Задаване на нова задача след;
- повтаряща се задача въз основа на краен срок - Изберете радио бутона Задаване на нова задача след и въведете интервал на повторение в полето.
- Изберете началната и крайната дата за задачата.
Повтарящите се задачи се появяват една по една в списъка със задачи. След като едно копие на такава задача бъде изпълнено, следващото копие се появява в списъка.
Пропуснете едно появяване на повтаряща се задача
- В списъка със задачи отворете повтарящата се задача, която искате да пропуснете.
- Изберете Пропускане от менюто Действия. Ако повтаряща се задача приключи след определен брой повторения, пропуснатата задача ще се отчете като едно събитие.
Отмяна на повторението на задачата
- Отворете задачата, която искате да отмените.
- От менюто Действия изберете Повторение.
- Щракнете върху бутона Премахване на повторението.
Оптимизация на действието
Докато работихме по създаването на нов списък със съобщения, ние започнахме от това как точно хората четат имейли. Но не само процесът на гледане и четене беше важен за нас. Интересувахме се и как се обработват писмата. Анализирахме, доколкото можахме, какво хората най-често правят с писмата, след като са били прочетени.
Разбира се, често хората изтриват имейли, които са прочели или прегледали, и по-конкретно, три четвърти от действията с имейли след прочитане ги изтриват. Предимно изтрити с помощта на клавиатурата, въпреки че използването на мишката също е популярно. В новия Outlook сме поставили бутон „изтриване“ точно в списъка със съобщения. Когато преглеждате емисията за съобщения, можете да изтривате съобщения в движение, без първо да ги избирате, но само с едно щракване.
Струва си да припомним, че списъкът със съобщения в Outlook е оборудван с бутони за маркиране на съобщения, както и за категоризирането им. Въпреки че се оказа, че малко хора използват последната функция. Затова премахнахме този бутон като ненужен и преместихме функцията за категоризиране в менюто, можете също да използвате Quick Step за това действие. За тези, които използват тази функция, не се притеснявайте, всички категории все още са в списъка.
Нашият анализ показа, че много потребители предпочитат да маркират като непрочетени съобщения, които са от особено значение за тях, за да се върнат към тях по-късно. Ето защо MS Outlook 2013 има възможност да променя статуса на писмата във входящата кутия.
Интерфейс за сензорни дисплеи
Трябва да се отбележи, че във версията за устройства със сензорен екран, например за таблети, няма да видите бутони за бързо изтриване, за маркиране или промяна на статуса на съобщение в самия списък със съобщения. Факт е, че начинът, по който хората работят с обикновени компютри с мишка и със сензорни екрани с пръсти има значителни разлики. Следователно това трябва да бъде отразено в интерфейса на нашата програма.
Функция за бърза реакция
Една от новите функции в Outlook 2013, която намери положителен отговор сред потребителите, е Quick Response, тоест бърз отговор на имейли. Въпросът е, че можете да отговаряте на входящи съобщения, без да напускате папката, а директно, докато работите с писма. Това значително улеснява работата ви с пощата, тъй като сега не е необходимо да отваряте нов прозорец, за да отговорите на писмото, както и да редактирате текста на самото писмо или да прикачите документ.
чернови
Въз основа на отзивите и предложенията на потребителите добавихме допълнителен бутон „чернови“ към Бърз отговор, за да можете винаги да следите на кои имейли сте започнали да отговаряте, но не сте завършили самия имейл. Когато започнете да отговаряте на имейл, се появява индикатор , т.е. „чернова“, тя изчезва, когато или изпратите отговор, или изтриете имейла. Този индикатор показва, че все още трябва да завършите писмото. Достатъчно удобно: няма да забравите да отговорите на писмата, които сте искали, и не е необходимо да проверявате отново папката с чернови или всички отворени прозорци, за да намерите недовършени писма. Когато щракнете върху разговор, който съдържа този индикатор, програмата автоматично ще ви върне обратно към имейла, който сте оставили недовършен.

Календар
Много от нас използват календара, за да планират срещи и срещи. Популярност добиха и напомнянията, с помощта на които няма да изпуснете от поглед дори дребните неща.

След като проучихме как потребителите работят с календари, стигнахме до извода, че много често е необходимо не само да разберете какви срещи и събития са насрочени за днес, но и да видите вашите задачи в бъдеще за седмицата и дори за месеца. Month View е идеален за това, с който можете да планирате задачи за бъдещето и да си задавате необходимите напомняния. Просто щракнете върху ден в календара и създайте запис.
Забавлявайте се с новото MS Outlook 2013 !
В момента една от основните области на човешката дейност е търговията. Какво се „крие“ под понятието, какви са видовете тази процедура и как се различават една от друга? Всичко това ще разгледаме в тази статия, за да се запознаем с изключително важна концепция- търговия.
Въведение
Какво е търговия?
В тясно специализиран смисъл този термин се отнася до процеса на преговори между субектите, чиято цел е да се намери консенсус и да се изпълнят условията на сделката.
Търговията е стопански отрасъл, приел формата стопанска дейност. Той е насочен към извършване на сделки за продажба и размяна на стоки. Свързва се и с директно обслужване на клиенти, доставка на стоки, тяхното съхранение и подготовка за продажба.
За да отговорим на въпроса какво е търговия, първо ще разгледаме съвременните видове.
Първият вид такива сделки е държавата. търговия. Основава се на държавна собственост и е основен вид търговия. Целият размер на средствата, получени от работата на държавата. предприятия и организации става собственост на страната. С помощта на същите "търговски пътища" се задоволяват нуждите на хората в градовете и другите населени места. В същото време е важно да се знае, че по-късно се появи общинска форма на тази процедура, която се отдели от държавния процес.
Вторият вид е пазарна търговия. Всъщност това е излишък от селскостопански продукти от лично производство. Такива транзакции се извършват на пазарите в населените места. Материалната база е представена от селскостопанска продукция. В този процес няма организиран пазар, който се причинява от покачването и падането на цените в отговор на търсенето.

Частните търговски сделки са третият вид подобно явление. Те са сравнително нови и модерни. Те се осъществяват в рамките на пазарната икономика. Частните имения и имущество се използват като обекти на потребление и се произвеждат от цивилни или гостуващи актьори. Управлението на търговията се контролира от закона само на повърхностно ниво. Това позволява на хората да извършват и развиват тази област на дейност, за да увеличат възможностите.
Смесване на изгледи
Търговията включва концепцията за смесени форми на собственост (партньорство, акционерно дружество, търговска къщаи др.) Обекти от този тип са в етап на разработка. Незначителността на дела е доказателство за наличието на организационни и икономически проблеми. Явленията раздържавяване и приватизация са процеси, които спъват развитието на някои видове търговия. Това се дължи на невъзможността да се получи нещо във владение на частна собственост. Основният проблем беше липсата на наддаване, както акционерно, така и конкурентно.
Всички страни с пазарна икономика (включително Руската федерация) насърчават развитието на търговията. Също така, въпросните транзакции са защитени от закона и отговарят за контролирането на някои от техните форми.

Относно разнообразието
Създаването и потреблението на различни продукти са две съставен елемент, които образуват непрекъснато повтарящ се процес на възпроизвеждане. Два по-важни компонента са разпределението и реципрочността. Явленията на производството и търговията в рамките на възпроизводството за обществото са отговорни за осигуряването и решаването на проблеми, възникнали на базата на потребност и нейното задоволяване. Много зависи от разделението на труда, както в самата държава, така и в конкретните структури на предприятия, организации и т.н.
Търговия на едро и дребно
Има видове търговия, които се различават по броя на покупките и продажбите на дребно.
1-ви вид се нарича търговия на едро. Това е всяка дейност, свързана с продажбата на продукт или услуга, които ще бъдат препродадени или използвани в производството в бъдеще. Правилата за търговия в този случай ще зависят пряко от законодателните документи и ще се определят от тях. Търговецът на едро отговаря за осигуряването на натрупването на стоки и тяхното движение на територията на страната или света, а целите на неговото развитие са:
- Създаване на развита система от канали за доставка на стоки и услуги.
- Запазване на необходимата стойност и интензивност на стоковия поток.
- Създаване на източници на подкрепа, които ще служат като резерви.
2-ри вид е дребна търговия на едро. Представлява се в продажба на големи количества продукти (в рамките на един тон) и задоволява нуждите на малки на дребно. Използва се и за некомерсиални цели.

Търговия на дребно и дребно
Отговаряйки на въпроса какво е търговията, ще бъде важно да се запознаем и с видовете сделки, чиято цел е да задоволят нуждите на обществото. Но те се различават по обхват.
Друг вид такива сделки е търговията на дребно. Работи с хранителни и нехранителни стоки на парче или малки количества за индивидуална консумация. Прехвърлянето става веднага от крайните купувачи.
Търговията на дребно задоволява потребностите на хората. Извършва се от мрежи от специални предприятия, пример за които е магазинът. Покупка може да се направи само ако има продавач. Точно даден предметще бъде в директен контакт с крайните клиенти.
4-ти вид е дребна търговия на дребно. Представлява продажба на стоки чрез стационарни и мобилни търговски вериги. Може да бъде павилион, шатра, щанд, павилион и др. Функциите му се заключават в следните задачи:
- образуване широк обхватстоки и услуги;
- определяне на реалното търсене на конкретен продукт;
- определяне на цени, извършване на технологична поредица от операции;
- популяризиране на стоки в "пространството" на пазара;
- желанието да се създадат благоприятни условия за продажба;
- търговия с услуги.

Търговци на дребно
Какво е търговия, ние вече определихме. Сега нека се запознаем с обектите, в рамките на които се извършва.
Специализиран магазин е търговско предприятие, предназначено за оборота на определена асортиментна група.
магазин - голямо предприятиетърговец на дребно, предлагащ голямо разнообразие от продукти.
Супермаркетът е предприятие на самообслужване с ниско ниво на разходи.
Има още супермаркет и магазин за домакински стоки и ежедневни нужди.
Всички изчисления и различни действия, извършвани във връзка с изпълнението на приложната програма, могат да бъдат разделени на две групи според мястото на тяхното изпълнение: тези, които се извършват в компютъра на потребителя и тези, които се извършват на сървъра. Значителна част от изчисленията се извършват на компютъра на потребителя. Тази група включва изпълнението на приложни програми. Търговските операции спадат към втората група. Внедряване търговски операциивключва задължителна трансформация на информацията на сървъра.
Разглеждайки търговските операции, ще разграничим следните понятия:
Пазарен ред- изпълнена търговска поръчка за покупка или продажба на активи за финансов инструмент. Пазарна поръчка се показва в прозореца на финансовия инструмент, докато не бъде изпълнена поръчката за затваряне на поръчката.
Чакаща поръчка- търговска поръчка за покупка или продажба на активи за финансов инструмент, когато се достигне определена ценова стойност. Чакащата поръчка се отразява в прозореца на финансовия инструмент, докато не бъде преобразувана в пазарна поръчка или не бъде изтрита.
Търговска поръчка -поръчка, генерирана от програма или търговец с цел извършване на търговска операция.
Търговска операция -отваряне, затваряне или модифициране на пазарни и чакащи поръчки.
Схема на търговските операции
Има три компонента, включени в търговските операции - приложна програма, клиентски терминал и сървър (виж Фиг. 65). Програмата генерира заявка за търговия (вече беше споменато по-рано, че всякакви приложни програми могат да се изпълняват само на компютъра на търговеца; на сървъра не са инсталирани приложни програми). Заявката за търговия, генерирана от програмата, се предава на клиентския терминал, който от своя страна изпраща поръчката до сървъра. Сървърът решава дали да изпълни или отхвърли търговска поръчка. Информацията за действително получените резултати се съобщава от сървъра на клиентския терминал и по-нататък на програмата.
Ориз. 65. Схема за предаване на търговски поръчки по време на търговски операции.
Формиране на търговски поръчки
Търговска поръчка може да бъде генерирана от търговец или програма. За да създавате търговски поръчки по инициатива на търговец, клиентският терминал включва панел за управление на поръчки (вижте описанието на клиентския терминал). Формирането на търговски поръчки в програмата става в съответствие с алгоритъма в резултат на изпълнението на търговски функции. Никъде другаде (нито в клиентския терминал, нито на сървъра) поръчките за търговия не се генерират спонтанно.
Свойства на програмата
В зависимост от алгоритъма, който се изпълнява, програмата може да генерира различни търговски поръчки - поръчки за отваряне, затваряне или промяна на пазарни и чакащи поръчки. Следните функции за търговия се използват за генериране на търговски поръчки в програмата:
- OrderSend()- за отворен пазар и чакащи поръчки;
- OrderClose()и OrderCloseBy()- за затваряне на пазарни поръчки;
- OrderDelete()- за изтриване на чакащи поръчки;
- OrderModify()- за промяна на пазарни и чакащи поръчки.
Тези търговски функции могат да се използват само в експертни съветници и скриптове; използването на тези функции в индикатори е забранено (вижте също таблица 2). Има и други функции, свързани с търговията (вижте помощта в MetaEditor и раздела Функции за търговия), но тяхното изпълнение е свързано с достъп до информационната среда на клиентския терминал, за да получите обща информацияи не води до формиране на търговски поръчки и достъп до сървъра.
Свойства на клиентския терминал
Заявка за търговия, генерирана от програмата в резултат на изпълнение на функция за търговия, се прехвърля към клиентския терминал за обработка. Клиентският терминал анализира съдържанието на търговска заявка и изпълнява едно от двете действия: или изпраща поръчката до сървъра, за да бъде изпълнена на сървъра, или отхвърля поръчката и не изпраща нищо до сървъра.
Клиентският терминал ви позволява да изпращате само правилни търговски поръчки към сървъра. Ако програмата е проектирана по такъв начин, че генерира например поръчка за отваряне на поръчка на несъществуваща цена, тогава клиентският терминал няма да изпрати тази търговска заявка до сървъра. Ако програмата генерира правилна търговска поръчка (поръчки за отваряне и затваряне на последната известна цена, цената на поръчките е в границите на дилинг центъра и т.н.), тогава такава поръчка ще бъде изпратена до сървъра.
За извършване на търговски операции в клиентския терминал има само една нишка. Това означава, че клиентският терминал може да работи само с една търговска заявка в даден момент. Ако няколко експертни съветници или скриптове за търговия се стартират в клиентския терминал и един от тях изпрати търговска поръчка към клиентския терминал, поръчките за търговия на другите експертни съветници и скриптове ще бъдат отхвърлени, докато клиентският терминал не приключи работата с текущата търговия ред, тоест до свободен търговски поток.
Свойства на сървъра
Информацията за историята на търговията за всяка сметка (отваряне, затваряне и промяна на поръчки) е задължително стриктно отчетена на сървъра и е с по-висок приоритет от историята на търговия, съхранявана в клиентския терминал. Само служител на търговския център или сървър, работещ в автоматичен режим, има право да изпълнява търговски поръчки (ако служителят на търговския център временно прехвърли съответните правомощия на сървъра). Заявка за търговия, получена от сървъра, може да бъде изпълнена или отхвърлена. Ако се изпълни търговска заявка (т.е. действително се извърши търговска операция), тогава необходимата трансформация на информацията се извършва на сървъра. Ако търговската заявка бъде отхвърлена, тогава информацията не се преобразува на сървъра. Независимо какво решение (изпълнение или отхвърляне на поръчката) е взето на сървъра, информацията за това ще бъде предадена на клиентския терминал за синхронизиране на историята на търговията.
На сървъра също е възможно да се забрани търговията от експертни съветници в клиентския терминал. Това може да се наложи, ако се създаде конфликтна ситуация в резултат на работата на програмата. Например, ако в резултат на прилагането на грешен алгоритъм, програмата непрекъснато генерира поръчки за търговия последователно за поръчки за отваряне и затваряне на много кратки интервали от време (например при всеки тик), или в случай на прекалено чести поръчки за създаване, модифициране и изтриване на чакащи поръчки. Във всички случаи, когато се създаде повишено натоварване на брокера, е възможно да се забрани търговията с помощта на съветници.
Процедурата за извършване на търговски операции
Процесът на изпълнение на търговските операции е интерактивен и се извършва в реално време. Диаграмата (фиг. 66) отразява всички събития, свързани с изпълнението на търговска операция.

Ориз. 66. Последователността на събитията при осъществяване на търговска операция.
Събитие 0Програмата се стартира за изпълнение в момент t 0.
Събитие 1В момента t 1, в резултат на изпълнението на една от функциите за търговия, програмата генерира заявка за търговия. Заявката за търговия се предава на клиентския терминал. В този момент програмата прехвърля управлението към клиентския терминал и изпълнението на програмата е спряно (червена точка на диаграмата).
Събитие 2Клиентският терминал получи контрол и информация за съдържанието на търговската поръчка. В периода t 2 - t 3 клиентският терминал анализира съдържанието на търговската заявка и взема решение за следващи събития.
Събитие 3Клиентският терминал изпълнява взетото решение (една от двете опции).
Опция 1.Ако търговската заявка, генерирана в резултат на изпълнение на една от търговските функции, се окаже неправилна, контролът се прехвърля към програмата. В този случай следва Събитие 4 (това е възможно, например, ако програмата е създала търговска заявка за отваряне на поръчка, чиято стойност надвишава размера на свободните средства по сметката).
Събитие 4Програмата е получила управление (време t 4, зелена точка) и може да продължи изпълнението от мястото, където търговската поръчка е била генерирана преди това. В същия момент програмата получи информация, че търговската поръчка не е изпълнена. Каква е причината за неизпълнението на търговска поръчка може да се установи чрез анализ на върнатия код за грешка. Как да направите това, ще разгледаме по-късно. Тук е важно да се отбележи, че не всички търговски поръчки водят до извършване на търговски операции. В този случай програмата генерира неправилна поръчка, в резултат на което клиентският терминал отхвърли тази поръчка и върна управлението на програмата. В този случай няма връзка със сървъра. Времевите интервали t 1 - t 2 - t 3 - t 4 са пренебрежимо малки и общо не надвишават няколко ms.
Вариант 2.Ако програмата е генерирала правилна заявка за търговия, клиентският терминал изпраща тази поръчка на сървъра и след това следващото събитие ще бъде Събитие 5 (момент t 5) - сървърът получава заявката за търговия. Връзката между клиентския терминал и сървъра се осъществява чрез интернет, така че времето, изразходвано за изпращане на заявка за търговия към сървъра (времеви интервал t 3 - t 5), зависи изцяло от качеството на връзката. При добра връзка този период от време може да бъде приблизително 5 - 10 ms, а при лоша връзка може да се измери в секунди.
Събитие 5В момент t 5 сървърът получи заявка за търговия. Сървърът може да изпълни получената поръчка или да я отхвърли. Решението за изпълнение или отхвърляне на поръчката може да бъде взето на сървъра след известно време (в момент t 6). Времевият интервал t 5 - t 6 може да варира в зависимост от обстоятелствата от няколко микросекунди до десетки секунди. В някои случаи, ако сървърът работи в автоматичен режим, няма резки движения на цените на пазара и няма голяма активност на други търговци, търговската поръчка може да бъде изпълнена или отхвърлена за няколко микросекунди. В други случаи, ако сървърът е претоварен в резултат на висока активност на търговците и решението за изпълнение/отхвърляне на поръчката се взема от човек, времето, прекарано за решението, може да бъде десетки секунди.
Събитие 6Ако през периода от момента, в който програмата генерира заявка за търговия (t 1) до решението на сървъра (t 6), не е имало значителни промени на пазара, заявката за търговия по правило ще бъде изпълнена. Ако през същото време цената на финансов инструмент се е променила или стойността на отворената поръчка в момента на решението надвишава размера на наличните средства или възникнат други пречки, сървърът решава да отхвърли заявката за търговия.
Отхвърлянето на поръчки за търговия от сървъра (въпреки предварителната им проверка от клиентския терминал) е нормално явление. Като цяло по-голямата част от търговските поръчки, които влизат в сървъра, се приемат от сървъра за изпълнение. В някои случаи обаче търговска заявка може да бъде отхвърлена, така че програмата за кандидатстване трябва да бъде проектирана по такъв начин, че да вземе предвид възможността за подобно развитие на събитията и да предприеме необходимите мерки.
Независимо какво решение (изпълнение/отхвърляне на търговска поръчка, Събитие 6) е взето от сървъра, информацията за това ще бъде изпратена от сървъра до клиентския терминал, който е изпратил поръчката.
Събитие 7Клиентският терминал получи отговор от сървъра. Отговорът на сървъра преминава по същия начин през Интернет, както при изпращане на поръчка към сървъра; и времето, необходимо за получаване на отговор от сървъра, зависи изцяло от качеството на връзката. В зависимост от това какви трансформации са извършени на сървъра, клиентският терминал ще покаже съответните промени. Например, ако дадена поръчка е затворена или отворена в резултат на изпълнение на търговска заявка, клиентският терминал ще отрази това събитие: графично - в прозореца на символа, в текст - в прозореца на терминала (раздели Търговия и История на сметката). Ако заявката за търговия е отхвърлена от сървъра, няма да настъпят промени в прозорците на клиентския терминал.
Събитие 8Клиентският терминал е приключил с показването на промените и прехвърля контрола на програмата.
Събитие 9Програмата е получила управление и може да продължи да работи.
Забележка:
Ако заявката за търговия е неправилна, тогава програмата чака отговор за кратко време (период t 1 - t 4). Ако търговската заявка е одобрена от клиентския терминал и изпратена до сървъра, тогава програмата може да изчака отговор за различна продължителност от време (t 1 - t 9), в зависимост от качеството на комуникацията и времето за вземане на решение на сървър - от няколко милисекунди до минути.
Едновременно с контрола, програмата получава възможност за работа. Работещата програма може да анализира кода на последната грешка, върната от клиентския терминал, и по този начин да прецени факта на изпълнение или отхвърляне на търговска поръчка.
Конфликти по време на търговски операции. Грешка 146
При разглеждане на свойствата на клиентския терминал беше посочено, че клиентският терминал може да работи едновременно само с една заявка за търговия. Нека да разгледаме какви събития ще се случат, ако няколко търговски поръчки, генерирани от различни програми, бъдат адресирани до клиентския терминал.

Ориз. 67. Конфликти при прехвърляне на търговски поръчки към клиентския терминал от няколко програми.
На фиг. 67 показва ситуацията, когато два експертни съветника за търговия се стартират едновременно за изпълнение в клиентския терминал. Експертният съветник 1 генерира търговска поръчка в момент t 1 и я изпрати до клиентския терминал в момент t 2.
Експертният съветник 2 също създаде заявка за търговия и осъществява достъп до клиентския терминал през периода, когато клиентският терминал е зает с обработката на първата заявка за търговия (период t 2 - t 3). В тази ситуация клиентският терминал не може да приеме заявката за търговия, създадена от Експерт 2, и следователно ще отхвърли тази поръчка и ще върне контрола на Експерт 2. Моля, имайте предвид, че в този случай заявката за търговия се отхвърля от клиентския терминал не защото поръчката се оказа неправилно, но защото терминалът е зает с обработка на друга поръчка. Експертният съветник 2 ще продължи да работи и може да анализира кода на грешката, указващ причината за отхвърлянето на търговската заявка (в този случай грешка 146).
Ако през периода t 1 - t 4 Експерт 2 изпрати търговската си поръчка към клиентския терминал (и в общия случай една или няколко програми за търговия), тогава тази поръчка се отхвърля (група от събития в розовата зона). Клиентският терминал се освобождава в момент t 4 (зелена точка). Започвайки от този момент, Expert 2 може успешно да изпрати заявката си за търговия до клиентския терминал (група от събития в зелената зона). Тази поръчка ще бъде приета и разгледана от клиентския терминал, в резултат на което също може да бъде отхвърлена (но поради некоректност) или изпратена до сървъра.
Ако търговската заявка, създадена от Експерт 1, се приеме от клиентския терминал като правилна, тогава в момент t 3 тази поръчка се изпраща от терминала към сървъра. В този случай клиентският терминал преминава в режим на изчакване на отговора на сървъра и се счита за недостъпен за разглеждане на други търговски заявки. Клиентският терминал ще бъде свободен да разглежда други поръчки за търговия само в момента t 9. По този начин, според втория сценарий, клиентският терминал е недостъпен за анализиране на поръчки за търговия през периода t 1 - t 9. Ако през този период някоя програма с цел подаване на търговска заявка за разглеждане, клиентският терминал ще откаже това събитие и ще върне контрола на програмата (група събития в розовата зона в периода t 6 - t 7). Програмата, която е получила контрола, ще продължи работата си и след анализ на кода за грешка може да разбере причината за отхвърлянето на заявката за търговия (в този случай грешка 146).
Започвайки от момента t 9, клиентският терминал е напълно свободен да анализира всякакви други поръчки за търговия. Експертният съветник 2 може успешно да изпрати заявка за търговия до клиентския терминал в периода след момента t 9. В зависимост от това дали клиентският терминал счита тази поръчка за правилна, поръчката ще бъде изпратена от клиентския терминал до сървъра или отхвърлена.
Анализът на грешките, възникващи по време на търговски операции, е разгледан по-подробно в следващата презентация.