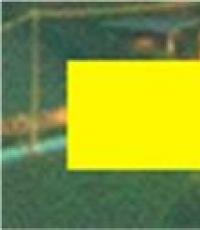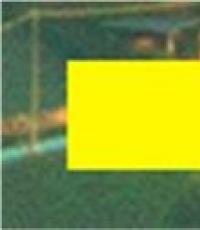El comercio ocurre en el lugar de las operaciones comerciales. Procedimiento general para la realización de operaciones comerciales. Razones para el comercio de compensación
Una tarea es una asignación de carácter personal u oficial, cuya implementación se puede rastrear. La tarea puede ser única o recurrente. La repetición de la tarea se produce a intervalos regulares o en función de la fecha de su ejecución. Por ejemplo, la tarea es enviar un informe al gerente el último viernes de cada mes o una visita a la peluquería un mes después del corte de pelo anterior.
Pedidos
Además de las tareas personales, puede crear tareas asignadas a otros usuarios. Para asignar una tarea, envíe una asignación. El usuario que recibió la tarea se convierte en el propietario temporal de la tarea. Puede aceptar, rechazar o delegar la tarea a otra persona. Si se rechaza, la tarea se devuelve al usuario que la asignó. Para devolver los derechos del propietario de una tarea, debe devolverse a la lista de tareas. Si se acepta la tarea, el usuario que la aceptó se convierte en el propietario permanente. Si delega la tarea, el usuario en quien se delega se convierte en el propietario de la tarea.
Solo el propietario puede editar la tarea. Cuando un propietario actualiza una tarea, todas las copias de la tarea se actualizan en Microsoft Outlook: la copia del usuario que envió la primera tarea, así como las copias de todos los propietarios anteriores. Cuando el propietario completa la tarea, se envía un informe de estado al usuario que asignó la tarea por primera vez, a todos los propietarios anteriores de la tarea y a todos los que solicitaron un informe.
Si una tarea se asigna a varios usuarios al mismo tiempo, resulta imposible almacenar una copia actualizada de la misma en la lista de tareas. Para asignar un solo proyecto a varios usuarios y aún realizar un seguimiento de su progreso, divida el trabajo en una serie de tareas y asígnelas individualmente. Por ejemplo, para asignar tres personas para escribir un informe, cree tres tareas denominadas "Informe: Compilador 1", "Informe: Compilador 2" e "Informe: Compilador 3". Comencemos a crear una tarea desde cero.
- Señale el comando Nuevo en el menú Archivo y seleccione el comando Tarea.
- En el campo Asunto, ingrese un nombre para la tarea.
- En los otros campos de las pestañas Tarea y Detalles, ingrese la información que desea registrar para esta tarea.
- Para hacer que una tarea sea recurrente, haga clic en el botón Recurrencia, seleccione con qué frecuencia se repite la tarea (diaria, semanal, mensual o anual) y realice una de las siguientes acciones:
- configurar la tarea para que se repita a intervalos regulares: configure los parámetros para la frecuencia de repetición. Para repetir la tarea a intervalos regulares, no seleccione el interruptor Establecer nueva tarea después;
- configure la tarea para que se repita en función de la fecha de vencimiento: seleccione Establecer una nueva tarea después del interruptor e ingrese el valor de la frecuencia de repetición en el campo.
- Opcionalmente, establezca fechas de inicio y finalización para la tarea.
- Haga clic en el botón Aceptar, luego en el botón Guardar y cerrar.
Para crear una tarea basada en una tarea existente, complete los siguientes pasos.
- Seleccione la tarea que desea copiar de la lista de tareas.
- En el menú Editar, elija Copiar. Si el comando Copiar no está disponible, haga clic en la marca de verificación en la columna Tareas y vuelva a intentarlo.
- En el menú Editar, elija Pegar.
- Si es necesario, abra la tarea y cambie su configuración.
Cambiar el nombre de una tarea
En la lista de tareas (que se muestra en la carpeta Tareas y en la barra de tareas del calendario), haga clic en el nombre de la tarea que desea editar. Escriba un nuevo nombre y presione la tecla Intro. Si la tarea es una tarea recurrente, las copias completadas de la tarea mantendrán el mismo nombre.
Cambiar el estado de la tarea y el porcentaje completado
Abra la tarea para la que desea cambiar el estado o el porcentaje completado. Ingresar Información necesaria en los campos "Estado" y "Terminado, %". Hacer una tarea privada Abra la tarea que desea hacer invisible para otros usuarios. Marque la casilla Privado en la esquina inferior derecha.
Marcar una tarea como completada
Abra la tarea que desea marcar como completada e ingrese 100% en el campo % Listo. Si el campo "Completado" se muestra en la lista de tareas (como una casilla de verificación en el encabezado de la columna), para marcar la tarea como completada, basta con marcar la casilla en este campo. Si el campo Estado se muestra en la lista de tareas, seleccione Completado de la lista.
Cambiar el orden de visualización de las tareas
- Ordenar todas las tareas en la lista
- En la sección Tareas, ordene la lista.
- En el menú Ver, elija Organizar por, luego Vista actual, luego Cambiar vista actual.
- Haga clic en el botón Ordenar.
- En el grupo Ordenar elementos por campo, seleccione el campo por el que desea ordenar. Si el campo requerido no está en el grupo Ordenar elementos por campo, seleccione un conjunto diferente de campos de la lista Campos para ordenar. (Si ordena por el mismo campo que la agrupación, se ordenarán los encabezados de grupo, no los elementos dentro de los grupos. Para ordenar el contenido de un grupo, seleccione un campo en la lista Ordenar elementos por campo que sea diferente del seleccionado en la lista Agrupar elementos por campo).
- Seleccione el orden de clasificación Ascendente o Descendente.
- Para ordenar por un campo adicional, selecciónelo en la lista Luego por campo. En la Vista de tabla, puede ordenar por columna haciendo clic en el encabezado de la columna.
- Mover tareas individuales hacia arriba o hacia abajo en la lista de tareas
- En Tareas, en el menú Ver, seleccione Organizar por, Vista actual y luego Cambiar vista actual.
- Presione los botones "Grupo", "Borrar todo" en secuencia y luego el botón "Aceptar".
- Presione los botones Ordenar, Borrar todo y luego el botón Aceptar en secuencia.
- Arrastra una tarea hacia arriba o hacia abajo en la lista de tareas usando la guía.
- Para guardar este pedido para uso predeterminado, en el menú Acciones, seleccione Guardar pedido de tareas. Las tareas sin ordenar y sin agrupar se pueden mover hacia arriba y hacia abajo en la lista de tareas del calendario.
- Asignar importancia a la tarea
- Para ordenar las tareas por importancia, debe especificar la importancia de cada tarea. Por defecto, las tareas son nivel regular importancia. Se puede cambiar a bajo o alto.
- Abra la tarea cuya importancia desea cambiar.
- En la lista Importancia, haga clic en la gravedad adecuada.
- Después de completar la asignación de importancia, regrese a la lista de tareas y ordénela por importancia utilizando el primer procedimiento de esta sección.
Registrar el tiempo transcurrido para una tarea
- Abra la tarea para la que se registran los costes de tiempo planificados y reales.
- Haga clic en la pestaña Detalles.
- Introduzca los costes de tiempo planificados en el campo "Alcance del trabajo" y los costes de tiempo reales en el campo "Empleado real".
Programar una hora de finalización de tareas en el calendario
- Arrastre la tarea para la que desea programar tiempo desde la carpeta Tareas hasta el botón Calendario en el Panel de navegación.
- En la pestaña Cita, seleccione las opciones que desee.
Enviar un informe de estado de la tarea
- Abra la tarea para la que desea enviar un informe de estado.
- En el menú Acciones, seleccione Enviar informe de estado de la tarea.
- Ingrese los nombres de los destinatarios en los campos Para, CC y CCO.
- Si la tarea se le asigna a usted, estos campos se completarán automáticamente con los nombres de los miembros de la lista de actualización.
- Haga clic en el botón Enviar.
Establecer o eliminar una alerta para una tarea
- Establecer o eliminar un recordatorio para una tarea individual
- Abra la tarea para la que desea configurar o eliminar una alerta.
- Seleccione o borre la casilla de verificación Alerta. Al configurar una alerta, también se puede configurar la fecha y la hora.
- Si una alerta está habilitada pero no se establece una hora, se utiliza la hora de alerta predeterminada. Para establecer la hora de alerta predeterminada, seleccione una hora en el campo Hora de alerta.
- Establezca o elimine alertas para todas las tareas nuevas con una fecha de vencimiento determinada
- Seleccione Opciones en el menú Herramientas.
- Seleccione o borre la casilla de verificación Establecer alerta de fecha de vencimiento. Al asignar una tarea con una alerta a otro usuario, la alerta se deshabilita para que el usuario asignado a la tarea pueda configurar la alerta por sí mismo.
Establecer una fecha de vencimiento y una fecha de inicio para una tarea
- Abra una tarea que tenga fechas de inicio y finalización establecidas.
- Ingrese la fecha de vencimiento para completar la tarea en el campo Fecha de vencimiento.
- Introduzca la fecha de inicio de la tarea en el campo Fecha de inicio.
- Para restablecer la fecha de inicio sin cambiar la fecha de finalización, escriba No en el campo Fecha de inicio y presione Entrar. Luego haga clic en el campo Fecha de inicio nuevamente e ingrese una nueva fecha de inicio.
Si establece la fecha de vencimiento en una fecha que no sigue el patrón de recurrencia normal para esa tarea (por ejemplo, la fecha especificada es el viernes, pero la tarea se repite todos los jueves), aparecerá una nueva tarea en la lista de tareas como un excepción. La nueva tarea no se repetirá, a diferencia de la tarea inicial, que se repetirá según las instrucciones.
Convertir un mensaje en una tarea
- En el Panel de navegación, arrastre el mensaje que desea convertir al botón Tareas.
- Puede convertir un elemento de cualquier tipo en otro tipo arrastrándolo al botón de carpeta en el panel de navegación.
Aceptar o rechazar una asignación de tarea
- Abra una tarea o asignación.
- Haga clic en el botón "Aceptar" o "Rechazar".
- Seleccione Editar respuesta antes de publicar (escriba comentarios en la publicación y haga clic en el botón Enviar) o Enviar respuesta ahora.
Asignar una tarea a otro usuario
- Asignación de la primera tarea
- Para crear una nueva tarea, seleccione el comando Nuevo del menú Archivo y luego el comando Asignación. Para asignar una tarea existente, ábrala en la lista de tareas y haga clic en el botón Asignar tarea.
- Para seleccionar un nombre de la lista, haga clic en el botón "Para".
- En la nueva tarea, ingrese un nombre en el campo Asunto. (En una edición existente, el campo Asunto ya está completado).
- Seleccione la fecha de vencimiento y las opciones de estado requeridas.
- Para hacer que una tarea sea recurrente, seleccione Periodicidad en el menú Acciones, establezca las opciones requeridas y haga clic en Aceptar.
- Ingrese las instrucciones necesarias y la información sobre la tarea en el cuadro de texto de la tarea.
- Haga clic en el botón Enviar. Cuando asigna una tarea recurrente, una copia de la tarea permanecerá en la lista de tareas, pero no se actualizará. Si la casilla de verificación Enviarme un informe de estado sobre la finalización de la tarea está seleccionada, se me enviará el informe de estado después de que se complete cada instancia de la tarea.
- Reasignación de una tarea después de que el destinatario rechace la asignación
- Abra la tarea rechazada en la lista de tareas.
- En el campo Para, ingrese el nombre de la persona a la que desea asignar la tarea.
- Haga clic en el botón Enviar.
- Reasignación de una tarea que se le ha asignado
- Abra el mensaje que contiene la tarea.
- Seleccione Asignar tarea en el menú Acciones.
- En el campo Para, ingrese el nombre de la persona a la que desea asignar la tarea.
- Marque o desmarque Mantener una copia actualizada de esta tarea en la lista de tareas y Enviarme un informe de estado cuando se complete la tarea.
- Haga clic en el botón Enviar.
Enviar notas a una tarea asignada
- Abra la tarea asignada para la que desea enviar notas.
- En el menú Acciones, seleccione Responder o Responder a todos.
- Introduzca una nota en el campo de texto del mensaje.
- Haga clic en el botón Enviar.
Devolución de los derechos del propietario de la tarea rechazada
- Abra el mensaje que contiene el pedido rechazado.
- En el menú Acciones, elija Volver a la lista de tareas.
Seguir el progreso y la información de facturación
- Reenviar una tarea para que otros usuarios la sigan.
- Abra la tarea que desea enviar.
- Seleccione Reenviar en el menú Acciones.
- Ingrese los nombres de los destinatarios en los campos Para y CC.
- Si es necesario, ingrese un mensaje en el cuadro de texto de la tarea.
- Para enviar copias de varias tareas, arrastre tareas adicionales de la lista de tareas al cuadro de texto de la tarea reenviada.
- Haga clic en el botón Enviar.
Seguimiento de tareas asignadas
- Guarde automáticamente copias de las tareas que le han sido asignadas y reciba informes de estado
- Seleccione Opciones en el menú Herramientas.
- Haga clic en el botón Opciones de tareas.
- Seleccione la casilla de verificación Mantener copias actualizadas de las tareas asignadas en la lista de tareas.
- Seleccione la casilla de verificación Enviar informes después de que se completen las tareas asignadas.
- Ver las tareas que ha asignado a otros usuarios
- Haga clic en el botón "Tareas".
- En el menú Ver, seleccione Organizar por, Vista actual y luego Destino.
- Ver una lista de usuarios que mantienen copias actualizadas de una tarea delegada
- Abra la tarea asignada para la que desea ver la lista de actualizaciones.
- En la pestaña Detalles, lea los nombres en la lista Actualizar para.
Registre la distancia, la organización y otra información de facturación para una tarea
- Abra la tarea para la que se está escribiendo la información de pago.
- Vaya a la pestaña Detalles.
- Ingrese la información requerida en los campos "Alcance del trabajo", "Distancia", "Gastos y organizaciones".
Tareas recurrentes
Solo el propietario de una tarea puede convertirla en una tarea recurrente.
- Abra la tarea que desea convertir en recurrente.
- Seleccione la frecuencia con la que se repetirá la tarea (Diariamente, Semanalmente, Mensualmente, Anualmente).
- Para establecer los días y las horas de repetición de la tarea, realice una de las siguientes acciones:
- repetir la tarea a intervalos regulares: seleccione cualquier opción en el lado derecho del grupo "Repetir", excepto el valor Establecer una nueva tarea después;
- tarea recurrente basada en la fecha de vencimiento: seleccione el botón de opción Establecer nueva tarea después e ingrese un intervalo de recurrencia en el cuadro.
- Seleccione las fechas de inicio y finalización de la tarea.
Las tareas recurrentes aparecen de una en una en la lista de tareas. Después de completar una copia de dicha tarea, la siguiente copia aparece en la lista.
Omitir una ocurrencia de una tarea recurrente
- En la lista de tareas, abra la tarea recurrente que desea omitir.
- Seleccione Omitir en el menú Acciones. Si una tarea recurrente finaliza después de un cierto número de repeticiones, la tarea omitida se contará como una repetición.
Cancelar la recurrencia de la tarea
- Abra la tarea que desea deshacer.
- En el menú Acciones, seleccione Periodicidad.
- Haga clic en el botón Eliminar recurrencia.
Optimización de acciones
Mientras trabajábamos en la creación de una nueva lista de mensajes, comenzamos con la forma exacta en que las personas leen los correos electrónicos. Pero no solo el proceso de visualización y lectura fue importante para nosotros. También nos interesaba cómo se procesan las cartas. Analizamos en la medida de lo posible lo que la gente suele hacer con las cartas después de haberlas leído.
Por supuesto, es común que las personas eliminen los correos electrónicos que han leído o visto, y tres cuartas partes de lo que sucede con los correos electrónicos después de leerlos es en realidad eliminarlos. Se eliminan mayoritariamente con el teclado, aunque también es popular el uso del ratón. En el nuevo Outlook, hemos colocado un botón "eliminar" justo en la lista de mensajes. Cuando ve la fuente de mensajes, puede eliminar mensajes a medida que avanza sin seleccionarlos primero, pero con solo un clic.
Vale la pena recordar que la lista de mensajes en Outlook está equipada con botones para resaltar mensajes, así como para categorizarlos. Aunque resultó que pocas personas usan esta última función. Por lo tanto, eliminamos este botón como innecesario y movimos la función de categorización al menú, también puede usar Quick Step para esta acción. Para aquellos que usan esta función, no se preocupen, todas las categorías todavía están en la lista.
Nuestro análisis mostró que muchos usuarios prefieren marcar como no leídos los mensajes que son de particular importancia para ellos para volver a ellos más tarde. Entonces Microsoft Outlook 2013 tiene la capacidad de cambiar el estado de las cartas en la bandeja de entrada.
Interfaz para pantallas táctiles
Cabe señalar que en la versión para dispositivos con pantalla táctil, por ejemplo, para tabletas, no verá botones para borrar rápidamente, para marcar o cambiar el estado de un mensaje en la propia lista de mensajes. El hecho es que la forma en que las personas trabajan con computadoras ordinarias con un mouse y con pantallas táctiles con los dedos tiene diferencias significativas. Por lo tanto, esto debería reflejarse en la interfaz de nuestro programa.
Función de respuesta rápida
Una de las novedades de Outlook 2013 que ha encontrado una respuesta positiva entre los usuarios es Quick Response, es decir, una respuesta rápida a los correos electrónicos. La cuestión es que puedes responder a los mensajes entrantes sin salir de la carpeta, sino directamente mientras trabajas con cartas. Esto simplifica mucho tu trabajo con el correo, ya que ahora no necesitas abrir una nueva ventana para responder a la carta, así como editar el texto de la propia carta o adjuntar un documento.
borradores
En función de los comentarios y sugerencias de los usuarios, hemos agregado un botón adicional de "borradores" a Respuesta rápida para que siempre pueda realizar un seguimiento de los correos electrónicos que comenzó a responder pero no terminó el correo electrónico en sí. Cuando comienza a responder a un correo electrónico, aparece un indicador , es decir, "borrador", desaparece cuando envía una respuesta o elimina el correo electrónico. Este indicador muestra que aún necesita terminar la carta. Lo suficientemente conveniente: no se olvidará de responder a las cartas que deseaba y no tiene que revisar su carpeta de borradores o todas las ventanas abiertas nuevamente para encontrar cartas sin terminar. Cuando haces clic en una conversación que contiene este indicador, el programa te llevará automáticamente al correo electrónico que dejaste sin terminar.

El calendario
Muchos de nosotros usamos el calendario para programar citas y reuniones. Los recordatorios también han ganado popularidad, con la ayuda de los cuales no perderá de vista ni siquiera las pequeñas cosas.

Después de estudiar cómo trabajan los usuarios con los calendarios, llegamos a la conclusión de que muy a menudo es necesario no solo comprender qué reuniones y eventos están programados para hoy, sino también ver sus tareas en el futuro para la semana e incluso para el mes. Month View es perfecto para esto, con el que puede planificar tareas para el futuro y establecer los recordatorios necesarios. Simplemente haga clic en un día en el calendario y cree una entrada.
Diviértete con lo nuevo Microsoft Outlook 2013 !
Actualmente, una de las principales áreas de actividad humana es el comercio. ¿Qué está "oculto" bajo el concepto, cuáles son los tipos de este procedimiento y en qué se diferencian entre sí? Todo esto lo consideraremos en este artículo para familiarizarnos con el extremadamente concepto importante- comercio.
Introducción
¿Qué es el comercio?
En un sentido altamente especializado, este término se refiere al proceso de negociación entre sujetos, cuyo propósito es encontrar consenso e implementar los términos de la transacción.
El comercio es una rama económica que ha tomado la forma actividad económica. Tiene por objeto la realización de transacciones de compraventa y permuta de mercancías. También se asocia con la atención directa al cliente, la entrega de mercancías, su almacenamiento y preparación para la venta.
Para responder a la pregunta de qué es el comercio, primero echaremos un vistazo a las especies modernas.
El primer tipo de tales transacciones es el estado. comercio. Se basa en la propiedad estatal y es el principal tipo de comercio. La cantidad total de fondos recibidos del trabajo del estado. empresas y organizaciones pasa a ser propiedad del país. Con la ayuda de las mismas "rutas comerciales" se satisfacen las necesidades de las personas en las ciudades y otros asentamientos. Al mismo tiempo, es importante saber que posteriormente apareció una forma municipal de este trámite, que se separó del proceso estatal.
El segundo tipo es el comercio de mercado. De hecho, se trata de un excedente de productos agrícolas de producción personal. Tales transacciones se llevan a cabo en los mercados de liquidaciones. La base material está representada por la producción agrícola. En este proceso no existe un mercado organizado, lo que se origina por la subida y bajada de los precios en respuesta a la demanda.

Las transacciones comerciales privadas son el tercer tipo de este fenómeno. Son relativamente nuevos y modernos. Se llevan a cabo dentro de los límites de la economía de mercado. Las haciendas y propiedades privadas se utilizan como objetos de consumo y son producidas por actores civiles o visitantes. La gestión comercial está controlada por la ley sólo a un nivel superficial. Permite a las personas realizar y desarrollar este campo de actividad para aumentar las oportunidades.
Vistas de fusión
El comercio incluye el concepto de formas mixtas de propiedad (sociedad, sociedad anónima, casa comercial etc.) Los objetos de este tipo están en etapa de desarrollo. La insignificancia de la acción es evidencia de la presencia de problemas organizacionales y económicos. El fenómeno de la desnacionalización y la privatización son procesos que obstaculizaron el desarrollo de ciertos tipos de comercio. Esto se debió a la imposibilidad de poner nada en posesión de la propiedad privada. El principal problema fue la falta de licitación, tanto por acciones como competitiva.
Todos los países que tienen una economía de mercado (incluida la Federación de Rusia) fomentan el desarrollo del comercio. Asimismo, las transacciones en cuestión están protegidas por la ley y son responsables de controlar algunas de sus formas.

Sobre la diversidad
La creación y el consumo de diferentes productos son dos elemento constitutivo, que forman un proceso de reproducción que se repite continuamente. Dos componentes más importantes son la distribución y la reciprocidad. Los fenómenos de producción y comercio en el marco de la reproducción para la sociedad son los encargados de proveer y solucionar los problemas que han surgido a partir de una necesidad y su satisfacción. Mucho depende de la división del trabajo, tanto en el propio Estado como en las estructuras específicas de las empresas, organizaciones, etc.
Mayoreo y pequeño mayoreo
Hay tipos de comercio que difieren en el número de compras y al por menor.
1er tipo se llama comercio mayorista. Es cualquier actividad relacionada con la venta de bienes o servicios que serán revendidos o utilizados en la producción en el futuro. Las reglas de comercio en este caso dependerán directamente de los documentos legislativos y serán determinadas por ellos. El mayorista es responsable de asegurar la acumulación de mercancías y su movimiento a través del territorio del país o del mundo, y los objetivos de su desarrollo son:
- Creación de un sistema desarrollado de canales para la entrega de bienes y servicios.
- Retención del valor requerido e intensidad del flujo de mercancías.
- Creación de fuentes de apoyo que servirán como reservas.
El segundo tipo es el pequeño comercio al por mayor. Está representado por la venta de grandes cantidades de productos (dentro de una tonelada) y satisface las necesidades de pequeños venta minorista. También se utiliza para fines no comerciales.

Comercio minorista y pequeño comercio minorista
Respondiendo a la pregunta de qué es el comercio, también será importante familiarizarse con los tipos de transacciones, cuyo propósito es satisfacer las necesidades de la sociedad. Pero difieren en alcance.
Otro tipo de transacciones de este tipo es el comercio minorista. Trabaja con productos alimenticios y no alimenticios por pieza o vende pequeñas cantidades para consumo individual. La transferencia se realiza de forma inmediata por parte de los compradores finales.
El comercio minorista satisface las necesidades de las personas. Lo llevan a cabo redes de empresas especiales, de las cuales la tienda es un ejemplo. Una compra solo se puede hacer si hay un vendedor. Exactamente tema dado estará en contacto directo con los clientes finales.
El cuarto tipo es el pequeño comercio minorista. Representa la venta de bienes a través de dispositivos fijos y móviles. cadenas minoristas. Puede ser un quiosco, carpa, puesto, pabellón, etc. Sus funciones se concluyen en las siguientes tareas:
- formación una amplia gama bienes y servicios;
- determinación de la demanda real de un producto en particular;
- fijación de precios, realización de una serie de operaciones tecnológicas;
- promoción de bienes en el "espacio" del mercado;
- el deseo de crear condiciones favorables para la venta;
- comercio de servicios

Minoristas
Qué es el comercio, ya lo hemos definido. Ahora vamos a familiarizarnos con los objetos dentro de los cuales se lleva a cabo.
Una tienda especializada es una empresa comercial destinada a la facturación de un grupo de surtido específico.
Tienda - gran empresa minorista que ofrece una amplia variedad de productos.
Un supermercado es una empresa de autoservicio con un bajo nivel de costos.
También hay un supermercado y una tienda de artículos para el hogar y necesidades diarias.
Todos los cálculos y diversas acciones realizadas en relación con la ejecución del programa de aplicación se pueden dividir en dos grupos según el lugar de su ejecución: los realizados dentro de la computadora del usuario y los realizados en el servidor. Una parte significativa de los cálculos se realiza en la computadora del usuario. Este grupo incluye la ejecución de programas de aplicación. Las operaciones comerciales pertenecen al segundo grupo. Implementación operaciones comerciales implica la transformación obligatoria de la información en el servidor.
Teniendo en cuenta las operaciones comerciales, distinguiremos entre los siguientes conceptos:
orden de mercado- una orden comercial ejecutada para comprar o vender activos para un instrumento financiero. Se muestra una orden de mercado en la ventana del instrumento financiero hasta que se ejecuta la orden para cerrar la orden.
Orden pendiente- una orden comercial para comprar o vender activos para un instrumento financiero cuando se alcanza un valor de precio específico. Una orden pendiente se refleja en la ventana del instrumento financiero hasta que se convierte en una orden de mercado o se elimina.
Orden comercial - una orden generada por un programa o un comerciante para llevar a cabo una operación comercial.
operación comercial - apertura, cierre o modificación de mercado y órdenes pendientes.
Esquema de operaciones comerciales
Hay tres componentes involucrados en las operaciones comerciales: un programa de aplicación, una terminal de cliente y un servidor (ver Fig. 65). Se forma una solicitud comercial en el programa (ya se mencionó anteriormente que cualquier programa de aplicación solo se puede ejecutar en la computadora del comerciante; no se instala ningún programa de aplicación en el servidor). La solicitud comercial generada por el programa se transmite a la terminal del cliente, que, a su vez, envía la orden al servidor. El servidor decide si ejecutar o rechazar una orden comercial. La información sobre los resultados realmente obtenidos es enviada por el servidor al terminal del cliente y luego al programa.
Arroz. 65. Esquema de transmisión de órdenes comerciales durante las operaciones comerciales.
Formación de órdenes comerciales.
Una orden comercial puede ser generada por un comerciante o un programa. Para crear órdenes comerciales por iniciativa de un operador, el terminal de cliente incluye un panel de gestión de órdenes (consulte la descripción del terminal de cliente). La formación de órdenes comerciales en el programa se produce de acuerdo con el algoritmo como resultado de la ejecución de funciones comerciales. En ningún otro lugar (ni en el terminal del cliente ni en el servidor) se generan órdenes comerciales de forma espontánea.
Propiedades del programa
Dependiendo del algoritmo que se ejecute, el programa puede generar varias órdenes comerciales: órdenes para abrir, cerrar o modificar el mercado y órdenes pendientes. Las siguientes funciones comerciales se utilizan para generar órdenes comerciales en el programa:
- OrdenEnviar()- para abrir mercado y órdenes pendientes;
- OrdenCerrar() y OrdenCerrarPor()- para cerrar órdenes de mercado;
- OrdenEliminar()- para eliminar pedidos pendientes;
- OrdenModificar()- para modificar el mercado y las órdenes pendientes.
Estas funciones comerciales solo se pueden usar en asesores expertos y scripts; el uso de estas funciones en indicadores está prohibido (ver también Tabla 2). Existen otras funciones relacionadas con el trading (ver ayuda en el MetaEditor y apartado Funciones de Trading), sin embargo, su ejecución está asociada al acceso al entorno de información del terminal de cliente para recibir información de contexto y no conduce a la formación de órdenes comerciales y acceso al servidor.
Propiedades del terminal de cliente
Una solicitud comercial generada por el programa como resultado de la ejecución de una función comercial se transfiere al terminal del cliente para su procesamiento. El terminal de cliente analiza el contenido de una solicitud comercial y realiza una de dos acciones: envía la orden al servidor para que se ejecute en el servidor o rechaza la orden y no envía nada al servidor.
El terminal de cliente le permite enviar solo órdenes comerciales correctas al servidor. Si el programa está diseñado de tal manera que genera, por ejemplo, una orden para abrir una orden a un precio inexistente, entonces el terminal del cliente no enviará esta solicitud comercial al servidor. Si el programa genera una orden comercial correcta (apertura y cierre de órdenes al último precio conocido, el costo de las órdenes está dentro de los límites del centro de operaciones, etc.), dicha orden se enviará al servidor.
Para realizar operaciones comerciales en el terminal del cliente, solo hay un hilo. Esto significa que el terminal de cliente puede trabajar con solo una solicitud comercial a la vez. Si se lanzan varios Asesores Expertos comerciales o scripts en el terminal de cliente, y uno de ellos envía una orden comercial al terminal cliente, las órdenes comerciales de los otros Asesores Expertos y scripts serán rechazadas hasta que el terminal cliente termine de trabajar con la negociación actual. orden, es decir, hasta que fluya el libre comercio.
Propiedades del servidor
La información sobre el historial comercial de cada cuenta (apertura, cierre y modificación de órdenes) es estrictamente tenida en cuenta en el servidor y tiene mayor prioridad que el historial comercial almacenado en el terminal del cliente. Solo un empleado del centro de negociación o un servidor que opere en modo automático tiene derecho a ejecutar órdenes comerciales (si el empleado del centro de negociación transfiere temporalmente la autoridad correspondiente al servidor). Una solicitud comercial recibida por el servidor puede ser ejecutada o rechazada. Si se ejecuta una solicitud comercial (es decir, si se lleva a cabo realmente una operación comercial), entonces se realiza la transformación de información necesaria en el servidor. Si se rechaza la solicitud comercial, la información no se convierte en el servidor. Independientemente de la decisión (ejecutar o rechazar la orden) que se tome en el servidor, la información sobre esto se transmitirá al terminal del cliente para sincronizar el historial comercial.
En el servidor, también es posible prohibir el comercio de Expert Advisors en la terminal del cliente. Esto puede ser necesario si se crea una situación de conflicto como resultado de la operación del programa. Por ejemplo, si como resultado de la implementación de un algoritmo erróneo, el programa genera continuamente órdenes de negociación alternativamente para abrir y cerrar órdenes en intervalos de tiempo muy cortos (por ejemplo, en cada tick), o en el caso de órdenes excesivamente frecuentes para crear, modificar y eliminar órdenes pendientes. En todos los casos, cuando se crea una mayor carga en el corredor, es posible prohibir el comercio con la ayuda de asesores.
El procedimiento para realizar operaciones comerciales.
El proceso de ejecución de las operaciones comerciales es interactivo y se lleva a cabo en tiempo real. El diagrama (Fig. 66) refleja todos los eventos asociados con la ejecución de una operación comercial.

Arroz. 66. La secuencia de eventos en la implementación de una operación comercial.
Evento 0 El programa se lanza para su ejecución en el tiempo t 0.
Evento 1 En el momento t 1, como resultado de la ejecución de una de las funciones de negociación, el programa generó una solicitud de negociación. La solicitud comercial se transmite al terminal del cliente. En este momento, el programa transfiere el control al terminal de cliente y se suspende la ejecución del programa (punto rojo en el diagrama).
Evento 2 El terminal de cliente recibió control e información sobre el contenido de la solicitud comercial. En el período de tiempo t2 - t3, el terminal de cliente analiza el contenido de la solicitud comercial y decide sobre otros eventos.
Evento 3 El terminal de cliente implementa la decisión tomada (una de dos opciones).
Opción 1. Si la solicitud comercial generada como resultado de la ejecución de una de las funciones comerciales resultó ser incorrecta, el control se transfiere al programa. En este caso, el Evento 4 es el siguiente (esto es posible, por ejemplo, si el programa ha creado una solicitud comercial para abrir una orden, cuyo valor excede la cantidad de fondos libres en la cuenta).
Evento 4 El programa ha recibido el control (tiempo t 4, punto verde) y puede continuar la ejecución desde el lugar donde se generó previamente la orden comercial. En el mismo momento, el programa recibió información de que la orden comercial no se ejecutó. ¿Cuál es la razón por la que no se pudo ejecutar una orden comercial? Se puede encontrar analizando el código de error devuelto. Cómo hacer esto, lo consideraremos más adelante. Aquí es importante tener en cuenta que no todas las órdenes comerciales conducen a la implementación de operaciones comerciales. En este caso, el programa generó una orden incorrecta, por lo que el terminal de cliente rechazó esta orden y devolvió el control al programa. En este caso, no se contacta con el servidor. Los intervalos de tiempo t 1 - t 2 - t 3 - t 4 son despreciablemente pequeños y en total no superan unos pocos ms.
Opcion 2. Si el programa generó una solicitud comercial correcta, el terminal de cliente envía esta orden al servidor y luego el próximo evento será el Evento 5 (momento t 5): el servidor recibe la solicitud comercial. La conexión entre el terminal del cliente y el servidor se realiza a través de Internet, por lo que el tiempo que se tarda en enviar una solicitud comercial al servidor (intervalo de tiempo t 3 - t 5) depende totalmente de la calidad de la conexión. Con una buena conexión, este período de tiempo puede ser de aproximadamente 5 a 10 ms, y con una mala conexión, puede medirse en segundos.
Evento 5 En el momento t 5, el servidor recibió una solicitud comercial. El servidor puede ejecutar la orden recibida o rechazarla. La decisión de ejecutar o rechazar la orden se puede tomar en el servidor después de algún tiempo (en el tiempo t 6). El intervalo de tiempo t 5 - t 6 puede variar dependiendo de las circunstancias desde unos pocos microsegundos hasta decenas de segundos. En algunos casos, si el servidor se ejecuta en modo automático, no hay movimientos bruscos de precios en el mercado y no hay gran actividad de otros comerciantes, una orden comercial puede ejecutarse o rechazarse en cuestión de microsegundos. En otros casos, si el servidor está sobrecargado como resultado de la alta actividad de los comerciantes, y la decisión de ejecutar/rechazar la orden la toma una persona, el tiempo dedicado a la decisión puede ser de decenas de segundos.
Evento 6 Si durante el período de tiempo desde el momento en que el programa generó una solicitud comercial (t 1) hasta que el servidor tomó una decisión (t 6) no hubo cambios significativos en el mercado, la solicitud comercial generalmente se ejecutará. Si durante el mismo tiempo el precio de un instrumento financiero ha cambiado, o el valor de la orden abierta en el momento de la decisión excede la cantidad de fondos disponibles, o surgen otros obstáculos, el servidor decide rechazar la solicitud comercial.
El rechazo de órdenes comerciales por parte del servidor (a pesar de su verificación preliminar por parte del terminal del cliente) es un fenómeno normal. En general, la gran mayoría de las órdenes comerciales que ingresan al servidor son aceptadas por el servidor para su ejecución. Sin embargo, en algunos casos, una solicitud comercial puede ser rechazada, por lo que el programa de aplicación debe diseñarse de tal manera que tenga en cuenta la posibilidad de tal desarrollo de eventos y tome las medidas necesarias.
Independientemente de qué decisión (ejecutar/rechazar una orden comercial, Evento 6) tomó el servidor, el servidor enviará información al respecto al terminal del cliente que envió la orden.
Evento 7 El terminal de cliente recibió una respuesta del servidor. La respuesta del servidor va por Internet de la misma forma que cuando envía una orden al servidor; y el tiempo que lleva obtener una respuesta del servidor depende completamente de la calidad del enlace. Dependiendo de qué transformaciones se hayan realizado en el servidor, el terminal de cliente mostrará los cambios correspondientes. Por ejemplo, si una orden se cerró o abrió como resultado de la ejecución de una solicitud comercial, el terminal del cliente reflejará este evento: gráficamente, en la ventana del símbolo, en texto, en la ventana Terminal (pestañas Trading e Historial de la cuenta). Si el servidor rechazó la solicitud comercial, no se producirán cambios en las ventanas de la terminal del cliente.
Evento 8 El terminal de cliente ha terminado de mostrar los cambios y transfiere el control al programa.
Evento 9 El programa ha recibido el control y puede seguir funcionando.
Nota:
Si la solicitud comercial fue incorrecta, entonces el programa está esperando una respuesta por un corto tiempo (período t 1 - t 4). Si la solicitud comercial fue aprobada por el terminal del cliente y enviada al servidor, entonces el programa puede esperar una respuesta por un período de tiempo diferente (t 1 - t 9), dependiendo de la calidad de la comunicación y el tiempo de decisión en el servidor - desde varios milisegundos hasta minutos.
Simultáneamente con el control, el programa tiene la oportunidad de trabajar. El programa en ejecución puede analizar el código del último error devuelto por el terminal del cliente y, por lo tanto, juzgar el hecho de ejecución o rechazo de una orden comercial.
Conflictos durante las operaciones comerciales. error 146
Al considerar las propiedades de la terminal de cliente, se indicó que la terminal de cliente puede funcionar simultáneamente con una sola solicitud comercial. Consideremos qué eventos ocurrirán si la terminal del cliente recibe varias órdenes comerciales generadas por diferentes programas.

Arroz. 67. Conflictos al transferir órdenes comerciales al terminal de cliente desde varios programas.
En la fig. 67 muestra la situación en la que dos Asesores Expertos comerciales se lanzan para su ejecución en el terminal del cliente al mismo tiempo. El experto 1 generó una solicitud comercial en el momento t 1 y la envió al terminal del cliente en el momento t 2.
El Asesor Experto 2 también creó una solicitud comercial y accede al terminal de cliente durante el período en que el terminal de cliente está ocupado procesando la primera solicitud comercial (período t 2 - t 3). En esta situación, el terminal del cliente no puede aceptar la solicitud comercial creada por el Experto 2 y, por lo tanto, rechazará esta orden y devolverá el control al Experto 2. Tenga en cuenta que, en este caso, la solicitud comercial es rechazada por el terminal del cliente no porque la orden resultó ser incorrecto, sino porque el terminal está ocupado procesando otro pedido. El Expert Advisor 2 seguirá funcionando y podrá analizar el código de error indicando el motivo del rechazo de la solicitud comercial (en este caso, el error 146).
Si durante el período t 1 - t 4 Expert 2 envía su orden comercial al terminal del cliente (y en el caso general, uno o varios programas comerciales), entonces esta orden es rechazada (un grupo de eventos en el área rosa). El terminal de cliente se libera en el tiempo t 4 (punto verde). A partir de este momento, el Experto 2 puede enviar con éxito su solicitud comercial al terminal del cliente (un grupo de eventos en el área verde). Esta orden será aceptada y considerada por el terminal del cliente, por lo que también podrá ser rechazada (pero por incorrección) o enviada al servidor.
Si la solicitud comercial creada por el Experto 1 es aceptada por el terminal del cliente como correcta, entonces en el momento t3 esta orden es enviada por el terminal al servidor. En este caso, el terminal del cliente cambia al modo de espera de la respuesta del servidor y se considera no disponible para la consideración de otras solicitudes comerciales. El terminal de cliente estará libre para considerar otras órdenes comerciales solo en el momento t 9. Por lo tanto, de acuerdo con el segundo escenario, el terminal de cliente no está disponible para analizar órdenes comerciales durante el período t 1 - t 9. Si durante este período cualquier programa con el fin de presentar una solicitud de comercio para su consideración, el terminal de cliente rechazará este evento y devolverá el control al programa (un grupo de eventos en el área rosa en el período t 6 - t 7). El programa que recibió el control continuará su trabajo y, después de analizar el código de error, puede averiguar el motivo del rechazo de la solicitud comercial (en este caso, el error 146).
A partir del momento t 9, el terminal de cliente es completamente libre de analizar cualquier otra orden comercial. El Expert Advisor 2 puede enviar con éxito una solicitud comercial al terminal de cliente en el período posterior al momento t 9. Dependiendo de si el terminal de cliente considera que esta orden es correcta, la orden será enviada por el terminal de cliente al servidor o rechazada.
El análisis de los errores que ocurren durante las operaciones comerciales se analiza con más detalle en la siguiente presentación.