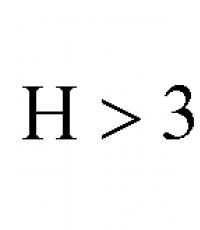Contabilización del comercio minorista en 1s. Contabilización de operaciones comerciales en NTT. Ventas en puntos de venta no automatizados
Instrucciones paso a paso cómo reflejar las operaciones minoristas en 1C 8.3 "Contabilidad empresarial 3.0".
NTT incluye objetos de comercio en los que no es posible instalar una computadora o establecer una conexión con Base común datos. Esto es, por ejemplo, un puesto o una operación de salida.
Recepción de mercancías a la organización.
Por regla general, antes de llegar al almacén minorista o al almacén NTT, la mercancía cae en el almacén mayorista. En el almacén mayorista, se procesa y luego se traslada al minorista.
Demos un ejemplo de cómo completar un documento 1C para que los pasos posteriores sean claros:
Establecer precios de artículos en 1C para minoristas
Después de la recepción, debe establecer los precios minoristas de los productos en 1C. Para hacer esto, use el documento "Establecimiento de precios de artículos". Se ingresa en la sección "Almacén". Vamos a crear un documento basado en el documento de recibo. Vayamos al documento de entrada de mercancías creado anteriormente y hagamos clic en el botón "Crear basado en". En la lista desplegable, seleccione el elemento "Establecer precios de artículos".
Se abrirá una nueva ventana de documento, donde ya se completarán los detalles principales, solo queda especificar el tipo de precio. Para no volver a esta sección, creemos dos documentos de este tipo a la vez, donde asignamos precios para los tipos "Minorista" y "Precio minorista". Igualaremos los precios. Aquí hay un documento de ejemplo:

Al hacer clic en el botón "Cambiar", también están disponibles opciones especiales para manipular el precio. Por ejemplo, aumentar o disminuir el porcentaje especificado.
Traslado de mercancías del almacén mayorista al minorista
Ahora puede mover los productos del almacén mayorista al minorista. Para ello, el programa utiliza el documento "Movimiento de mercancías". Se encuentra en la sección de Almacenes.
Antes de realizar una transferencia, debe configurar dos almacenes: uno con el tipo de almacén "Minorista", el segundo con el atributo "Salida manual".
Los almacenes se crean en la sección "Directorios" - "Almacenes".
Llamemos al primer almacén "Tienda No. 2", el tipo de almacén - "Tienda minorista". Seleccionamos el tipo de precio del libro de referencia "Tipos de precios de nomenclatura":

Deje que el segundo se llame "Sala de comercio". "Tipo de almacén" - "Salida manual", Tipo de precio "Minorista", grupo de artículos - "Productos".
También crearemos dos documentos 1C 8.3: trasladarnos a los almacenes "Shop No. 2" y "Trading Room". Los documentos también se crearán sobre la base del documento de entrada de mercancías. En este caso, solo tendremos que rellenar el requisito "Almacén - destinatario" y la cantidad de mercancías:

Como resultado, el producto tiene un precio y se encuentra en los almacenes minoristas. Puede proceder al registro de la venta de bienes.
Informe de ventas minoristas en 1C para una tienda
Para reflejar la venta de bienes al por menor, necesitará el documento Informe de ventas al por menor de la sección Ventas. Primero, emitiremos un documento de venta desde un almacén minorista. No es muy diferente del documento “Implementación (actos, facturas). La única diferencia es que no se indica la contraparte, y puede reflejar inmediatamente el producto de la venta.
Para esto, se selecciona una cuenta de efectivo. Para análisis en 1C, también puede completar los detalles "Movimiento DDS". Este será un subconto en la cuenta de la caja registradora. Ejemplo de documento:

Venta de bienes en NTT
Al vender productos en un punto de venta no automatizado al final del turno, no sabemos cuántos productos se venden. Pero sabemos cuánto se movió del almacén mayorista. ¿Cómo completar un informe de ventas minoristas en 1C 8.3 (8.2) en este caso?
En consecuencia, se vendieron 20 paquetes.
Para reflejar este cálculo en el programa, debe utilizar el documento "Inventario de mercancías" (sección "Almacén").
En la cabecera del documento indicamos la organización y almacén de NTT.
En la sección tabular, agregue la nomenclatura e indique el saldo real en el almacén. Puede utilizar el botón Rellenar. La desviación de la cantidad contable será la venta:

Realizamos el documento y presionamos el botón "Crear basado en". Seleccione "Informe de ventas minoristas" de la lista desplegable. Se creará un nuevo documento que refleje la venta de bienes en NTT

Reflejo de los ingresos del comercio minorista en 1C
Por ahora, solo anótelo, ya que el documento no se llevará a cabo en este momento. El hecho es que también debe reflejar el recibo de los ingresos minoristas en la sección "Banco y caja". Aquí hay un documento de ejemplo:

Ahora puede contabilizar el documento Informe de ventas minoristas.
Fuente: programador1s.ru
La contabilidad de las ventas al por menor es una de las operaciones más comunes en el comercio. Las ventas minoristas en 1C 8.3 Contabilidad se registran mediante un documento especial: un informe sobre las ventas minoristas. La finalización de este informe puede automatizarse o puede generarse manualmente. Cómo llenar un informe de ventas minoristas en 1C 8.3, lea este artículo.
Al vender bienes al por menor en la contabilidad, es necesario reflejar varias operaciones a la vez:
- Admisión Dinero del comprador (en efectivo o no en efectivo);
- Reflejo de producto del crédito de la cuenta 90;
- Cancelación del costo de los bienes vendidos.
En 1C 8.3 Contabilidad hay un documento especial que genera estas operaciones: un informe sobre las ventas minoristas. Hay dos formas de crearlo:
- En modo automatizado
- EN modo manual
Si la tienda tiene equipo y software que captura todo el movimiento de mercancías en línea, entonces dicho punto de venta se considera automatizado. En este caso, utilizando un software especial de 1C, puede generar automáticamente un informe de ventas minoristas en 1C 8.3.
Si la tienda no tiene equipo para la contabilidad detallada de ventas, dicho punto de venta se considera no automatizado. El informe sobre las ventas minoristas en tales casos se realiza manualmente o sobre la base del inventario. Por regla general, los puestos, quioscos y pequeñas tiendas son puntos no automatizados.
En 1C 8.3 Contabilidad en el directorio "Almacén" para cada punto de venta, debe seleccionar uno de los dos tipos de almacenes:
- Tienda al por menor;
- Salida no automatizada.
Para tiendas con contabilidad automatizada elija el primer tipo de almacenamiento. Para otros puntos de venta, seleccione el valor "Punto de venta no automatizado".
Cómo realizar las configuraciones necesarias en 1C 8.3 Contabilidad en unos pocos pasos y completar un informe de ventas minoristas, lea en este artículo.
Rápida transferencia de contabilidad a BukhSoftPaso 1. Configurar 1C 8.3 Contabilidad para minoristas
Para contabilizar el comercio minorista en 1C 8.3 Contabilidad, debe realizar algunas configuraciones. Para ello, vaya a la sección "Administración" (1) y haga clic en el enlace "Funcionalidad" (2).
En la ventana que se abre, vaya a la pestaña "Comercio" (3) y marque la casilla junto a la inscripción "Minorista" (4). Si es necesario, marque también las casillas junto a las palabras "Certificados de regalo" (5) y " productos alcohólicos» (6). Ahora el programa Contabilidad 1C 8.3 está listo para la contabilidad minorista.

En el comercio minorista, existen dos formas de contabilizar la valoración de los bienes:
- Por costo de adquisición;
- Al precio de venta, utilizando la cuenta 42 "Margen comercial".
En la política contable de la organización, debe establecer uno de los métodos. Para hacer esto, vaya a la sección "Principal" (7) y haga clic en el enlace "Política contable" (8).

En la ventana que se abre, especifique su organización (9) y seleccione uno de los métodos de evaluación:
- “Por coste de adquisición” (10);
- "Por precio de venta" (11).

Se realizan las configuraciones necesarias, puede comenzar a contabilizar las transacciones minoristas.
Paso 2: Genere manualmente un informe de POS manual
Si tu tienda no está equipada sistema automático contabilidad de ventas, entonces puede generar un informe sobre ventas minoristas en 1C 8.3 Contabilidad manualmente. Para ello, vaya a la sección "Ventas" (1) y haga clic en el enlace "Informes de ventas minoristas" (2).

En la ventana que se abre, verá una lista de documentos creados anteriormente. Haga clic en el botón "Reportar" (3) y seleccione el enlace "POS manual" (4). Se abrirá un formulario para crear un documento.

En la ventana que se abre, especifique:
- Fecha de formación (5). Si el informe se genera en varios días, coloque la última fecha del período;
- Su organización (6);
- Almacén (Outlet) (7). Se crea un almacén separado para cada punto. Le recordamos que el tipo de almacén en este caso debe ser "Salida manual";
- Artículo DDS (8). Seleccione el valor "Ingresos minoristas" del directorio.
En la parte de la mercancía, complete:
- Bienes vendidos (9);
- Su cantidad (10);
- precio de venta (11);
- Tasa de IVA (12).
Para ejecutar, presione el botón "Publicar y cerrar" (13). El documento se contabilizará solo si se crearon órdenes de pago entrantes o transacciones con tarjeta de pago durante el período del informe. Además, la cantidad en el informe debe coincidir con la cantidad de pagos en efectivo y transacciones con tarjeta. Si la cantidad de pagos para el período del informe es de 140,000-00 rublos, y la cantidad de bienes vendidos en el informe de ventas es de 145,000-00 rublos, al publicar el documento, aparecerá un mensaje de error: "Ingresos minoristas disponibles para ventas: 140 000, requerido: 145 000. Los ingresos que faltan deben acreditarse primero con el documento de recibo de efectivo.

Ahora el documento ha aparecido en la lista general de informes. Cuando se lleva a cabo en contabilidad 1C 8.3 Contabilidad, se forman contabilizaciones para cancelar el costo de los bienes vendidos. También se crean contabilizaciones en las cuentas fuera de balance de RV "Ingresos minoristas" y contabilizaciones para ajustar los ingresos en la cuenta 90 "Ingresos" (contabilizaciones en cantidad total y se forman otros nuevos, desglosados por nomenclatura y cantidad).
Paso 3. Crear un informe de inventario
Puede generar un informe de ventas para un punto de venta manual a partir de un documento de inventario. Este documento calcula automáticamente la cantidad contable de bienes en la fecha del inventario. También indica manualmente el número real de mercancías identificadas como resultado del recuento. La diferencia entre la cantidad reservada y la cantidad real se transferirá al informe de ventas minoristas. A continuación, lea cómo crear dicho informe en 1C 8.3 Contabilidad.
Crear un inventario de bienes en 1C 8.3
Vaya a la sección "Almacén" (1) y haga clic en el enlace "Inventario de mercancías" (2). Se abrirá una ventana con inventarios creados previamente.

En la ventana que se abre, haga clic en el botón "Crear" (3). Se abrirá un formulario de inventario.

En la ventana "Inventario de bienes", especifique:
- Fecha de inventario (4);
- Su organización (5);
- Punto de venta (almacén) (6);
- Responsable (7).

Ahora en la parte de la mercancía en el campo "Cantidad contable" (10) vemos los saldos de acuerdo con los datos contabilidad. En el campo "Cantidad real" (11), ingrese manualmente el número real de bienes en la fecha del inventario. Después de eso, en el campo "Desviación" (12), se calculará automáticamente la cantidad de bienes vendidos. Para realizar un inventario, presione los botones "Grabar" (13) y "Realizar" (14).

Generar informe de ventas minoristas a partir del inventario de productos
Para crear un informe de ventas, haga clic en el botón "Crear basado en" (15) y seleccione el enlace "Informe de ventas minoristas" (16). Se abrirá el documento de ventas completado.

En el documento que se abre, ingrese la fecha correcta (17), verifique la cantidad vendida (18) y el precio de venta de los bienes (19). Para reflejar las ventas en la contabilidad, haga clic en el botón Registrar y cerrar (20). Ahora en contabilidad hay publicaciones para cancelar el costo de los bienes vendidos. También se generaron contabilizaciones en las cuentas fuera de balance de RV "Ingresos minoristas" y contabilizaciones para el ajuste de ingresos en la cuenta 90 "Ingresos".

Paso 4: Cree un informe de ventas minoristas para un punto de venta automatizado
Si su tienda está equipada con un sistema de contabilidad de ventas automatizado, el informe de ventas minoristas en 1C 8.3 Contabilidad se genera automáticamente. Para verlo, vaya a la sección "Ventas" (1) y haga clic en el enlace "Informes de ventas minoristas" (2). Se abrirá una lista de documentos creados anteriormente.

Hay dos tipos de informes en la lista:
- Con el tipo de operación "Tienda minorista";
- Con el tipo de funcionamiento "Salida no automatizada".
En los informes de punto de venta automatizados, el tipo de transacción debe ser "Tienda minorista" (3). Este informe, como ya hemos dicho, se carga automáticamente en 1C 8.3 Contabilidad. El horario de carga depende de software tu tienda. Antes de ejecutar un informe, acceda a él y verifique todos los datos. Para acceder a él, haga doble clic sobre él en la lista general de informes (4).

En el informe que se abre, verifique la fecha (5), el punto de venta (almacén) (6), la cantidad (7) y el precio de venta (8) de los bienes vendidos. En la parte inferior de la ventana, verifique el monto total (9) con el monto del pago recibido para el período del informe. Estas dos cifras deben ser iguales. Después de la verificación, deslice el documento. Para hacer esto, haga clic en el botón "Publicar y cerrar" (10). Ahora, en contabilidad, hay entradas para cancelar el costo de los bienes vendidos y para registrar los ingresos. Asimismo, el reporte de ventas minoristas para un punto de venta automatizado genera contabilizaciones para la recepción de pagos en efectivo. En esto se diferencia de un informe en un punto de venta no automatizado, donde los asientos de pago son generados por los recibos.

También puede crear un informe para un punto de venta automatizado de forma manual, similar a un informe para un punto de venta no automatizado.
¡La atención es importante! Como ya hemos dicho, el informe de ventas minoristas para un punto de venta automatizado genera contabilizaciones para la recepción de pagos en efectivo. Para que estos pagos se reflejen en el libro de caja, debe crear una orden de pago entrante. Al mismo tiempo, para no duplicar los asientos contables para la recepción de dinero, en el pedido de efectivo entrante en el campo "Tipo de operación", debe especificar "Ingresos minoristas". En este caso, el destinatario no generará asientos contables, sino que quedará reflejado en el libro de caja.
Este es un sistema moderno y probado que tiene muchas funciones diferentes que hacen que sea cada vez más fácil trabajar teniendo en cuenta, declaraciones de impuestos, informes y otros documentos contables importantes.
Para comenzar a informar sobre las ventas minoristas, debe habilitar esta función a través del panel de administración:
En la configuración del programa hay un documento estándar diseñado para trabajar y completar toda la información importante sobre las ventas minoristas.

Una facilidad comercial en el programa puede ser de dos tipos: automatizada (se envían informes diarios sobre la cantidad de bienes vendidos) o manual (la contabilidad en los puntos de venta no automatizados se mantiene solo por ventas al por menor, que se calcula todas las noches (o al final de la jornada laboral), no hay informes diarios).

Registro de ventas en ATT (punto de venta automatizado)
En 1C: Contabilidad 8.3, se utiliza un informe correspondiente para registrar las ventas en ATT. Se ingresa manualmente. Este documento será necesario si envía un informe del Formulario 4.
Contiene todas las publicaciones necesarias en 1C para este tipo de informe: contabilidad, contabilidad de impuestos, contabilización de dinero en el cajero, etc.


Si usted crea el documento manualmente, la cuenta de la caja registradora se indica automáticamente como 50.01 / "Cajero de la organización". Pero se puede cambiar a "Caja Operativa" oa "Cajero por actividad del pagador".
Mediante el botón correspondiente, se agrega al documento creado el producto que se vendió y todos los datos sobre esta operación. Si las configuraciones se crearon previamente para esta nomenclatura, se incorporan automáticamente al documento que se está editando.
Puede especificar 2 opciones para pagos sin efectivo (si los bienes se pagaron de esta manera): con tarjeta o con crédito.


En la pestaña correspondiente, puede reflejar el pago que se realizó mediante un cheque regalo.

Si en el proceso de venta de bienes usted es un agente de ventas, los datos sobre esto se registran en la pestaña "Servicios de agente".
El registro de 1C para contabilizar las ventas en un punto de venta no automatizado se realiza de la misma manera que se describe anteriormente. La principal diferencia es un tipo diferente de almacén, que se selecciona al principio del documento. Todos los demás pasos y campos a completar son idénticos.
para despacho venta minorista a través de ATT en 1C 8.3 usaremos el documento Venta al por menor (cheques). Este documento se encuentra en la sección Ventas→Ventas al por menor (cheques). Cada venta en 1C 8.3 se documenta como un documento separado:
Echemos un vistazo a este documento. En el encabezado del documento, indicamos en nombre de qué organización, en qué punto de venta se realiza la venta. Y también indique a qué tipo de precio se venderá el producto:

La parte tabular contiene cuatro pestañas:
- Bienes y servicios;
- Servicios de agencia;
- Venta de certificados;
- Pagos sin efectivo.
Al colocar ventas, seleccione el marcador necesario.
Ejemplo 1. LLC "Éxito" 10.07.2016 vendido a un cliente minorista Mesa de comedor en la cantidad de 1 ud. a un precio de 2.000 rublos. y prestó un servicio para la entrega de mercancías por su propio transporte.
Seleccione la pestaña Bienes y Servicios y complete la nomenclatura requerida. Después de llenar la parte tabular para fijar el pago en efectivo, presione el botón Aceptar pago. En la ventana que se abre, en el campo Dinero en efectivo indicar el importe recibido del comprador:

Si el monto recibido excede el monto del pago, entonces el programa 1C 8.3 calcula el cambio. Si necesita imprimir inmediatamente un recibo de compra, marque la casilla Imprimir un recibo de venta. Y apretamos el boton Aceptar pago en la ventana Pago. Todo, se completa la venta al comprador, se imprime el recibo de venta en la impresora:

Si el recibo de venta no se imprimió en el momento del registro, se puede imprimir más tarde desde el diario de documentos Ventas al por menor (cheques) por botón Sello, habiendo seleccionado previamente el documento necesario:

O usando el botón Recibo de venta dentro del documento Recibo:

Si el pago se realiza mediante transferencia bancaria
Si el pago se realizará mediante transferencia bancaria, seleccione la pestaña Pagos sin efectivo. Elige del directorio Tipo de pago e ingrese el monto del pago. Si el tipo de pago requerido no está en el directorio, entonces debe crearse. Al crear, seleccione un método de pago de la lista:


Si el pago se realiza de forma combinada - para pagos en efectivo y sin efectivo
Se puede hacer un pago con cheque diferentes caminos. Por ejemplo, parte por transferencia bancaria, parte en efectivo, o por certificado y por transferencia bancaria, y así sucesivamente. Con un método de pago combinado en 1C 8.3, primero indique Pagos sin efectivo, en la pestaña correspondiente, luego haga clic en el botón aceptar efectivo en documento Recibo en la ventana Pago seleccione efectivo e indique el monto total del cheque:

Con este método de pago, el efectivo se reflejará en el débito de la cuenta 50.01 y no en efectivo, en el débito de la cuenta 57.03:

Para resumir las ventas minoristas por día en 1C 8.3, se elabora un documento al final del día. . Capítulo Ventas → Ventas → Informes de ventas minoristas:

Certificados de regalo en el comercio minorista
Para vender certificados de regalo, tanto propios como de terceros, así como la posibilidad de aceptar pagos con certificados, debe establecer la configuración adecuada en el programa 1C 8.3. Capítulo Principal→ Configuración→ Funcionalidad del programa:

Cree tipos de pago, especifique el nombre del certificado. En el campo de la contraparte, puede especificar un comprador generalizado, por ejemplo, Minorista. En el campo de contrato, puede especificar Sin contrato:

Emitir un cheque es idéntico a emitir un cheque al vender bienes. Igual que cuando se venden productos en un marcador Venta de certificados indicar qué certificado se vende y cómo se realizará el pago. La venta del certificado se completa:

Servicios de agencia para el comercio al por menor en 1C 8.3
Si la organización actúa como agente, en la pestaña Servicios de la agencia se indican los servicios en cuya implementación la organización actúa como agente.
Tomemos las condiciones del ejemplo No. 1, pero la entrega de los bienes no será realizada por Success LLC, sino por compañía de transporte OOO Luch. Se concluyó un acuerdo de agencia entre las organizaciones, según el cual Success LLC, en su propio nombre, implementa el servicio de entrega proporcionado por Luch LLC.
Al emitir un cheque para la venta en 1C 8.3, a excepción del marcador Bienes y servicios, en este caso, el marcador también se llena Servicios de agencia. En la pestaña, indicamos información sobre el servicio, el costo del servicio y la contraparte con la que se ha celebrado el acuerdo de agencia. La información de pago se indica de la misma manera que cuando se venden bienes o certificados:

Le recomendamos que vea nuestro seminario, que analiza cómo 1C 8.3 refleja los gastos de naturaleza administrativa y gerencial en organizaciones comerciales en qué cuenta deben tenerse en cuenta dichos costos y qué ajustes deben realizarse en 1C 8.3 para que al final del mes dichos costos se carguen automáticamente en la cuenta Dt 90.
Proponemos considerar cómo se lleva a cabo el proceso de venta minorista en un punto de venta no automatizado con base en el programa 1C 8.3 Contabilidad, edición 3.0.
Un punto de venta no automatizado (NTT) es una instalación minorista que no tiene la capacidad de acceder directamente a la base de datos 1C. Podría ser tienda al por menor, quiosco, comercio en el mercado o comercio ambulante.
La reflexión de las ventas minoristas implica la creación de varios documentos relacionados. Esta:
Recepción de las mercancías.
Ajuste de precios.
Moverse.
Venta desde un almacén minorista en NTT.
Cobro o recepción de los ingresos.
Los productos al por menor se venden desde un almacén minorista. Donde llega por traslado desde el almacén mayorista. Analicemos primero la recepción de mercancías. Este proceso se registra mediante el documento "Recepción de bienes y servicios". Los siguientes campos se rellenan en el encabezado:
Número de factura: número de documento del proveedor.
Original recibido - marque la casilla si el proveedor ha presentado los documentos originales para el suministro de bienes.
Número y fecha: se forman automáticamente en orden.
Organización: si una organización está registrada en la política contable del programa 1C, el campo se completa automáticamente o está ausente. Y si la contabilidad se mantiene, por ejemplo, de forma remota a través de 1C en la nube para varias organizaciones, seleccionamos la empresa requerida del directorio.
Almacén: indique a qué almacén pertenece el envío de mercancías, se selecciona del directorio. Por regla general, este es el "Almacén Principal" o "Almacén Mayorista".
Una contraparte es una organización proveedora. Elija del directorio de contratistas o cree uno nuevo.
Acuerdo: se sustituye automáticamente después de seleccionar una contraparte.
Factura de pago: seleccionada del diario, si se emitió anteriormente. Si no está suscrito, el campo permanece vacío.
Liquidaciones: este elemento se puede configurar según el tipo de liquidaciones con la contraparte. Simplemente haga clic en el enlace y especifique el tipo deseado.
El remitente y el destinatario es un enlace, al hacer clic en el que es posible especificar o cambiar la información. Se utiliza cuando los datos difieren de los declarados.
Un artículo con IVA se muestra automáticamente en función de los parámetros ingresados en la tarjeta de contraparte y la política contable.
La parte tabular del documento se puede llenar de cualquiera de las siguientes formas:
A través del botón "Añadir". Cada producto se selecciona individualmente de la nomenclatura y la cantidad se especifica manualmente.
A través del botón "Seleccionar". En este caso, los bienes con la cantidad requerida se seleccionan de la nomenclatura y se transfieren al documento a granel.
Después de agregar el producto, si es necesario, puede especificar la información en las columnas " número GTD' y 'País de origen'.
Después de ingresar todos los datos, verificamos y llevamos a cabo. Si el proveedor ha proporcionado una factura, debe registrarla ingresando el número y la fecha en el campo correspondiente al pie del documento. El artículo ha sido acreditado. Ahora debe establecer el precio al que se venderá. Para hacer esto, hay un documento especial "Establecimiento de precios de artículos". Se encuentra en la pestaña del menú Almacén. El documento se llena manualmente. El programa 1C tiene la capacidad de establecer precios de forma masiva directamente desde el documento de recibo, lo cual es muy conveniente y ahorra tiempo. Entramos en el documento creado "Recibo de bienes y servicios" y presionamos el botón "Crear basado en". En la lista desplegable, seleccione el elemento "Establecer precios de artículos". Se abrirá un formulario lleno de datos básicos. Todo lo que necesita hacer es seleccionar el tipo de precio en el campo correspondiente.
Sobre la base del recibo, puede crear varios documentos "Establecimiento de precios de artículos" con diferentes tipos de precios (si no es posible ingresar todos los tipos de precios necesarios).
El formulario contiene el elemento "Registrar precios cero". Si la casilla de verificación está marcada, entonces es mejor desmarcarla. En caso contrario, para las mercancías para las que no se haya establecido un nuevo coste, se registrará un precio con valor "0". es inaceptable
Puede corregir el valor del precio (aumentar o disminuir en %) usando el botón "Cambiar". Se asigna el costo de los bienes, se puede mover a la salida. Puede ser NTT o un piso de negociación. El proceso se formaliza a través de un documento especial "Movimiento", cuyo registro se encuentra ubicado en la pestaña del menú "Almacén". Esto es útil si necesita mover una pequeña cantidad de posiciones. Durante una transferencia masiva, generalmente se forma un "Movimiento" a partir del documento de recepción a través del botón "Crear basado en". Todo el llenado se realiza de acuerdo con la base de documentos, solo queda establecer el tipo de almacén receptor e ingresar manualmente la cantidad de artículos que se moverán.
Según el recibo, puede crear varios documentos de Transferencia a diferentes almacenes. La cantidad se edita manualmente. Si de repente te equivocaste e indicaste más de lo que hay en stock, el programa generará un error mostrando el nombre del producto.
Ahora puedes vender los productos. Si las ventas se realizan desde el almacén "Trading Room", al final de la jornada laboral se genera un "Informe de ventas minoristas". Todo se mostrará aquí. bienes vendidos. El informe se crea para el almacén, que debe seleccionar usted mismo, reflejando los ingresos:
Campos a rellenar:
Almacén: para qué almacén se genera el informe.
Artículo DDS: es necesario indicar "Ingresos minoristas de recibos de efectivo".
Cuenta de efectivo: una cuenta para la cual se registran los ingresos.
Si es necesario, puede ingresar la "Cuenta Cuenta" y la Cuenta de Ingresos, si no se sustituye automáticamente, y subconto.
Para informar las ventas minoristas en un punto de venta manual, primero debe hacer un inventario. Vamos a la pestaña del menú "Almacén" y seleccionamos el elemento "Inventario de mercancías". El encabezado del documento indica el almacén y la organización. La adición de mercancías a granel se realiza a través del botón "Rellenar". En la lista desplegable, seleccione "Rellenar con saldos de inventario". La sección tabular mostrará la nomenclatura completa que se enumera en el almacén especificado. Después de contar las mercancías, el saldo existente se ingresa en la columna "Cantidad real". La columna "Desviación" reflejará la cantidad de bienes vendidos.
Después del inventario, directamente desde el documento, a través del botón "Crear en base a", formamos el "Informe de ventas". Pero el informe no se llevará a cabo hasta que el recibo de ingresos se registre en 1C. Para hacer esto, vaya a la pestaña del menú "Banco y caja" y forme el documento "Recibo de efectivo".
Rellene los campos:
El tipo de operación es venta al por menor.
Almacén: qué almacén se utilizó para las ventas.
Importe: el importe de los ingresos.
En la sección tabular, agregue una línea que indique el monto del pago y el artículo DDS.
Realizamos el documento. Después de eso, volvemos al informe de ventas y lo publicamos.