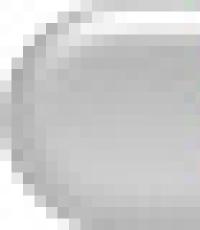Qué hermosas fuentes en Photoshop. ¿Cómo hacer una hermosa inscripción en Photoshop? Cómo crear tu propia fuente en Photoshop
Continuamos una serie de colecciones con materiales para un diseñador web. y hoy lo efectos de texto en photoshop. El uso de texto hermoso es un factor importante en el proceso de creación de buenos gráficos y un diseño atractivo.
Los efectos creados son archivos fuente formato psd, con capas editables. En algunos casos, incluso es texto editable, por lo que sin hacer muchos cambios, puede aplicar estos efectos a su texto. A continuación se muestra una lista de los efectos que están a su disposición.
1 → Efecto Oro + Cristal
Estas son algunas capas de texto para diseño web y gráfico para crear interesantes efectos de texto de oro y vidrio. El archivo va acompañado de un estilo photoshop.asl que se puede guardar en un conjunto y utilizar en cualquier momento.
2 → Texto borroso

Otro efecto de palabras borrosas en volumen. El diseño consta de archivos de maqueta, lo que le permite hacer cualquier texto como este automáticamente.
3 → Texto de metal + fuente

Letras de metal bastante realistas con una fuente adecuada. Esta fuente está en el archivo junto con la fuente.
4 → Otra fuente de estilo de letra en colores agradables

También un buen estilo, con un poco de 3D.
5 → Glamuroso

Texto simple pero atractivo en estilo rojo, sin capas adicionales aplicadas, solo opciones de fusión.
6 → Letras en relieve con efecto 3D: PSD + Font

El efecto de sangría de letras se logra mediante manipulaciones simples, en particular, por la sombra interior, que simplemente crea tal apariencia. La fuente utilizada en este texto también se adjunta al diseño.
7 → Texto incrustado

El ejemplo más simple de aplicar tal efecto. Todas las manipulaciones en las opciones de superposición. Fuente a continuación.
8 → Estilo retro escolar

Se logra un interesante efecto retro al organizar las opciones de fusión, así como una textura que da la apariencia de letras antiguas.
9 → Excelente texto en 3D “Grand”

Altamente trabajo profesional. Efectos realistas en modo automático, fuente tipo maqueta. El archivo está acompañado por 2 fuentes utilizadas y los efectos en sí mismos en dos versiones.
10 → Escritura a mano

Buena combinación de fuente cursiva y estilo de texto. El archivo de la fuente está adjunto.
11 → Efecto “Auténtico”

Para un aficionado. Fuente PSD de maqueta.
12 → Blanco elegante en estilo “Soft”

Se obtiene un efecto atractivo, sencillo, pero a la vez interesante.
13 → Texto de espejo pintado

Fuente elegante (adjunta), hermoso texto espejo.
14 → Letras doradas con reflejo de espejo

Un efecto muy realista que se asemeja lo más posible a la superficie dorada. Sin embargo, este efecto se puede lograr solo con las opciones de fusión, por lo que puede agregar fácilmente otro estilo a su colección.
15 → Brillo reflectante

Un efecto de texto simple pero también agradable en Photoshop, que representa el brillo, con un aspecto reflejado y una fuente interesante.
16 → Efecto escarchado al estilo glacial

Un texto helado bastante interesante, una fuente muy adecuada + parámetros en Photoshop hicieron posible lograr un estilo tan helado.
17 → Letras al estilo de las pompas de jabón

No es ningún secreto que los banners publicitarios, las postales y mucho más se diseñan en Photoshop. Tal vez tenga una idea y quiera crear su propio motivador o tarjeta navideña. ¿La imagen coincide pero no sabe cómo escribir texto en Photoshop? Si nunca has escrito en Photoshop (Photoshop), en este artículo te diremos cómo usar la herramienta de texto. Le advertimos de antemano que escribir texto en una imagen en Photoshop es muy fácil, incluso si no sabe cómo hacer texto en un círculo.
Photoshop tiene un montón de herramientas de texto. Trabajar con texto en Photoshop se lleva a cabo en un tipo especial de capa: texto.
abrir en imagen de photoshop, en el que desea realizar una inscripción. Mueva el cursor a la barra de herramientas y haga clic derecho en el icono con la letra T. Se abrirá un grupo de herramientas de texto. Si presionas en el teclado T(inglés), luego seleccione automáticamente la herramienta de texto, que es la primera en el grupo por defecto.

Como puede ver, las herramientas de texto le permiten establecer la orientación del texto, vertical u horizontal.
Con la herramienta de texto de la dirección deseada seleccionada, haga clic en la imagen en el lugar donde desea realizar una inscripción. Inmediatamente aparecerá una nueva capa etiquetada T, que es la capa de texto. En la imagen, verá un cursor parpadeante y en el panel de control, la configuración de texto. Son los mismos que en los editores de texto habituales como Word. Aquí puede elegir la fuente, el tamaño, el estilo (negrita, cursiva, etc.), establecer el color y la alineación del texto, párrafo, es decir, todo lo que pueda necesitar para escribir texto.

Si abre la lista de fuentes, delante de cada una puede ver una muestra de su ortografía en forma de la palabra "Muestra". Para que pueda decidir fácilmente sobre la fuente. El siguiente atributo le permitirá seleccionar el grosor de la escritura. Pero no está disponible para todas las fuentes.

El siguiente es el tamaño de fuente, que se puede seleccionar de la lista. Si estos tamaños no son suficientes, al colocar el cursor en el cuadro de lista, puede ingresar el número deseado desde el teclado. Si todo en la lista es demasiado pequeño, ingrese un número mayor que el último en la lista.

La siguiente opción le permite seleccionar el tipo de suavizado de texto. Se utiliza para alisar los bordes de los escritos y eliminar los dentículos en los extremos de las letras.

Este es un buen ejemplo de suavizado de Windows (izquierda) y Smooth/Smooth (derecha).

Los siguientes tres atributos son alineaciones. Todos son familiares de los editores de texto. Esta alineación de texto es centrada, derecha o izquierda. El siguiente elemento es la elección del color. Haga clic en él una vez y seleccione el color deseado en la paleta que se abre.

Atributo con icono de letra T, de pie sobre un arco, le permite configurar la escritura del texto en un arco, en un círculo o en otra forma.

Al expandir el siguiente atributo, encontrará que casi todos los anteriores se recopilan aquí. Además, te permite configurar el espaciado entre líneas y letras, sangría de párrafos y todo lo que puedas necesitar para escribir texto. Probablemente sepa cómo, ya que todos al menos una vez usamos Microsoft Word. Por lo tanto, no nos centraremos en este punto.

Elegir una herramienta "Texto horizontal", haga clic en el lugar de la imagen donde desea la inscripción. Elija una fuente, color y tamaño. Cambiar el tamaño de fuente cambiará la altura del cursor parpadeante. Esto te ayudará a determinar el tamaño de tu texto. Escribe la frase deseada. Si la escritura está completa, haga clic en Ingresar en la parte numérica del teclado (a la derecha). Notará que el nombre de la capa de texto ha cambiado a la frase que ingresó. Si necesita corregir el texto, cambie el color de todo el carácter o de un solo carácter, luego, con la misma herramienta de texto, de pie sobre la capa de texto, haga clic en él. Tu cursor parpadeará de nuevo. El texto se puede seleccionar, los caracteres se pueden eliminar (borrar) de la misma manera que en Word u otro editor de texto. Necesitas mover la línea con la tecla Ingresar en la parte alfabética del teclado.

Si planea escribir texto largo, configure su área con anticipación para que no sobrepase los límites del contenedor de texto. A continuación, puede cambiar esta área manualmente. Seleccione la herramienta de texto. Antes de escribir, mantenga presionado el botón izquierdo del mouse y arrastre el mouse como si quisiera seleccionar un área. Tendrás un contenedor para texto con vértices. Luego, arrastrando estos vértices, puedes cambiar el tamaño del contenedor con el texto. Por lo tanto, su texto no se encontrará con la zona invisible.

Para mover el texto, simplemente párese en la capa con él, usando la herramienta "Mover" (llamada por la tecla V) agarre el texto manteniendo presionado el botón izquierdo del mouse y muévase sobre la imagen.

Para rotar el texto, párese en la capa con él y haga clic ctrl+t. Esto funciona de la misma manera que en el caso de rotar una capa normal. Cuando aparezca un marco con vértices, mueva el cursor a la esquina. Tan pronto como aparezca una flecha redondeada en el cursor, comience a rotar la imagen en la dirección deseada. Cuando haya terminado, haga clic en Ingresar.

Agregar una sombra y un trazo en el texto se realiza de la misma manera que en una capa normal. Hemos cubierto esto en artículos anteriores. Para agregar una sombra y un trazo, debe llamar Opciones de fusión(panel inferior en la paleta de capas, esquina inferior derecha).

En el cuadro de diálogo de la derecha, seleccione "Accidente cerebrovascular" / Accidente cerebrovascular, o "Sombra" / Sombra. En el lado derecho de la ventana, seleccione Talla correcta, colorea y, cuando termines, presiona OK.

Ahora veamos cómo hacer texto en un círculo. Hay dos maneras de hacer esto. Hablamos un poco del primero cuando describimos el panel de control de la herramienta de texto.
Escribe texto. El cursor debe parpadear mientras espera que se ingrese el siguiente carácter. Ahora en la barra de herramientas, haga clic en el icono de la letra T de pie sobre un arco. Escoge de la lista Arco Texto/Onda.

Valores Distorsión horizontal y "Distorsión vertical"/Distorsión vertical dejar en posición 0 . "Doblar" / Doblar moverse lo más a la derecha posible. Haga clic cuando termine OK.
Ahora seleccione la herramienta de texto y haga clic en el borde del círculo. Se convertirá en un contorno de texto. Verá un cursor parpadeante. Empieza a escribir. Si no se incluye todo el texto, preste atención a la cruz y al punto en el contorno. Presione inglés en el teclado A, la herramienta está activada "Selección de contorno". Al mover la cruz y el punto a lo largo del contorno del círculo, puede cambiar el texto a lo largo del círculo y aumentar la línea para que las palabras que no encontró cuando ingresó ingresen al campo de visión.

Ajuste el texto resultante moviendo la capa con él para que la inscripción esté alrededor de la taza. ¡Todo!

Como prometimos al principio del artículo, crear texto en Photoshop es tan fácil como en cualquier editor de texto. ¡Le deseamos nuevas ideas!
¡SÍ! Esta lección se centrará en texto en photoshop. Suele pasar que necesitamos firmar algún dibujo o foto con un texto bonito, o hacemos algún tipo de portada, volante, y en este caso simplemente es necesario un texto bonito.
Para todos los experimentos que realizaremos ahora, la herramienta principal que tendremos herramienta de texto y, por supuesto, todas sus diversas configuraciones. Nos enfrentamos a la tarea de tomar una foto hermosa, escribir texto en ella y arreglarla bellamente.
Abra la imagen en la que escribiremos el texto. Haga clic en "Archivo - Abrir". Y seleccione una imagen en su computadora.
Esta es la imagen que abrí:

Bueno, ahora seleccione la herramienta " Texto horizontal».

Pero, es demasiado pronto para usarlo, antes de eso necesitamos configurarlo. Las opciones aparecerán inmediatamente después de seleccionar una herramienta. Necesitamos elegir la fuente, el tamaño, el color y otras configuraciones, pero las tres primeras son las más importantes que siempre debemos configurar antes de usar el texto.
Elegir de la lista la tipografía que más nos guste:

Entonces necesitas establecer el tamaño:


¡Todos! Ahora puede comenzar a escribir el texto en sí. Hacemos clic en el lugar de la imagen donde queremos tener texto, inmediatamente después aparece una línea, como en cualquier editor de texto, cuando queremos imprimir algo.
Escribimos el texto, luego seleccionamos la herramienta "Mover"Y podemos arrastrar el texto por toda la imagen. También puede alinear el texto con flechas desde el teclado. Esto es lo que me pasó:

Siempre se crea automáticamente una capa separada para el texto, puede verla en la paleta de capas, por lo que al realizar algunas operaciones con ella, no afectaremos el resto de la imagen. Entonces, ahora decoraremos un poco nuestro texto. Vamos a agregarle efectos.
Para hacer esto, necesitamos seleccionar la capa de texto y presione el botón fx se encuentra en la parte inferior debajo de las capas.

Haga clic en él y seleccione " Opciones de superposición».

Aquí, desplazándonos por las distintas pestañas, damos el texto varios estilos. Por ejemplo, al marcar la casilla "Sombra", le damos una sombra al texto. Mueva los controles deslizantes hasta que obtenga los resultados que desee.

De la misma manera, le damos al texto cualquier otro efecto. voy a aplicar los efectos Sombra paralela, brillo exterior y relieve. Para que el texto brille, marco la casilla junto a " resplandor externo” y ajuste varias configuraciones. Puede ver inmediatamente el resultado en la imagen moviendo la ventana con estilos hacia un lado.

Ahora aplique relieve. Movemos los controles deslizantes hacia los lados, logramos el mejor resultado.

Cada estilo tiene sus propios parámetros: profundidad, dimensiones, opacidad y otros. Aplicando uno de los estilos, inmediatamente configuramos, experimentando con los controles deslizantes, dejando lo que más nos gusta.

Después de que todo esté configurado, haga clic en " Sí».

Aquí está el resultado que tengo hasta ahora:

¡Bien no está mal! vamos a tener un poco más hacer reflejo de texto. Necesitamos copiar la capa de texto. Para hacer esto, párese sobre él, luego presione la tecla Alt y mientras la mantiene presionada, haga clic en el texto que está en la imagen y arrástrelo hacia abajo, obtendrá una copia de la capa. Solo lo necesitamos para hacer el reflejo del texto.


Aparece un marco con puntos alrededor del texto, lo que significa que hemos activado la transformación. Ahora hacemos clic en el texto con el botón derecho del mouse y seleccionamos el elemento " Voltear vertical».

El texto está al revés, podemos moverlo con las flechas del teclado para que quede justo al lado del texto principal.
Queda un trazo: debe reducir la Opacidad. Baje la Opacidad en la paleta Capas al gusto. Haré el 30 por ciento.

yo lo tengo asi:

Ahora vamos a aplanar todas las capas. Para fusionar todas las capas, hacemos clic derecho en la capa principal con la imagen y en la lista que aparece, seleccionamos el elemento " ejecutar una mezcla».

Y hagamos nuestra imagen más brillante. Ir al menú " Imagen - Corrección - Niveles».

En la ventana que aparece, mueva el control deslizante izquierdo ligeramente hacia la derecha y el control deslizante derecho hacia la izquierda. Después de configurar, haga clic en "Sí".

Esto es lo que terminé con:

Aquí están los conceptos básicos trabajar con texto en photoshop. Experimente, pruebe con más Texto Vertical, elija otra fuente, aplique diferentes Opciones de Fusión. ¡Estoy seguro de que lo lograrás! ¡Buena suerte!
CS6 puede hacer más que solo crear dibujos o retocar fotos. Tiene acceso a texto. Y no con los caracteres habituales que hay en Microsoft Word. Photoshop es un editor gráfico: puede hacer una inscripción con un diseño original. Aunque también hay caracteres impresos estándar en la utilidad. Aprenda a rotar texto en Photoshop, agréguele efectos o texturas, elija el tamaño, la forma. Y en general, cómo interactuar con los símbolos en este programa.
En Photoshop, a menudo tiene que lidiar con trabajar con texto.
Puede diseñar una postal, un volante o un saludo, agregar una hermosa fuente a un collage de fotos, crear un contorno o una sombra para él, agregar volumen, iluminación, un degradado. Esto le dará un conjunto de caracteres único y atractivo.
Primero necesitas averiguar cómo insertar texto. Después de eso, ya puedes hacer algo con él.
- Crear un nuevo dibujo. O abra la imagen a la que desea agregar un título.
- En el panel de la izquierda, busque el botón en forma de letra mayúscula "T". Si pasa el cursor sobre él, aparecerá una información sobre herramientas "Horizontal" o "Vertical".
- Haga clic en él con el botón derecho del ratón. Seleccione la dirección de la etiqueta.
- Haga clic en el lugar donde desea agregar símbolos. O seleccione el área en la que deben estar ubicados.
- Debes escribir lo que necesites.
- Si hace clic en cualquier lugar, los bordes del texto se "estiran" a medida que escribe. Puede envolver líneas presionando Enter. Si seleccionó un área, tendrá que cambiar el tamaño del marco manualmente.
- Para expandir el área imprimible, "arrastre" los marcadores en este borde con el mouse. Estarán activos si se presiona el botón "T".
- Para mover un bloque con texto, haga clic en el icono en forma de cursor negro y cruz. Está en el panel de la izquierda. Por lo general, en la parte superior. Después de eso, simplemente arrastre el objeto. Esto es similar a mover accesos directos en Windows.

Puede hacer algo con cualquier objeto solo si la capa en la que se encuentra está seleccionada. En la parte inferior derecha se muestra una lista de todas las capas. Para trabajar con uno de ellos, haga clic en el elemento correspondiente.
Edición
Photoshop CS6 tiene herramientas de edición de texto. Puede elegir una hermosa fuente, estilo, tamaño, color, alineación. La configuración aparecerá en el panel superior si selecciona la capa de letras y presiona "T".
- Para cambiar la caligrafía, haga clic en la lista desplegable en la parte superior izquierda. Aparecerán todas las fuentes que tienes en tu computadora. Junto al nombre hay un ejemplo de cómo se verán los letreros. Puede descargar nuevos conjuntos de caracteres si no hay suficientes preinstalados. Deben insertarse en la carpeta "Fuentes", a la que se puede acceder a través de Inicio - Panel de control. Y la próxima vez que abra Photoshop, aparecerán en la lista. La caligrafía está en formato .TTF o .OTF.
- Para cambiar el tono de los letreros, debe seleccionarlos y hacer clic en el rectángulo en la parte superior. Es del mismo color que el texto. Este botón abre la paleta. Puede configurar el tono manualmente moviendo el control deslizante a lo largo de la escala y ajustando el brillo. Puede introducir parámetros como números. E inmediatamente puede escribir el nombre del color, si lo sabe. Parece un código de números y caracteres latinos. Para enfatizar la inscripción, cree un trazo de un tono diferente.
- Para invertir una línea, haga clic en el icono "T" con flechas pequeñas. Ella también está en la cima.
- El tamaño se establece en la lista desplegable, que muestra números con la adición "pt" (este parámetro se mide en píxeles o puntos, abreviado "pt").
- Para alinear, use los botones Justificar a la izquierda, Justificar a la derecha y Justificar al centro. Este es un análogo de las opciones "Alineación a la izquierda", "Alineación a la derecha".
- Para cambiar el estilo, seleccione un fragmento de inscripción y haga clic derecho sobre él. En el menú contextual habrá elementos "Faux Bold" y "Faux Italic".
- Allí también puede ajustar el suavizado: claro, saturado, suave, duro.
Para aplicar los cambios, haga clic en la marca de verificación en el panel superior. Para devolver el formato original, al círculo tachado.
Estas opciones están disponibles en casi todos los procesador de textos. No son suficientes para crear inscripciones de diseñador. Sin embargo, esta es la base sin la cual es imposible trabajar con símbolos. Photoshop también tiene otras herramientas. Es hora de descubrir cómo hacer un texto hermoso en Photoshop CS6.
Deformación
En el panel superior hay un botón "Deformación". Se muestra como una "T" curva y un semicírculo. Se puede acceder a la misma configuración haciendo clic derecho en el nombre de la capa. En el menú desplegable habrá una línea "Deformar texto".
En la ventana que se abre, en el campo "Estilo", seleccione cómo se debe mostrar la línea: arco, arco, ola, pez, burbuja. Para que puedas hacer un diseño extraordinario.
efectos

El menú más complejo y variado es "Efectos". Puede establecer una gran cantidad de parámetros en él. Configuraciones detalladas: incluso los detalles menores están disponibles. Los diseñadores web utilizan estas opciones para crear creaciones únicas y sorprendentes.
Mostremos las posibilidades de los efectos sobre ejemplo específico. Aquí se explica cómo trazar texto en Photoshop CS6:
- Haga clic en la capa de la etiqueta con el botón derecho del ratón.
- Seleccione Opciones de superposición.
- En la lista de la izquierda, busque el elemento "Crear trazo" o algo similar. Haga clic en él y márquelo con un marcador.
- Allí puede configurar el tono del marco, el ancho, la posición (afuera, adentro, desde el centro), la transparencia, el modo de fusión.
- Para cambiar la textura, haga clic en la lista "Tipo". Habrá una opción entre "Color", "Degradado" y "Patrón".
- Un degradado son varios tonos. La imagen con él cambia de un color a otro. Es decir, en una parte de la imagen habrá un azul saturado, en la otra, un violeta claro. Incluso puedes dibujar un trazo en forma de arcoíris.
- El patrón es textura. Vaya a este punto: aparecerá un ejemplo de un dibujo. Haga clic en la flecha al lado que apunta hacia abajo: podrá elegir entre diferentes imágenes. En el menú que aparece, haga clic en otra flecha que apunta hacia un lado. Se abrirá un menú en el que puede seleccionar conjuntos de estilos; cada uno tiene su propia colección de texturas. Hay nuevos patrones disponibles para descargar; deben estar en formato .PAT.
Escribir una oración y agregarle un marco es lo más fácil de hacer. En el menú de efectos, puede aplicar un degradado y un patrón al texto en sí, agregarle brillo, relieve, iluminación y sombra. Cada función tiene muchos parámetros internos. Por ejemplo, en la sección "Sombra", hay un tamaño, un ángulo, un desplazamiento e incluso un efecto de ruido (similar a una onda de TV).
Puedes experimentar con la configuración. Cuando cambie alguna opción, el resultado se mostrará inmediatamente en la imagen. La utilidad tiene una lista de efectos listos para usar. Está en la pestaña "Estilos". Todos los parámetros ya están establecidos en ellos.
Los diseñadores y artistas profesionales trabajan con varias capas a la vez. Por ejemplo, copian la inscripción, la hacen transparente, añaden iluminación y la superponen a las letras originales. Luego lo duplican nuevamente, usan otros atributos y lo colocan nuevamente encima de los caracteres anteriores. Resulta una estructura multicapa. Los efectos se combinan.
Volumen

Puedes escribir hermosos textos de una manera diferente. Crea figuras tridimensionales a partir de él.
- Seleccione una capa. No seleccione el área con la inscripción.
- Haga clic en "3D" en la barra de menú.
- Si tiene algún modelo como archivo 3D, puede descargarlo y usarlo.
- Para hacer un objeto 3D a partir de las letras, coloque el cursor sobre "Nueva cuadrícula en escala de grises". Este menú tiene una selección muy pobre de funciones.
- La opción Nueva estructura de capa convierte toda la capa. Se pliega en una forma, como un pedazo de papel. Hay muchos objetos en esta sección: una pirámide, un cono, un cilindro, una bola, un cubo y similares.
Para crear texto en 3D, es mejor usar el menú de efectos. Puede cambiar la iluminación, agregar sombras, y la inscripción resultante se verá creíble y natural. Entre los estilos confeccionados, también hay voluminosos.
Efectos listos
Los efectos de texto se pueden descargar de la web. Con ellos, puedes hacer una inscripción increíble sin ningún esfuerzo. Crearlo desde cero es definitivamente más interesante. Y el resultado final es exactamente lo que quieres. Pero de repente uno de los diseños existentes se adaptará a ti.
Letreros de neón, reflejos, letras de cintas, metal, madera, arena y hasta helados. Simplemente escriba "Efectos de texto para Photoshop CS6" en cualquier motor de búsqueda y navegue por varios sitios. Tal vez alguien ya haya creado la fuente deseada y no es necesario que la haga usted mismo.
Los estilos se distribuyen en archivos .psd (a menudo empaquetados en archivos RAR o ZIP). Esto no es un complemento o complemento, sino imágenes que se pueden editar. Todos los colores y efectos necesarios ya están configurados allí. Simplemente abra la imagen en Photoshop y pegue su texto. Cópialo y añádelo a otras imágenes.
Algunos estilos pueden usar fuentes que no tienes. Antes de descargar un efecto, comprueba si viene con un archivo con la caligrafía deseada. O mire qué conjunto de caracteres hay (si esta información está en la descripción) y configúrelo de antemano.
Si no desea buscar fuentes adicionales, pero le gusta el estilo, no dude en descargarlo. Cuando abra un archivo, Photoshop le advertirá que la caligrafía requerida no está en su base de datos y la reemplazará con la suya propia. Luego seleccione cualquier conjunto de caracteres de los que ya están en el programa.

Puede entender cómo escribir texto en Photoshop y editarlo. Sin embargo, la utilidad tiene una amplia variedad de texturas, estilos, efectos y parámetros numéricos que pueden confundirse fácilmente. Tomará tiempo aprender el programa y memorizar todas sus funciones. Pero todos pueden hacer una firma interesante e inusual. No necesita estar familiarizado con Photoshop para hacer esto. Los estilos confeccionados también están disponibles en línea. Los efectos ya están colocados en ellos. Simplemente ingrese su texto.
Photoshop puede trabajar no solo con imágenes, sino también con textos. Al mismo tiempo, el usuario tiene a su disposición el más amplio conjunto de herramientas que le permiten realizar diversos experimentos con bloques de texto. ¿Cómo usarlos en la práctica? ¿Cómo hacer una fuente hermosa en Photoshop, para que el texto sea especialmente efectivo?
Podemos considerar preguntas relevantes:
- haber estudiado cómo se prepara el programa Photoshop para trabajar con textos;
- habiendo explorado la esencia y los métodos del uso de herramientas populares de Photoshop que pueden dar a los bloques de texto el efecto necesario.
Comencemos con el primer punto.
Preparando Photoshop para trabajar con textos
Photoshop es una solución poderosa que incluye una gran cantidad de herramientas para trabajar con imágenes y textos. Pero incluso ese software autosuficiente puede requerir la instalación de componentes adicionales. En particular, aquellas que sean necesarias para asegurar el pleno funcionamiento de los módulos de trabajo con texto.
Puede surgir una necesidad correspondiente para un usuario si, por ejemplo, va a utilizar fuentes rusas raras o algunas exóticas que no están preinstaladas en Windows en su trabajo.
Instalar las fuentes correctas es una de las tareas clave en la preparación de Photoshop para trabajar con textos. Se puede solucionar de varias formas.
El primero consiste en colocar archivos con fuentes en la carpeta del programa. La mayoría de las veces, se encuentra en C:\Program Files\Common Files\Adobe\Fonts. La mayoría de las versiones de Photoshop reconocerán las fuentes que se colocan correctamente sin ningún problema.
Otra forma común de resolver este problema es instalar fuentes a través del programa FontExpert. Puede descargarlo aquí: http://soft.softodrom.ru/ap/FontExpert-p2156. Debe ejecutar el programa, abrir la carpeta en la que se encuentran las fuentes y activar las que se supone que se utilizarán en el trabajo. Nota: generalmente no se instalan en ningún lado. La peculiaridad de FontExpert es que este software puede utilizar fuentes temporalmente. Si el programa se inicia simultáneamente con otras aplicaciones, adquieren la capacidad de trabajar con fuentes activadas por FontExpert.
FontExpert tiene enorme cantidad opciones Pero todo lo que necesitamos es hacerlo funcionar simultáneamente con Photoshop para que podamos usar las fuentes necesarias.
El siguiente aspecto de la preparación del programa, sobre el cual en cuestión, al procesamiento de texto - Rusificación, o viceversa - traducción de la interfaz al idioma en Inglés. Por un lado, la fuente rusa se verá más armoniosa con la interfaz en el idioma nativo del usuario. Además, muchos tutoriales en línea para trabajar con Photoshop se centran en la localización rusa. Por otro lado, si un amante de Photoshop recibe información principalmente de fuentes extranjeras, puede ser más conveniente para él usar la interfaz en inglés.
En principio, las versiones modernas de Photoshop, comenzando con CS6, admiten el idioma ruso. Puede activarlo seleccionando el elemento de menú Editar, luego - Preferencias, luego - Interfaz y "Ruso" en la lista de idiomas.
Cuando la tarea principal- instalación de las fuentes requeridas - resuelta, y la interfaz se ha traducido a un lenguaje conveniente, puede estudiar las herramientas para trabajar con texto que están presentes en Photoshop. Será útil considerar tanto algunos aspectos teóricos del uso de los componentes relevantes del programa como los matices prácticos de su uso.
Trabajar con texto en Photoshop: herramientas
La principal herramienta que nos interesa es "Texto". En la versión en inglés - Type Tool. Se encuentra en las versiones modernas de Photoshop, en particular, CS6, en la barra de herramientas de la izquierda. Se presenta con mayor frecuencia en 4 versiones:
- para impresión horizontal;
- para colocación vertical de texto;
- en forma de una herramienta adicional "Máscara de texto" (Herramienta de máscara de tipo) - horizontal;
- en forma de una "Máscara de texto" vertical.
Si selecciona la herramienta en cuestión, en una u otra modificación, la ventana principal de la interfaz del programa mostrará varias opciones para trabajar con texto, en particular, el tipo de fuente, su tamaño, estilo, etc.

Photoshop también le permite configurar casi cualquier color de fuente disponible, a través de la paleta. Con la ayuda de este editor gráfico, es posible realizar una gran variedad de operaciones con texto. Entonces, por ejemplo, se puede alinear: derecha, centro, izquierda.
Para insertar texto en el área de la imagen editada, debe seleccionar la herramienta en cuestión, mover el cursor del mouse al lugar donde deben comenzar las palabras y hacer clic con el botón izquierdo. Cuando el cursor comienza a parpadear, puede ingresar texto. Photoshop fijará el bloque correspondiente insertado en el espacio de trabajo como una nueva capa.
El texto colocado en la imagen se puede mover libremente de un lugar a otro. Para hacer esto, debe mover el cursor del mouse a cierta distancia del bloque de texto y esperar hasta que cambie su apariencia a la correspondiente a la herramienta Mover. Después de eso, manteniendo presionado el botón izquierdo, el usuario puede cambiar la posición del elemento en cuestión.
La eliminación del texto y la capa correspondiente se realiza presionando la tecla Esc.
La herramienta en cuestión también se puede utilizar para colocar una gran cantidad de texto en el espacio de trabajo de Photoshop. El hecho es que, de forma predeterminada, el componente del programa correspondiente ingresa palabras una tras otra sin separación de guiones. Y si hay demasiados, Photoshop simplemente los mostrará fuera del espacio de trabajo.
Para que el usuario pueda ingresar texto grande en el programa, la herramienta correspondiente debe usarse de una manera ligeramente diferente. Debe seleccionarlo, mover el cursor del mouse a la ubicación deseada, luego presionar el botón izquierdo y, sin soltarlo, "dibujar" una pequeña diagonal en la pantalla. Esto hará que Photoshop abra un área "modificada" para la entrada de texto grande. También se puede mover por el espacio de trabajo del programa. Está permitido establecer la fuente deseada para el texto ubicado en el área "modificada", cambiar su color, tamaño y otras propiedades.
Entonces, la herramienta principal que nos ayudará a usar fuentes hermosas en Photoshop es Texto. Estudiemos ahora algunos matices prácticos de su aplicación.
Practique el uso de la herramienta Texto
Hay 2 enfoques principales para trabajar con bloques de texto en Photoshop.
Primero, puede realizar las operaciones necesarias con fuentes y luego rasterizarlas, es decir, convertirlas en un objeto gráfico. La edición del texto en el bloque correspondiente después de eso no estará disponible.
En segundo lugar, puede utilizar la opción que consiste en convertir el texto en un objeto inteligente. Esta acción no implica rasterización, por lo que el bloque correspondiente, incluso teniendo en cuenta los efectos que aplica el usuario, puede ser editado posteriormente.
Muchos entusiastas de Photoshop se sienten especialmente atraídos por el segundo escenario de usar las capacidades del programa. Esto es bastante comprensible: no siempre el texto, una vez colocado en la imagen, se conserva necesariamente hasta que se entrega el proyecto en la versión original.
Para convertir el texto en un objeto inteligente, debe ir al panel de capas, seleccionar el texto, hacer clic derecho sobre él y luego seleccionar la opción "Convertir en objeto inteligente" (o Convertir en objeto inteligente).

Gracias a la capacidad de Photoshop para editar texto sin rasterizar, el usuario puede utilizar la mayoría amplia gama efectos para los respectivos bloques. Entre los más comunes:
- suavizado de letras;
- trazo de texto;
- aplicar un degradado a las letras;
- colocación de una imagen dentro del texto;
- escribir texto en un círculo u "onda".
Estudiemos estos efectos con más detalle.
Suavizado de letras
El suavizado de texto ayuda a mejorar su percepción, para que la imagen en la que se coloca el bloque correspondiente sea más estética. Photoshop le permite utilizar este efecto varias maneras a la vez. Puede seleccionar el que necesita en la lista que se abre en la parte inferior derecha de la ventana de opciones de texto en la pestaña "Símbolo". una buena opcion- deténgase en suavizado "suave" o adaptado para usuarios de Windows.
Carrera
El texto del trazo se puede hacer diferentes caminos. Consideremos el más simple.
Primero, cree un nuevo espacio de trabajo, preferiblemente sobre un fondo blanco. Después de eso, seleccione la herramienta "Texto" y utilícela para colocar una palabra en la imagen. Luego, debe hacer clic derecho en la capa correspondiente al bloque de texto y seleccionar Opciones de fusión (en la interfaz en inglés - Opciones de fusión). En la ventana que se abre, marque el elemento "Trazo" (o Trazo), luego haga clic en la pestaña correspondiente con el botón izquierdo.
Se abrirá un menú de opciones de trazo. Aquí puede establecer su ancho, establecer la posición, el tipo de relleno, etc. Después de seleccionar los parámetros deseados, haga clic en Aceptar. Sobre el texto que se coloca en el área de trabajo de Photoshop, aparecerá un trazo correspondiente a los efectos seleccionados.
Gradiente de superposición en letras
En este caso, el trabajo no comenzará con el texto, sino con la creación de un fondo para él. Es necesario formar un nuevo documento en Photoshop y luego rellenar su fondo con un degradado, utilizando la herramienta adecuada ubicada justo debajo del elemento de menú "Archivo". Que esté en el rango de gris oscuro a gris claro.
Después de eso, puede ingresar el texto, usando la herramienta apropiada. Luego seleccione la pestaña "Símbolo", en la que especificamos el color de la fuente, preferiblemente mucho más claro que el fondo, pero no blanco como la nieve. Después de eso, puede abrir las propiedades de la capa correspondiente al bloque de texto y, en la ventana que aparece, experimentar con las opciones en las pestañas "Superposición de degradado" y "Sombra", de modo que apariencia el texto coincidía mejor con el fondo.

Colocar una imagen dentro del texto
Este efecto es uno de los más impresionantes. Te permite superponer una imagen sobre el texto para que sea visible a través de él.
Para utilizar este efecto, primero debe encontrar una imagen adecuada y abrirla en Photoshop. Es deseable que esto sea hermosa imagen- por estética. Luego, debe abrir una nueva capa de fondo, que debe ser una copia de la original. La forma más fácil de hacerlo es presionando la combinación de teclas Ctrl + J.
El siguiente paso es colocar otro entre dos capas idénticas. Esta vez está vacío. Para colocarlo debajo del segundo, una copia del primero, debe activarlo, presionar la tecla Ctrl, luego hacer clic en el botón para formar una nueva capa. Como resultado, se colocará donde se necesite, entre el primero y su copia.
La tercera capa es deseable para llenar con algo. Que sea blanco.

El siguiente paso es la ubicación en el espacio de trabajo del texto en el que se colocará la imagen. Qué herramienta debe usarse para esto, lo sabemos. El texto debe formar otra capa. Debe moverse en la lista de capas para que esté debajo de la que está en la parte superior.
El siguiente paso es el más importante en términos de crear el efecto en cuestión. Es necesario "recortar" el contorno del texto para que la imagen quede dentro de él. Los expertos en Photoshop recomiendan hacerlo así:
- debe presionar la tecla Alt y, sin soltarla, mover el cursor del mouse sobre el borde entre la primera y la segunda capa;
- después de esperar a que el cursor cambie de vista, suelte el botón del mouse.
Después de eso, aparecerá un texto en el espacio de trabajo de Photoshop, en el que se colocará la imagen.
Escribir texto en un círculo u "ola"
Este efecto es uno de los más buscados. Sucede que los detalles del proyecto requieren que el texto se coloque no estrictamente horizontal, sino en una "onda", en un arco o en un círculo.
La herramienta principal que se utiliza para resolver este problema es el Pen. Se encuentra con mayor frecuencia en un panel separado, debajo del elemento "Archivo". Si no se muestra el icono correspondiente, los expertos en Photoshop recomiendan presionar la tecla P y esperar a que aparezca el panel adicional en la pantalla.
Con la herramienta Pluma, puede dibujar una línea ondulada, en la configuración deseada. El texto seguirá sus contornos. Ahora, de hecho, debe colocarse en el espacio de trabajo de Photoshop. Tomamos la herramienta apropiada y colocamos el cursor del mouse al comienzo de la línea ondulada. Si comienza a escribir, se mostrará en una "onda".
Para que el texto se escriba en un círculo, necesitamos herramienta adicional- elipse. Está ubicado en el panel, que se activa presionando la tecla U. El principio para resolver el problema aquí es el mismo que en el caso anterior: primero dibuje una elipse o círculo, luego coloque el cursor sobre él con la herramienta Texto activada . Introducimos las palabras necesarias.