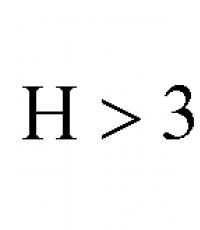1c selección del lugar de trabajo predeterminado. El procedimiento para configurar los derechos de usuario para trabajar en el modo de lugar de trabajo del cajero de la configuración "1C: Farmacia para Kazajstán. Configuración de derechos de usuario avanzados
Configuración del lugar de trabajo del cajero
Al usar el modo RMC, es posible cambiar los derechos de usuario sin salir del programa. Por ejemplo, para diseñar un hueco Dinero basta que el cajero senior lea el código de su tarjeta de servicio para activar la función de retiro. Limitación funcionalidad El cajero cuando trabaja en RMK está determinado por una combinación de configuraciones generales de la interfaz de RMK y derechos de usuario adicionales personales.
El programa proporciona dos configuraciones RMK prefabricadas: para tiendas de alimentos y no alimentos. Sin embargo, el administrador del sistema puede crear la cantidad requerida de configuraciones que tengan en cuenta los detalles del trabajo de las diferentes tiendas.
La configuración de la interfaz RMK se encuentra en tres páginas: Configuración general,mercancías rápidas Y Configuración del panel inferior.
La configuración general de RMK controla el comportamiento del programa durante el pago ventas al por menor generalmente. Por ejemplo, la configuración general define la posibilidad de ingresar un valor de precio arbitrario si no se asigna el precio de venta, imprimir documentos al devolver, realizar una encuesta a los clientes, así como el comportamiento de algunos formularios.
En la pagina mercancías rápidas puede configurar teclas de acceso rápido para artículos que se venden con bastante frecuencia pero que no tienen un código de barras industrial. Puede mostrar la imagen del producto en los botones del panel de productos rápidos en el RMK.
Personalización del panel inferior consiste en seleccionar los comandos necesarios para el funcionamiento de una lista de 26 comandos preestablecidos. Se admiten comandos para registrar ventas personales y reemplazar derechos de usuario, retirar y depositar fondos, administrar cheques pendientes y cancelar un cheque, trabajar con tarjetas de descuento y descuentos, administrar equipos conectados a la caja registradora e imprimir documentos.
La configuración personal del usuario determina el acceso a las operaciones configuradas en el RMK. El cajero puede tener la oportunidad de editar los campos de la parte tabular del cheque, registrar tarjetas de descuento y realizar una encuesta, emitir declaraciones, establecer el control de saldos al emitir un cheque y también darle la oportunidad de utilizar las funciones definidas por la configuración general del RMK. Los comandos que no están disponibles para un cajero ordinario se muestran en la pantalla, pero se vuelven inactivos.
El programa implementa la capacidad de establecer el procedimiento para redondear el monto del cheque a favor del comprador en una tienda en particular. También puede asignar un tipo de precio de venta mínimo. Al calcular automáticamente los descuentos, el sistema reemplazará el precio descontado con el precio más bajo posible si el descuento es demasiado alto.
Una gran cantidad de configuraciones le permiten ajustar el programa en la caja, tener en cuenta la distribución específica de responsabilidades de los empleados de la tienda y completar las ventas lo más rápido posible.
Primero necesitas crear en la base de datos 1C tienda al por menor, luego conecte el equipo comercial y solo luego configure el RMK.
Para crear una tienda en 1C, vaya a la sección INE y Administración, Más Almacenes y tiendas y crear Tienda al por menor.

En la ventana que se abre, complete los campos vacíos.

Para esta tienda para conectar una caja registradora KKM, debe crearla en la sección NSI y Administración → Cajero KKM. Usaremos el registrador fiscal tipo caja, por lo que lo seleccionamos. Tú eliges el tipo que usarás en tu tienda. Y también indique nuestro almacén - Tienda "Artículos eléctricos".

Para nuestra tienda, ahora necesita conectar el equipo comercial. Puede configurarlo usando un procesamiento especial llamado "Conectar y configurar TO". Ir a la sección INE y Administración → RMK y equipos. Coloque una marca junto a "Usar equipo conectado" y, a continuación, abra el hipervínculo "Equipo conectado". En la ventana que se abre, debe crear y configurar el equipo comercial necesario.


Ahora podemos pasar a configurar el lugar de trabajo del cajero. Para hacer esto, abra la sección NSI y Administración → RMK y equipo → Configuración de RMK.

En la ventana que se abre, debe especificar la caja registradora KKM y el equipo conectado. Aquí también puede configurar productos rápidos y teclas de acceso rápido.

Antes de comenzar a registrar ventas minoristas, debe abrir un turno de caja registradora. Para hacer esto, vaya a la sección Ventas → Cheques KKM → Abrir un turno de caja registradora.


Creamos un nuevo cheque. Seleccione un producto de la lista de nomenclatura e indique su cantidad. El precio se rellenará automáticamente a partir del documento. Establecer precios de artículos. A continuación, pasamos al pago. El cliente puede pagar en efectivo si tiene conectado un terminal adquirente - desde una tarjeta, o de las dos formas a la vez. escoger la direccion correcta pago y perforar el cheque.
Puede cerrar el turno desde la lista de cheques KKM o en el RMK.

Después de cerrar el turno de la caja registradora, todos los cheques emitidos para el turno se pueden eliminar, archivar o dejar sin cambios. Al hacer clic en el botón Cerrar turno, se genera automáticamente el Informe de ventas minoristas.
Ingresa el usuario, para quien se define el rol del cajero-operador de la caja registradora (RMC), se le muestra el siguiente menú:
- Registro de ventas - transición al subsistema de registro de ventas, donde se realizan todas las operaciones de venta y devolución de mercancías.
- Informe sin cancelación: eliminación de un informe X (salida de una lista de recibos de ventas) en el momento actual sin cerrar el turno.
- Cierre de turno: generación automática de un informe sobre las ventas minoristas al final de un turno de caja y un informe Z. Además, la información sobre todos los cheques perforados se almacena y se puede utilizar para analizar las ventas y devoluciones de mercancías durante el turno de la caja registradora.
- Informe consolidado: generación de un informe de resumen para la tienda, para todos los documentos generados anteriormente "Informe sobre ventas minoristas".
- Configuración de RMK: al seleccionar este elemento del menú, puede configurar la caja registradora, las teclas de acceso rápido, los derechos de acceso y otras funciones para el trabajo del cajero.
- Cerrar: sale del menú de la estación de trabajo del cajero al modo de trabajo del gerente de la tienda.
- Finalización del trabajo: finalización del trabajo del cajero y salida del programa.
Los elementos del menú del lugar de trabajo del cajero se pueden configurar:
Servicio - Usuarios - Configuración de derechos de usuario adicionales.

El programa proporciona diferentes variantes pagos de los compradores por los bienes: pago en efectivo, pago con tarjetas de pago o liquidación mediante un préstamo bancario. Las dos últimas opciones son opcionales y se definen en la configuración de contabilidad en la pestaña Adquisición.

1. Configuración del lugar de trabajo de un cajero
En esta sección, puede crear y guardar la configuración de RMK que utilizará más adelante un usuario o grupo de usuarios específico. Esta información se almacena en un directorio separado. Para agregar una nueva configuración, presione Ins o seleccione el icono correspondiente en la barra de herramientas.

Considere los marcadores para configurar RMK: Configuración general, Interfaz y Productos rápidos.
Configuración general
- La casilla de verificación Combinar posiciones con el mismo producto debe estar activada si es necesario que la información en el recibo sobre el mismo tipo de producto se imprima en una línea.
- Conjunto de banderas Establecer precio para bienes con precio cero significa que el precio puede ser editado por el cajero si están preestablecidos.
- La bandera establecida Al volver a imprimir un paquete de documentos permitirá que el cajero imprima un paquete de documentos al procesar devoluciones: una declaración del comprador (o cajero) sobre el motivo de la devolución, un certificado de devolución, una orden de pago de gastos.
- La presencia del indicador Controlar el saldo de mercancías al cerrar el cheque indica el control del saldo de mercancías al contabilizar el documento Cheque de KKM.
- La bandera marcada Seleccionar una tarjeta de información solo por código indica que el empleado está identificado por el código de su tarjeta de información, y la lista general tarjetas de información todos los empleados no se muestran al cajero.
- Marcar Redondear porcentaje de descuento hacia arriba le permite redondear hacia arriba o hacia abajo.
- Es posible guardar automáticamente el cheque actual en un archivo externo. Para hacer esto, debe especificar el intervalo de tiempo para el autoguardado. Esto asegurará una rápida recuperación del trabajo del cajero en circunstancias imprevistas (por ejemplo, en caso de cortes de energía).
Interfaz

En la configuración del lugar de trabajo para el cajero, puede seleccionar uno de dos modos:
- Con el uso de un teclado y un mouse, se usa con mayor frecuencia en tiendas que no son de alimentos. Para hacer esto, seleccione la casilla de verificación Mostrar selección de texto en el lado derecho de la pantalla. El usuario ve un cuadro de diálogo de selección de productos estándar.
- Usando un teclado programable (sin usar un mouse), usado en tiendas de abarrotes. En este modo, se establece Mostrar teclado en el lado derecho de la bandera de la pantalla. El cajero en el lado derecho de la pantalla ve botones o teclados de pantalla táctil. La interfaz está adaptada para el escaneo continuo de mercancías. En este modo, debe configurar funciones de servicio para la selección de productos (cerrando la selección al elegir un producto, definiendo el campo de búsqueda predeterminado: código, artículo o código de barras del producto).
mercancías rápidas

Si hay productos que se venden con bastante frecuencia, puede hacer un botón de selección rápida (botón de producto) y un atajo de teclado (acelerador), presionando lo que le permitirá seleccionar rápidamente el producto deseado.
2. Registro de ventas
Hay dos opciones para la configuración de RMK:
- venta al por menor no alimentaria (usando teclado y ratón)
- venta minorista de alimentos (usando un teclado programable, transmisión de servicio al cliente)
Considere la primera opción (venta minorista no alimentaria).

La parte superior de la pantalla proporciona información sobre la venta actual: el monto del descuento, cantidad total incluido el descuento, el importe a pagar incluido el descuento.
La ventana principal informa sobre los bienes vendidos, es decir, su nomenclatura, cantidad de bienes, precio, tipo de descuento y porcentaje de descuento, cantidad con descuento.
Se implementó la capacidad de ingresar rápidamente desde el teclado usando teclas de acceso rápido.
Los botones de ayuda se encuentran en la parte inferior de la pantalla.
- Más bajo panel (ALT+/). Al hacer clic en este botón, se muestran/ocultan los botones de control en el panel inferior del cuadro de diálogo.
- Derecha. tablero (/). Se muestra un panel a la derecha con la función de seleccionar manualmente productos en el documento. Además, la búsqueda se puede realizar por artículo, código o código de barras del producto.
- Regreso (*). La devolución se realizará el mismo día anterior al cierre de la caja registradora.
- Recibo de compra (-). Reflejo de un ticket de compra en pantalla con posibilidad de su posterior impresión, lo que se permite incluso antes de que se rompa el propio cheque.
- Pago (+). Ingresar información sobre el pago y perforar un cheque en la caja.
- Mercancías Rápidas (F2). Este botón le permite mostrar una lista de productos rápidos que se configuraron previamente al configurar el RMK.
- Depositar dinero (F3). Este botón refleja la función de depositar dinero en el cajero. Es conveniente usarlo cuando se deposita el cambio de moneda al comienzo del turno.
- Retiro de dinero (F4). La función le permite reflejar el retiro de dinero de la caja registradora, por ejemplo, en el caso de cobro.
- Colocar % por cheque (F5). El cajero utiliza este botón si es necesario establecer un descuento, porcentaje o suma.
- Cancelar % por cheque (F6). Este botón se utiliza para cancelar descuento establecido antes del cheque.
- Código de barras (F7). Cuando se presiona el botón, aparece una solicitud del código de barras del artículo.
- Informar. mapa (F8). Al hacer clic en este botón, aparece un cuadro de diálogo separado donde puede seleccionar una tarjeta de descuento para vender.
- Cancelado. recibo (F9). Botón para eliminar una gama de productos de la ventana de venta (borrar la ventana).
- Modo administrador (F11). Permite cambiar el RMK al modo de funcionamiento del administrador para aquellos usuarios que tengan configurada la posibilidad de dicho cambio.
- Obtener peso (Alt + F2). Sujeto a conexión escalas electronicas en modo Online, el botón le permitirá obtener el peso de la mercancía automáticamente.
- Vendedor (Alt + F3). Al registrar ventas personales de vendedores, este botón le permite seleccionar un vendedor de la lista de empleados.
- Reemplazar permisos (Alt + F4). Cuando se requiera la intervención del administrador durante el trabajo del cajero (cancelación del recibo, registro de la devolución de mercancías), use este botón. Después de presionar el botón en la ventana adicional, debe ingresar el código tarjeta de registro empleado.
- Colocar % sobre mercancías (Alt + F5). Si necesita emitir un porcentaje o una suma de descuento para un producto específico, use este botón.
- Cancelar % en artículo (Alt + F6). Este botón se utiliza para cancelar el descuento establecido para un producto específico.
- Aplazar comprobación (Alt + F7). El botón le permite posponer la generación de recibos.
- Continuado comprobar (Alt + F8). Continuar generando un cheque pendiente.
- Devolución del comprador (F10). Le permite emitir un reembolso después del cierre de la caja registradora.
- Salir (F12). Salir al menú principal del cajero.
Para vender primero debe escanear el producto, o agregarlo manualmente mediante el botón de selección, luego de lo cual aparecerá la nomenclatura correspondiente. Si hay un descuento, configúralo y haz clic en el botón Pagar.
Considere la segunda opción: venta minorista de alimentos (usando un teclado programable)
En este modo, los datos se ingresan solo desde el teclado, sin usar el mouse. El lado derecho de la pantalla contiene información sobre los botones para una entrada rápida desde un teclado programable o un teclado de computadora. Cada botón que es responsable de ciertas acciones, corresponden a atajos de teclado.

- Números y coma: ingrese números. Los números cuando presiona los botones desde el teclado programable o el teclado numérico se muestran en la esquina superior derecha debajo de los botones Teclas, Retorno, Elemento. cheque, pago.
- Cantidad (K): establezca la cantidad para un producto específico (para la línea activa de la parte tabular del recibo).
- Precio (P): establece el precio de un producto específico (según la línea activa de la parte tabular del recibo).
- Storno (D): elimine la línea activa de la sección tabular de verificación.
- Selección (F): abre la función de selección con el filtrado de los datos mostrados especificados en la configuración de RMK.
- C (Bakcsp.) - borra los números ingresados desde el teclado.
Las funciones de las teclas de acceso directo se configuran en el teclado programable del proveedor.
Para desactivar la visualización de los botones, puede utilizar el botón del panel derecho (/).
Si la casilla de verificación Cerrar selección al seleccionar un producto no está seleccionada en la configuración de RMC, cuando se presiona el botón Selección (F) (o el acelerador), la selección se abre en la parte inferior de la pantalla, la mitad del tamaño de la tabla. parte del recibo.
Si la casilla Cerrar selección al seleccionar un producto está marcada en la configuración de RMK, la visibilidad de la selección reemplaza la parte tabular del recibo. Después de seleccionar una posición en la selección, se activa la parte tabular del recibo y se cierra la selección. En la selección, puede mostrar los saldos y precios de los bienes en la tienda de caja actual.
Las teclas de control se utilizan igual que las descritas anteriormente cuando se trabaja en el modo de venta minorista no alimentario (Devolución, Ticket de venta, Pago, Cancelación de un cheque, etc.).
No se permite la reimpresión y otra reproducción y reproducción total o parcial de los materiales del sitio / artículos (así como su copia en otros recursos de Internet).
El procedimiento para configurar los derechos de usuario para trabajar en el modo de lugar de trabajo de caja de la configuración 1C:Pharmacy for Kazakhstan
Fecha de publicación: 30/06/2014
Este artículo le dirá cómo configurar correctamente los derechos de usuario para realizar transacciones en efectivo en la configuración " 1C:Farmacia para Kazajstán". Además, se considerarán los parámetros para configurar la interfaz del lugar de trabajo del cajero.
Antes de poder seguir los pasos de este artículo, debe configurar los derechos de administrador. Este artículo se describe en el artículo "".
Entonces, comencemos creando un usuario con el rol de "Cajero". Para hacer esto, vaya al modo de configuración del sistema "1C: Farmacia para Kazajstán" y vaya al menú "Administración" — Usuarios, seleccione Agregar. En la ventana que aparece, complete los datos "Nombre" y "Nombre completo", como se muestra en la siguiente figura.
Para que el usuario creado se muestre en la lista de selección de la ventana de autorización, es necesario configurar el indicador "Mostrar en la lista de selección".
Aquí puede asignar una contraseña para que el usuario ingrese a la configuración. Para el usuario, no puede establecer una contraseña para ingresar al programa, pero use la que se ingresa al iniciar sesión en Windows. En este caso, debe establecer el indicador "Autenticación del sistema operativo" y seleccionar un usuario de la lista de usuarios registrados. Para autorizar a un usuario que usa OpenID, configure el indicador "Autenticación de OpenID". En este caso, el usuario no está autorizado en la base de datos, sino con la ayuda de un proveedor externo de OpenID que almacena una lista de usuarios.

La interfaz más óptima para el rol de RMK es "General", ya que esta interfaz contiene un menú con el que puede ir a los objetos necesarios para realizar ventas.
Cuando el rol "RMK" está configurado para el usuario, al inicio base de información el menú del lugar de trabajo del cajero se abrirá automáticamente.

Configuración de derechos de usuario avanzados
Ahora inicie el modo 1C:Enterprise como usuario con derechos de administrador. Seleccione "Servicio" — "Usuarios" — "Configuración de derechos de usuario adicionales". En el formulario de configuración que se abre, seleccione el usuario para el que desea configurar derechos adicionales.

En el formulario "Configuración de derechos adicionales", los derechos se especifican para un usuario específico. En el grupo "Gestión del lugar de trabajo del cajero", los derechos de usuario se configuran cuando se trabaja en el modo RMK. Para establecer la configuración personal para el modo RMK, vaya al elemento "Interfaz RMK".

Consideremos el propósito de cada indicador del elemento "Interfaz RMC" de la configuración de derechos adicionales.
- "Permitir cancelación de cheques" — si la bandera está configurada, entonces el usuario que trabaja con la interfaz del cajero tendrá acceso al comando "Verificar cancelación".
- "Permitir depósito de dinero" y "Permitir retiro de dinero" — si las banderas están configuradas, el usuario tendrá acceso a los comandos "Depositar dinero" y "Retirar dinero". El comando "Depositar dinero" está destinado a depositar cambio de moneda al comienzo del turno. El comando "Retiro de dinero" realiza el retiro de fondos de la caja, por ejemplo, durante el cobro.
- "Permitir descuentos manuales": si la bandera está configurada, el usuario puede ingresar el monto del descuento absoluto, el porcentaje del descuento relativo para la línea de productos o el monto del documento. Los comandos “Establecer. % por cheque” y “Establecer. % sobre bienes. Descripción detallada estos comandos se dan en el artículo "".
- "Permitir selección de tarjeta de información": si la bandera está configurada, el comando "Tarjeta de información" estará disponible. Cuando hace clic en este botón, aparecerá un cuadro de diálogo separado en el que puede seleccionar manualmente una tarjeta de descuento con un descuento para la venta.
- "Permitir trabajar con recibos pendientes": si la bandera está configurada, los comandos "Retrasar el pedido actual" estarán disponibles. comprobar" y "Cont. recibo". El usuario podrá posponer el trabajo con el cheque actual y volver a él más tarde.
- "Permitir editar el recibo cobrado": si la bandera está configurada, el usuario podrá editar el recibo actual.
- "Permitir inversión de producto": si este indicador no está configurado, al agregar un producto en el modo RMK, el usuario no podrá eliminar la línea actual.
- "Permitir cheque de devolución": si la bandera está configurada, el usuario podrá emitir un cheque de devolución.
Lo siguiente que debe configurarse para el usuario es la apariencia del menú RMK.

Si no se especifica ningún elemento en la lista del menú RCC, solo un comando de registro de ventas estará disponible para el usuario.

Consideremos para qué está destinado cada indicador de configuración del "Menú RMK".
Si es necesario que el usuario pueda cerrar la configuración de forma independiente, entonces es necesario establecer la bandera "Permitir acceso a Sistema operativo". El comando "Apagar" estará disponible en el menú RMK.

Si el cajero cerrará de forma independiente el turno de la caja registradora al final del día, establezca la bandera "Permitir cierre de turno". Cuando se cierra un turno, se genera automáticamente un informe sobre las ventas minoristas y se elimina un "informe Z". El comando "Cerrar turno" estará disponible en el menú RMK.

Si el usuario puede cambiar la configuración actual de RMK (teclas de acceso rápido en RMK, derechos de acceso, configuración equipamiento comercial y otras funciones para el trabajo del cajero), luego configure la bandera "Permitir configuraciones RMK". En el menú del RMK, estará disponible el comando "Configuración del RMK".

Para la posibilidad de eliminar el "Informe X", es decir. mostrando una lista de recibos de ventas para el momento actual sin cerrar el turno, establezca la bandera "Permitir informe de turno sin cancelación". El comando "Informe sin espacios en blanco" estará disponible en el menú RMK.

Para generar un informe de resumen para la tienda (para todos los documentos generados anteriormente "Informe de ventas minoristas"), active la bandera "Permitir generar un informe de resumen sobre el turno de caja". El comando "Informe resumido" estará disponible en el menú RMK.

Establecer el indicador "Permitir cambio de interfaz" permitirá al usuario trabajar con varias interfaces de programa, eligiendo independientemente la interfaz que necesita. El comando "Cerrar" estará disponible en el menú RMK.

Haga clic en el botón Aceptar para habilitar los derechos de usuario.

Configuración del lugar de trabajo de un cajero
Después de configurar derechos de usuario adicionales, pasemos a configurar el RMK (menú "Servicio" — "Configuración de RMC").

Inicialmente, la configuración de RMK se encuentra en tres pestañas:
- Configuración general
- Interfaz
- mercancías rápidas
La pestaña "Panel inferior" se muestra si el indicador "Usar configuración avanzada del panel inferior" está configurado. El panel inferior contiene comandos RMK adicionales, por ejemplo, "Bienes rápidos", "Continuar". comprobar", "Cancelado. comprobar”, etc

Pestaña de configuración general
Considere la configuración en la pestaña "Configuración general".
Si se establece la bandera "Combinar posiciones con el mismo producto", al agregar un producto del mismo tipo, su cantidad cambiará. Si la bandera no está configurada, la información sobre cada producto en el recibo se imprimirá en una línea separada.

Si la casilla de verificación "Asignar un precio a los productos con un precio cero" está activada, el cajero puede editar los precios de los productos si la tienda no establece los precios (cuando el saldo se cuenta cuantitativamente).
Marcar la casilla de verificación "Imprimir un paquete de documentos al momento de la devolución" permitirá que el cajero imprima el Documentos requeridos que acompaña a la devolución de mercancías: una declaración del comprador (o cajero) sobre el motivo de la devolución, un acto de devolución, una orden de pago de gastos.
La configuración de la casilla de verificación "Controlar el saldo de bienes al cerrar el recibo" le permite controlar el saldo de bienes en el momento de contabilizar el documento "Recibo KKM".
Activando la bandera "Seleccionar tarjeta de información solo por código" cierra el acceso del cajero a la lista general de tarjetas de información de los empleados. Un empleado se identifica introduciendo el código de su ficha informativa sin mostrar al cajero la lista general de fichas informativas de todos los empleados.
Al establecer la bandera "Realizar encuesta" se activa la funcionalidad de registrar los datos personales del comprador y la tarjeta de descuento al realizar una compra, incluso en el RCC. Para ingresar datos personales en el modo RMK, debe configurar derechos de cajero adicionales ("Derechos de usuario adicionales" — establezca las banderas "Realizar encuesta al procesar documentos" y "Permitir el registro de una tarjeta de descuento al leer un nuevo código").
Especificar el intervalo de guardado automático para el recibo actual guardará automáticamente la información sobre el recibo actual en un archivo externo. Esto asegurará una rápida recuperación del trabajo del cajero, por ejemplo, en caso de cortes de energía.
Si la casilla de verificación "Verificar artículos en stock antes del desmontaje rápido" está marcada, el sistema verificará las piezas restantes antes del desmontaje.
La bandera "Llenar la parte tabular con series de nomenclatura" - habilita el mecanismo para la selección automática de series de nomenclatura en un documento en el modo RMC. Antes de llenar el documento, se ordenan las series de partidas en orden ascendente de fecha de vencimiento (con contabilidad cuantitativa de saldos).
Pestaña de interfaz
Considere las características al configurar la interfaz del lugar de trabajo del cajero. La interfaz de la estación de trabajo del cajero (RMK) se configura en la pestaña "Interfaz".

En la configuración del lugar de trabajo, al cajero se le ofrecen dos opciones de trabajo: "Mostrar selección de texto en el lado derecho de la pantalla" y "Mostrar el teclado en el lado derecho de la pantalla".
Si se establece la bandera "Mostrar selección de texto en el lado derecho de la pantalla", entonces el usuario puede acceder a la configuración de la interfaz utilizando el cuadro de diálogo estándar para seleccionar productos. El trabajo en RMK se lleva a cabo utilizando el teclado y el mouse, con la capacidad de seleccionar productos por representación textual.

Para este modo se configuran funciones de servicio para la selección de bienes (selección de nomenclatura por balanza, selección de unidades de medida adicionales).

Si la bandera "Mostrar artículos en stock en la selección" está activada, la selección contendrá solo el artículo en stock para el que hay un saldo en el almacén.
Si la bandera "Mostrar el formulario para seleccionar unidades de medida adicionales (a un precio promedio)" está configurada, cuando seleccione un artículo que se represente por varias unidades de medida, aparecerá el cuadro de diálogo "Seleccionar artículo".

Si se establece la bandera "Mostrar el teclado en el lado derecho de la pantalla", entonces se utiliza el RMK con un teclado programable para la operación.

En el lado derecho del lugar de trabajo del cajero, se muestran botones para presionar cómodamente desde la pantalla táctil o desde el teclado. Para este modo de funcionamiento de la RMK se configuran funciones de servicio para la selección de mercancías (cerrando la selección al elegir un producto, definiendo el campo de búsqueda por defecto (código, artículo o código de barras del producto)).

Si se establece la bandera "Cerrar selección al seleccionar un producto", la ventana de selección se cerrará automáticamente cuando se seleccione un artículo.

Si la casilla de verificación "Selección de productos al cambiar al modo de selección" está configurada en la configuración de RMK (si se ingresa algún valor en el campo de texto), los datos mostrados en la selección se filtran por el área especificada en la configuración de RMK (Código , código de barras, artículo).
Si las banderas "Abrir panel derecho al inicio" y "Abrir panel inferior al inicio" están configuradas, al abrir el RMK, los paneles inferior y derecho se abrirán automáticamente.
Marcador "Productos rápidos"
La lista de elementos rápidos se configura en la pestaña Elementos rápidos.
Para los productos que se venden con bastante frecuencia, puede asignar un botón de selección rápida (botón de producto) y un atajo de teclado (acelerador), cuando se presiona, el producto se seleccionará de la lista.

Para abrir el panel con mercancías rápidas en el modo RMC, presione el botón "Mercancías rápidas (F2)".

Los comandos del panel inferior se pueden completar de forma predeterminada o editar manualmente. El usuario puede cambiar la lista de comandos, asignar teclas de función, cambiar la ubicación.
Al leer el artículo anterior Interfaz de comando administrado del programa 1C Contabilidad 8 ed. 3.0: el primer conocido, probablemente notó que nunca hablamos sobre interfaces especiales para un usuario en particular. No lo dijeron, porque simplemente no están en el programa 1C Contabilidad 8, edición 3.0.
Lo más probable es que esto sorprenda a los usuarios del programa 1C Accounting 8 edition 2.0. Después de todo, tiene tales interfaces.
- Contabilidad.
- Impuesto sobre la renta del empresario.
- Administrativo.
- Completo.
Esto es verdad. ¿Así que lo que? ¿Qué nos dieron estas interfaces? Por ejemplo, en el departamento de contabilidad hay dos contadores más además del contador jefe. Uno se ocupa únicamente de operaciones bancarias y de efectivo, mientras que el otro lleva registros de activos fijos. En este caso, fue necesario invitar a un programador para que desarrollara interfaces especializadas para cada uno de estos usuarios. Solo un especialista que conozca bien la configuración puede crear y describir correctamente nuevos roles y derechos. Por supuesto, dichos cambios solo son posibles cuando la configuración se elimina del soporte.
Por el contrario, en el programa 1C Contabilidad 8 ed. 3.0, el usuario puede, de forma independiente o con la ayuda de un colega más capacitado, formar la interfaz de comando necesaria para su trabajo. Veamos algunos ejemplos de cómo se hace esto.
1. La interfaz de comando es una interfaz administrada 1C
Interfaz de comando en el programa 1C Contabilidad 8 ed. 3.0 es una interfaz administrada. Esto significa que el usuario puede administrarlo de forma independiente directamente en el modo 1C Enterprise. Sí, es el usuario, y no solo el programador en el modo Configurador.
Para hacer esto, en el panel de comandos del sistema, en el menú principal, está el elemento "Ver", que brinda acceso a los comandos para editar los paneles de la interfaz administrada.
Las explicaciones requieren sólo dos equipos.
- barra de sección. Habilita o deshabilita la visualización del panel de secciones en la interfaz de comando.
- Barra de navegación y acción. Habilita o deshabilita la visualización de la barra de navegación y la barra de acción en la interfaz de comandos.
2. Crea una interfaz para la calculadora
Veamos cómo crear y configurar una interfaz usando un ejemplo simple. Digamos que nuestro usuario necesita solo dos secciones para trabajar: “Banco y caja” y “Empleados y salario”. Puede eliminar secciones que no necesita en el formulario, que se llama mediante el comando "PANEL DE INFORMACIÓN \ Menú principal \ Ver \ Personalizar panel de partición".

Usando el botón "Eliminar", elimine las secciones que nuestro usuario no necesita. Deje solo "Banco y caja" y "Empleados y salario". Después de guardar los cambios (botón Aceptar), obtendremos la siguiente interfaz.

Preste atención al atributo "Mostrar" en el formulario "Configuración del panel de sección". Le permite mostrar secciones no solo como imágenes con texto. Por ejemplo, pueden reflejarse solo en texto, como en la figura.

Esta característica puede ser muy útil para aquellos usuarios que trabajan con pantallas pequeñas.
3. Configure una interfaz para el cajero
Configuremos una interfaz para un cajero que se ocupa solo de transacciones en efectivo. Supongamos que el administrador ya ha creado el usuario "Cajero" y le ha otorgado los derechos correspondientes.
Primero, notamos una característica importante que debe tenerse en cuenta al formar sus propias interfaces.
Con cualquier nuevo lanzamiento del programa, siempre se abre automáticamente en la sección "Escritorio".
Puede desactivar completamente el modo de visualización del panel de secciones o dejar solo una sección en él, por ejemplo, "Banco y caja". O podría haber completado el trabajo, por ejemplo, en la sección "Compra y venta". No importa. Cada vez que inicia el programa, el "Escritorio" siempre se actualiza. No se puede quitar.
Por lo tanto, si solo necesitamos una partición contabilidad, por ejemplo, "Banco y caja", entonces no será posible reflejarlo solo en el panel de la sección. Junto con él, también se mostrará la sección "Escritorio". En nuestro caso, esta es la visualización de enlaces que el cajero no necesita.
Procedamos de la siguiente manera. Activar Escritorio. Tenga en cuenta que su barra de navegación tiene un enlace de comando "Documentos en efectivo". Editemos las barras de navegación y acción para la sección Escritorio.

Para editar la barra de navegación, ejecute el comando "PANEL DE INFORMACIÓN \ Menú principal \ Ver \ Personalizar barra de navegación".

Al manipular los botones "Agregar", "Agregar todo", "Eliminar" y "Eliminar todo", deje solo el comando de navegación "Documentos en efectivo" en la ventana derecha.

Ahora editemos la barra de acción de la sección del escritorio. Para ello, ejecute el comando "PANEL DE INFORMACIÓN\Menú Principal\Ver\Personalizar Barra de Acción".

Al manipular los botones Agregar, Agregar todo, Eliminar y Eliminar todo, deje solo los comandos resaltados en rectángulos rojos en la ventana derecha.
Asumimos que nuestra organización no estaba en las ventas al por menor. Por lo tanto, el cajero no necesita el documento Informe de ventas minoristas. También asumimos que el cajero no necesita informes contables estándar. Por lo tanto, también los eliminamos de la barra de acción.
Mediante el comando "PANEL DE INFORMACIÓN \ Menú Principal \ Ver \ Panel de Particiones" deshabilite la visualización del panel de particiones. Cierre el programa y vuelva a abrirlo en nombre del cajero. Así es como se verá su interfaz.

¡Nada adicional! Sólo los documentos necesarios para el cajero y dos informes. Si es necesario, puede abrir la lista de documentos de caja haciendo clic en el comando de navegación "Documentos de caja". Se encuentra en la barra de navegación.
4. Interfaz de programa 1C Contabilidad 7.7
Los desarrolladores de 1C son muy conscientes de que no importa cuán buena sea la nueva interfaz, muchos de nosotros vivimos según el principio: lo mejor es enemigo de lo bueno. Entonces, al cambiar del programa 1C Accounting 7.7, a menudo puede escuchar. No entiendo nada en la nueva interfaz, no tengo tiempo para lidiar con eso, tengo trabajo urgente.
Dichos usuarios en unos pocos clics pueden instalar en su programa 1C: Contabilidad 8 ed. 3.0, la interfaz de siete que tanto amaba. Se ve como se muestra en la imagen.

Exteriormente, por supuesto, difiere de la interfaz siete original. Pero estructuralmente todo es igual.
Puede habilitar la interfaz siete solo si el programa para abrir formularios de objetos está configurado en el modo "Marcado". Se instala en el formulario "Opciones", que se llama mediante el comando "Panel de comando del sistema \ Menú principal \ Herramientas \ Opciones".

Luego, en el panel de secciones, active la sección "Administración" y haga clic en el enlace "Configuración del programa" en el panel de acciones.

En el formulario "Configuración del programa" que se abre en el espacio de trabajo, vaya a la pestaña "Interfaz" y active el botón de opción "Interfaz similar a 1C: Contabilidad 7.7".

Todo. Guarde el resultado haciendo clic en el botón Aceptar. Trabaja con tu interfaz habitual de siete. Al mismo tiempo, no olvide encontrar tiempo en la base de demostración para dominar la interfaz original. Cuando te acostumbres a la interfaz nativa del 1C: Contabilidad 8 ed. 3.0, puede restaurarlo muy rápidamente.
Para hacer esto, en el panel de secciones, haga clic en el enlace "Servicio". En la barra de navegación, haga clic en el enlace "Configuración del programa". Active la pestaña "Interfaz" y seleccione "Interfaz estándar 1C: Contabilidad 8". Y, por supuesto, está bien.

6. Gestión de las formas de los objetos
Programa 1C Contabilidad 8 ed. 3.0 le brinda al usuario no solo la capacidad de controlar la interfaz de comando. En él, también puede administrar las formas de los objetos individuales. Estas son formas de diarios (listas) de documentos, formas de los propios documentos y libros de referencia. Para administrar estos formularios, en la esquina superior derecha del formulario abierto en el espacio de trabajo hay un botón "Todas las acciones". Y en él está el comando "Cambiar forma".
Por supuesto, el programador tiene más opciones al crear formas de objetos. Sin embargo, veamos un ejemplo simple.
Inicialmente, la forma del documento "Factura de pago a compradores" se ve como se muestra en la figura.

Supongamos ahora que nuestra organización se dedica únicamente a la prestación de servicios. Por lo tanto, no necesitamos los detalles "Almacén" y "Dirección de entrega". En la parte tabular, tampoco necesitamos las pestañas "Bienes" y "Devolver artículos". Para deshacerse de ellos, haga clic en el botón "Todas las acciones" y seleccione "Cambiar formulario".

Si la rama que necesitamos no está abierta, haga clic en la cruz. Está en un círculo a la izquierda de la rama. Luego elimine las banderas de aquellos detalles y páginas que no necesitamos.
De la misma manera, puede modificar el panel de comando del formulario del documento. Hagamos los siguientes cambios. Primero, expanda la rama "Panel de comando".
- Botón "Guardar cerrar". En este momento solo muestra texto. En el formulario Configuración de formulario, en la rama Barra de comandos, seleccione la rama Publicar y cerrar. En la ventana de la derecha, establezca el atributo "Pantalla" en "Imagen y texto".
- Botones "Registro" y "Estructura de subordinación". Para estos botones, establezca también el atributo "Pantalla" en "Imagen y texto".
- Marco alrededor de sombreros. Para mayor belleza y claridad, las tapas izquierda y derecha se pueden delinear con un marco.
Como resultado, recibiremos el siguiente formulario para el documento "Factura de pago al comprador".

Para los usuarios cautelosos, me gustaría señalar lo siguiente.
Atención. No tenga miedo de experimentar con la configuración de formas de objetos. No modifican el contenido contable de la base de datos.
Por supuesto, es mejor entrenar en una base de demostración. Pero, si no le gustó algo en la base de datos de trabajo al configurar un formulario, entonces no es necesario restaurar constantemente el estado original del formulario.
Para ello, en el formulario del objeto, ejecute el comando "Todas las acciones\Cambiar formulario". Se abrirá la "Configuración de formulario" que ya conocemos. En él, ejecute el comando "Todas las acciones \ Establecer la configuración predeterminada".
7. Informe de errores
Programa 1C Contabilidad 8 ed. 3.0 controla el llenado de los detalles requeridos. Sin embargo, esto fue hecho por ediciones anteriores. Pero a diferencia de las ediciones anteriores, los mensajes de diagnóstico de 1C Contabilidad 8 edición 3.0 se han vuelto más informativos. Muestran en qué accesorios y cuál contiene un error.
Por ejemplo, los usuarios novatos suelen cometer este error. Intentan completar los detalles de los documentos no seleccionándolos de los directorios relevantes, sino ingresando manualmente los valores requeridos. La figura muestra que el usuario ingresó manualmente Zarya LLC en el atributo "Contraparte". Tal programa de contraparte 1C Contabilidad ed. 2.0 no se encontró en el directorio "Contratistas". Por lo tanto, al escribir el documento, reportó un error como se muestra en la figura.

Pero, si el usuario no ha sido entrenado, si no sabe que la mayoría de los detalles se completan seleccionando de los directorios relevantes, ese mensaje no le causará más que desconcierto.
Y así es como el programa de edición de Contabilidad 1C reacciona al mismo error. 3.0.

Aquí, el programa no solo dice que el valor ingresado es incorrecto. Informará que no se encontró el valor dado. Cuando no se encuentra, es fácil de adivinar si hace clic en el botón "Seleccionar de la lista".
En los formularios donde hay muchos detalles requeridos, siempre existe la posibilidad de omitir el llenado de algunos de ellos. En este caso, el programa también mostrará mensajes informativos. Al mismo tiempo, mostrará dónde olvidó completar los detalles.

Hay dos formas de pasar de un error a otro. Ya sea usando las flechas de navegación en el mensaje de diagnóstico o haciendo clic en los enlaces en la barra de mensajes.
Eso, quizás, es todo. Espero que la interfaz de comando administrado del programa 1C Contabilidad 8 ed. 3.0 no será un escollo a la hora de dominar este programa. Es realmente más conveniente, pero necesita dedicar un poco de su valioso tiempo para dominarlo.