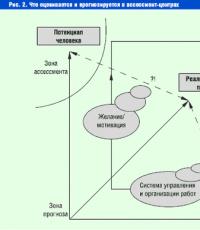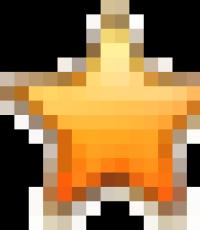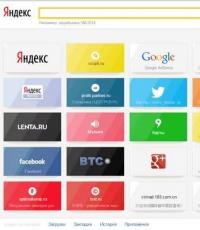En el comercio minorista 1c, se agrega un nuevo lugar de trabajo. Ingresar tarjetas de registro de empleados
Introducción
Entre la variedad de productos de software para fines económicos y contables, presentados hoy en el mercado nacional, el programa 1C es uno de los líderes seguros. Gracias a cualidades como la elasticidad funcional, la adaptabilidad a los requisitos legales, la facilidad de uso, la posibilidad de configuraciones flexibles, etc., cada vez gana más usuarios. Se sabe que los más demandados en el mercado laboral son especialistas que dominan las habilidades de trabajar con el programa 1C, por lo que la familiaridad con él es una de las condiciones importantes para una actividad profesional exitosa.
La versión del programa "1C: Retail 8.2", cuya descripción ofrecemos al lector, es una de las últimas soluciones estándar de la empresa 1C. Esta configuración, en comparación con los análogos disponibles en el mercado, es un producto cualitativamente nuevo que permite resolver una variedad de tareas: ventas al por menor, construcción de informes analíticos, contabilidad de mercancías, formación de documentación primaria. El programa cuenta con una serie de útiles funciones que facilitan enormemente el trabajo y cumplen con los requisitos más exigentes y actuales de la actualidad.
¡Importante!
Es posible que en el proceso de estudio del programa, el lector encuentre alguna inconsistencia entre el contenido de este libro y lo que ve en la pantalla del monitor; después de todo, el programa 1C se mejora y refina constantemente (el libro considera la edición 1.0.10.4). Pero en cualquier caso, estas discrepancias serán sin principios.
En este libro, proponemos completar un curso de capacitación integral para trabajar con el programa 1C: Retail 8.2 utilizando 50 lecciones divididas en capítulos temáticos. A medida que estudie cada capítulo, el lector dominará completamente las técnicas y métodos relevantes para trabajar con el programa.
Capítulo 1
Conocimiento del programa y preparación para el trabajo.

En este capítulo, aprenderemos sobre la funcionalidad del programa, consideraremos cómo se inicia, cómo se crea una base de información y cómo se configura previamente. Estos son los pasos principales que preceden a la operación real de una solución típica.
LECCION 1. Propósito y funcionalidad del programa "1C: Retail 8.2"
La solución estándar "1C: Retail 8.2" está diseñada para automatizar los procesos comerciales de retail puntos de venta(tiendas), que pueden formar parte de una red minorista distribuida de una empresa comercial. Este programa le permite automatizar la contabilidad de inventario en almacenes de tiendas y contabilidad Dinero en las cajas de los puntos de venta al por menor (tiendas).
♦ La funcionalidad de la solución estándar considerada prevé la automatización de las siguientes operaciones.
♦ Registro de la llegada de artículos de inventario de la contraparte a los almacenes de la tienda.
♦ Registro de la venta de bienes y servicios a clientes.
♦ Registro del movimiento interno de artículos de inventario entre tiendas, almacenes internos de tiendas, tiendas y almacenes de una empresa comercial.
♦ Comercio de conjuntos de bienes, creados tanto en el momento de la venta de los bienes, como con preparación previa a la venta del conjunto.
♦ Registro de devoluciones de bienes de compradores, mientras que los mecanismos para la creación automática de documentos requeridos al regresar después de cerrar el turno de la caja registradora en el modo de trabajo del cajero.
♦ Realización y registro de los resultados del inventario de artículos de inventario.
♦ Registro de entradas y salidas de efectivo directamente en tiendas.
♦ Registro de documentos para el movimiento de fondos entre tiendas, cajas internas de tiendas, tiendas y cajas de una empresa comercial.
♦ Registro de comprobantes de venta y al final del cambio del informe consolidado en la caja registradora, teniendo en cuenta las mercancías devueltas al turno.
♦ Trabajar con sistemas de adquisición, contabilizar los pagos de bienes mediante tarjetas de pago, contabilizar los acuerdos de adquisición y las condiciones para la devolución/no devolución de la concesión comercial por parte del adquirente al devolver los bienes; trabajar con prestamos bancarios.
♦ Posibilidad de utilizar descuentos porcentuales en tarjetas de descuento (descuentos fijos y acumulativos), descuentos divididos por tiendas, descuentos por contraparte, descuentos sobre el monto del cheque, descuentos sobre el período de validez, sobre la cantidad de bienes, sobre el tipo de pago .
♦ Soporte para equipos comerciales: registradores fiscales, terminales de recolección de datos, lectores de códigos de barras, balance electrónico, pantallas de clientes, sistemas de adquisición, lectores de tarjetas magnéticas.
Un rasgo característico de la configuración "1C: Retail 8.2" es que la contabilidad operaciones comerciales se lleva a cabo en una moneda - en rublos.
LECCIÓN 2. Lanzamiento de la solución aplicada y selección de una base de datos
Después de completar la instalación del programa en el menú. Comienzo se creará su grupo de programas. El comando para ejecutar el programa es Empresa 1C. Para mayor comodidad, se recomienda mostrar el acceso directo de inicio en el escritorio utilizando las herramientas estándar del sistema operativo para esto.
Cuando se inicia el programa, la ventana que se muestra en la Fig. 1.1.

Arroz. 1.1. Lanzamiento del programa
En esta ventana, selecciona el modo de operación requerido, así como la base de datos. El programa 1C puede funcionar en dos modos: 1C: Empresa Y Configurador, la elección del modo requerido se realiza presionando el botón correspondiente en esta ventana. Aprenderemos más acerca de qué es cada modo de operación del programa 1C, más adelante, al pasar por la lección correspondiente.
La lista de bases de datos se presenta en la parte central de la ventana de inicio del programa. En el primer lanzamiento del programa, esta lista puede contener una base de información con una configuración de demostración; esta base está incluida en el paquete de entrega y está destinada a un conocimiento preliminar del sistema. Una base de datos se selecciona haciendo clic en la posición correspondiente en la lista. Puede agregar nuevos a la lista o editar y eliminar los existentes. bases de información- Cómo hacer esto se discutirá más adelante.
La parte inferior de la ventana muestra la ruta al directorio de la base de datos donde se encuentra el cursor.
El orden de las acciones al iniciar el programa es el siguiente: primero, debe seleccionar la base de datos en la ventana de inicio, luego hacer clic en el botón 1C: Empresa o Configurador- según el modo en el que desee ejecutar el programa.
LECCIÓN 3. Modos de funcionamiento 1C: Enterprise y Configurator
Como ya sabemos de la lección anterior, el programa 1C puede funcionar en dos modos principales: 1C: Empresa Y Configurador. El modo requerido se selecciona presionando el botón apropiado en la ventana de inicio (ver Fig. 1.1).
Modo 1C: Empresa- este es el modo de operación del programa de acuerdo con su propósito previsto. En otras palabras, está en el modo 1C: Empresa trabajan los usuarios del programa (contadores, vendedores, gerentes, almacenistas, etc.).
En cuanto al modo Configurador, entonces está destinado a configurar y administrar el programa. Aquí se crean y editan los objetos de configuración, se configuran las interfaces y los cuadros de diálogo, se definen la apariencia y el contenido. formulario impreso documentos, así como una serie de otras acciones para instalar y configurar el sistema. En la mayoría de los casos con Configurador el administrador trabaja, porque requiere conocimientos específicos.
En este libro, no consideraremos los problemas de configuración del programa; se necesita un libro separado para cubrir este tema. Además, no se recomienda que un usuario común realice cambios de forma independiente en Configurador: su edición no calificada puede violar la integridad de los datos y, de hecho, tener consecuencias impredecibles.
Tenga en cuenta que algunas configuraciones simples y accesibles se han movido al modo de trabajo 1C: Empresa. El usuario puede editar estos parámetros por su cuenta (en este caso, se recomienda avisar al administrador del sistema), y aprenderemos cómo se hace esto en la lección correspondiente.
LECCIÓN 4. Trabajar con bases de datos (crear, seleccionar, eliminar)
Para comenzar a usar el programa, debe crear una base de información cuando lo inicie por primera vez, en la que se almacenarán todos los datos y con la que se realizará el trabajo.
Las infobases creadas sobre la base de la configuración "1C: Retail 8.2" tienen la capacidad de funcionar en modo de infobases distribuidas con una clara división del flujo de trabajo por tiendas, donde la información de todas las tiendas de la red se consolida en el nodo principal de distribución. bases de datos Se proporcionan mecanismos para la iniciación automática del intercambio.
Junto con las bases de datos distribuidas, la configuración "1C: Retail 8.2" puede intercambiar datos automáticamente con el control sistema de informacion(back-office) en modo dúplex.
Como sistema de control para la configuración "1C: Retail 8.2", se puede utilizar la configuración Trade Management de la edición 10.3. En el sistema de control, puede crear un número ilimitado de nodos de configuración "Retail", que, a su vez, pueden ser los nodos principales de una base de datos distribuida.
Se proporcionan mecanismos para administrar usuarios de infobase de nodos remotos de una infobase distribuida desde el nodo principal de la configuración "1C: Retail 8.2" por parte del administrador del sistema. Por ejemplo, en el nodo principal de una base de datos distribuida, el administrador del sistema puede crear (editar, asignar roles, interfaces, restablecer la contraseña) un usuario de la base de datos del nodo remoto, y también tiene acceso a actualizar informacion sobre la configuración del usuario de la base de datos (hecho en el Configurador o 1C: Empresa) directamente en los nodos de la infobase distribuida.
Para cambiar al modo de creación de la base de datos, en la ventana de inicio del programa (ver Fig. 1.1) haga clic en el botón Agregar Como resultado, la ventana que se muestra en la Fig. 1.2.

Arroz. 1.2. La primera etapa de agregar una base de datos
En esta ventana, usando el interruptor, debe especificar cómo se debe crear la base de datos. Si recién está comenzando a trabajar con el programa 1C y hasta ahora no se han creado bases de datos, debe configurar el interruptor en la posición Creación de una nueva base de datos. para formar una nueva base vacía para trabajos posteriores. La segunda opción está diseñada para conectar la base de datos creada anteriormente.
Para ir al siguiente paso, presione el botón Más. Al crear una nueva base de datos, aparecerá una ventana en la pantalla, que se muestra en la Fig. 1.3.

Arroz. 1.3. Elegir un método para crear una base de datos
Si necesita crear una base de datos basada en una plantilla existente (por ejemplo, basada en una configuración de demostración), debe configurar el interruptor en Creación de una base de datos a partir de una plantilla. En este caso, a continuación se mostrará una lista de configuraciones y plantillas disponibles, en las que debe seleccionar la posición requerida con un clic del mouse y presionar el botón Más.
Si selecciona la segunda opción (posición inferior del interruptor), se creará una base de datos sin configuración. Entonces será posible conectarle la configuración requerida desde el archivo externo correspondiente (esto se hace en el Configurador).

Arroz. 1.4. Ingresar el nombre y el tipo de ubicación de la base de datos
En esta ventana, en el campo Especifique el nombre de la base de datos. debe ingresar un nombre arbitrario de la base de datos que se creará desde el teclado. Con este nombre, la base de datos se mostrará posteriormente en la lista de bases de datos en la ventana de inicio del programa (ver Figura 1.1).
Usando el interruptor a continuación, debe especificar dónde se ubicará la base creada. En la mayoría de los casos, se trata de una computadora o de una red local, por lo que, de manera predeterminada, el interruptor está configurado en En esta computadora o en una computadora en la red local. Después de presionar el botón Más La ventana que se muestra en la Fig. 1.5.

Arroz. 1.5. Ruta al directorio de la base de datos
Esta ventana especifica la ruta al directorio donde se almacenarán los archivos de la base de datos. En la fig. 1.5 muestra la ruta que sugiere el programa por defecto. Para cambiarlo, haga clic en el botón de selección al final de este campo. Como resultado, se abrirá una ventana en la pantalla. Selección de catálogo, en el que, de acuerdo con las reglas habituales de Windows, se indica la ruta requerida (si es necesario, puede crear un nuevo directorio).
en campo Idioma (País) seleccione el idioma de la base de datos que se está creando de la lista desplegable. El valor predeterminado para este campo es Rusia rusa).
El proceso de creación de una base de datos se completa presionando el botón en esta ventana Listo.
Para cambiar los parámetros de una base de datos, en la ventana de inicio (ver Fig. 1.1) selecciónela con un clic del mouse y presione el botón Cambiar y luego haga los ajustes necesarios paso a paso.
Las infobases también se eliminan en la ventana de inicio del programa (ver Fig. 1.1). Para hacer esto, seleccione la base de datos que desea eliminar con un clic del mouse y presione el botón Borrar. En este caso, el programa emitirá una solicitud adicional para confirmar la operación de eliminación.
Recuerda que para el funcionamiento del programa, debes tener al menos una base de datos.
LECCIÓN 5. Conexión de la configuración "Retail" desde un archivo
Ninguna software La familia 1C consta de dos componentes clave: una plataforma tecnológica y una configuración. Durante la instalación del programa, se instala una plataforma tecnológica en la computadora, a la que posteriormente se conecta la configuración requerida (por ejemplo, "Gestión comercial", "Gestión de personal" o, como en nuestro caso, "Retail").
El archivo de configuración se incluye en el kit de entrega del sistema, tiene la extensión cf y se puede conectar a través de Configurador. Esto se hace de la siguiente manera.
En la ventana de inicio del programa (ver Fig. 1.1), seleccione el nombre de la base de datos creada previamente con un clic del mouse y presione el botón Configurador. Como resultado, la ventana del programa se abrirá en el modo operativo. Configurador(Figura 1.6).

Arroz. 1.6. Ventana del programa en modo de operación Configurador
Lo primero que debe hacer en este modo es ejecutar el comando del menú principal Configuración → Abrir configuración. Como resultado, se abrirá una ventana en el lado izquierdo de la interfaz. Configuración(Figura 1.7).

Arroz. 1.7. Abriendo una ventana Configuración
Ahora en el menú principal ejecutamos el comando Configuración → Cargar configuración desde archivo(Figura 1.8).

Arroz. 1.8. Selección del comando de carga de configuración
Tenga en cuenta que comando dado está disponible solo cuando la ventana está abierta Configuración(ver figura 1.7). Cuando se active, aparecerá una ventana en la pantalla. Seleccionar archivo de configuración mostrado en la fig. 1.9.

Arroz. 1.9. Selección de un archivo de configuración
En esta ventana, debe especificar la ruta al archivo de configuración, seleccionar este archivo con un clic del mouse y hacer clic en el botón Abierto. Inmediatamente después de eso, comenzará el proceso de carga de la configuración. La información sobre el progreso de este proceso se mostrará en la barra de estado en la parte inferior de la ventana. configurador.
Nota
Tenga en cuenta que el proceso de carga de una configuración desde un archivo puede llevar mucho tiempo, especialmente cuando se trabaja en una computadora de bajo consumo.
Esta solicitud debe ser respondida afirmativamente. La información sobre el progreso del proceso de actualización también se mostrará en la barra de estado. En este caso, el programa emitirá otra solicitud: aceptar los cambios de configuración, que también debe responderse afirmativamente (de lo contrario, la actualización no se completará).
Al finalizar la actualización de la configuración de la base de datos en el título de la ventana configurador se debe mostrar el nombre y la versión de la configuración cargada. Esto confirmará que la conexión de configuración es correcta.
Ahora puedes cambiar al modo de trabajo 1C: Empresa y empezar a usar el programa.
LECCIÓN 6. Descripción de las principales interfaces de usuario
El programa "1C: Retail 8.2" tiene su propia interfaz de usuario para cada modo de operación, de hecho, como en otros soluciones estándar familia 1C. Por ejemplo, se proporcionan algunas interfaces para ingresar datos, otras para seleccionar objetos, otras para ver una lista de objetos, etc. En esta lección, nos familiarizaremos con las principales interfaces de configuración con las que debe lidiar cualquier usuario del programa. el modo de trabajo. 1C: Empresa.
Después de iniciar el programa, su ventana principal se muestra en la pantalla, que se muestra en la Fig. 1.10.

Arroz. 1.10. ventana principal del programa
Es aquí donde el usuario determina sus acciones posteriores eligiendo el modo de operación apropiado. Esto se puede hacer usando los comandos del menú principal o los botones de la barra de herramientas.
La selección de objetos para el trabajo posterior se lleva a cabo en las interfaces de selección o lista. Por ejemplo, para cambiar al modo de trabajar con cualquier directorio, no solo puede seleccionarlo usando el comando de menú correspondiente Libros de referencia, pero también indique en la ventana de selección (Fig. 1.11), que se llama en la pantalla usando el comando del menú principal Operaciones → Referencias.

Arroz. 1.11. Ejemplo de interfaz de selección
En esta ventana, debe seleccionar el objeto requerido con un clic del mouse y presionar el botón OK o clave
Asimismo, la selección de objetos para su visualización o edición se puede realizar en las interfaces de la lista. Un ejemplo típico es trabajar con documentos: cuando se activa el comando correspondiente, se abre un cuadro de lista en la pantalla (Fig. 1.12), en el que se selecciona un documento para seguir trabajando.

Arroz. 1.12. Cuadro de lista de ejemplo (pedidos en efectivo entrantes)
Nota
Al comienzo de la operación del programa con una base de datos vacía recién creada, todas las interfaces de la lista estarán vacías, es decir, no contendrán una sola posición.
La ventana de lista contiene una lista de posiciones relevantes (documentos, organizaciones, contratistas, etc.). Para cada elemento de la lista, las columnas correspondientes muestran información general: fecha y número del documento, contraparte del documento, monto, tipo de operación, etc. (esto está determinado por el modo específico de operación).
Cabe señalar que el orden de trabajo en las diferentes interfaces de la lista es muy similar. En otras palabras, en la ventana de la lista de órdenes de pago, y en la ventana de la lista de documentos de almacén, y en la ventana de la lista de documentos para la recepción de mercancías, y en muchos otros modos de operación similares, hay son una serie de acciones estándar similares diseñadas para realizar ciertas operaciones. A estas acciones se accede mediante los comandos de menú correspondientes. Comportamiento, abierto haciendo clic en el botón en la esquina superior izquierda del cuadro de lista. Echemos un vistazo más de cerca a estos comandos, ya que la mayoría de ellos deben usarse constantemente durante la operación del programa. En el camino, nos familiarizaremos con varias interfaces de programa más típicas (configuración de filtro, visualización de datos, etc.).
Agregar– con la ayuda de este comando, se lleva a cabo la transición al modo de formar una nueva posición. Cuando se ejecuta, se abre una ventana de entrada y edición en la pantalla. equipo Agregar también se puede activar pulsando la tecla
Dupdo– el comando está diseñado para crear una nueva posición a partir de una existente (es decir, a partir de aquella en la que se encuentra el cursor en la lista). Este comando es conveniente cuando se crean varias posiciones del mismo tipo, en las que la mayoría de los detalles coinciden. Mando Dupdo también se invoca presionando la tecla
Cambiar– este comando también se llama presionando la tecla
Eliminar directamente– con la ayuda de este comando, se lleva a cabo una eliminación rápida y permanente del elemento actual de la lista. Cuando se ejecuta, el programa emite una solicitud adicional para confirmar la operación de eliminación. Activar equipo Borrar También puede pulsar la combinación de teclas
Establecer bandera de eliminación- este comando (también se llama presionando la tecla
Establecer intervalo de fechas– con este comando, el filtro se establece en los documentos que se muestran en la lista, según la fecha de su creación. Los parámetros del filtro se configuran en la ventana Configuración del período(Fig. 1.13), que se abre en pantalla cuando se activa este comando.

Arroz. 1.13. Configurar un filtro por fecha
La figura muestra que la ventana consta de dos pestañas: Intervalo Y Período. en la pestaña Intervalo se indica el inicio y final del intervalo de tiempo (es decir, el tipo de periodo de tiempo), y en la pestaña Período- marcos de tiempo específicos. Por ejemplo, si en la pestaña Intervalo establecer valores Inicio del año Y El final del año, entonces, por defecto, la condición de filtro será este año; sin embargo, en la pestaña Período puede elegir no el actual, sino, por ejemplo, el último o el año anterior al último. Del mismo modo, se establece un filtro para cualquier trimestre, mes, semana o día. También es posible introducir un período arbitrario. Si la casilla de verificación está marcada Use esta configuración de período al abrir, entonces el filtro establecido en los datos mostrados se aplicará automáticamente cada vez que se abra la ventana de lista.
Buscar por número– se recomienda utilizar este comando cuando se trabaja con gran cantidad documentos. Está diseñado para buscar rápidamente el documento requerido por su número en un intervalo de tiempo determinado (tenga en cuenta que es posible que no se establezca el intervalo de tiempo; en este caso, la búsqueda se realizará solo por el número de documento). Cuando se ejecuta este comando, la ventana que se muestra en la Fig. 1.14.

Arroz. 1.14. Buscar un documento por su número
En esta ventana, en el campo Número del Documento mediante el teclado o desde la lista desplegable, se ingresa el número del documento a buscar. El intervalo de tiempo para la búsqueda se establece en los campos En el intervalo de fechas de… a…; los valores requeridos se pueden ingresar ya sea desde el teclado o usando el botón de selección ubicado al final de cada campo. Cuando se presiona este botón, se muestra una ventana de calendario en la pantalla, en la que se selecciona la fecha requerida. en campo Tipos de documentos la casilla de verificación debe estar marcada frente a la posición correspondiente al tipo de documento (en la Fig. 1.14 esta posición se llama Pedido en efectivo entrante). El proceso de búsqueda de acuerdo con los parámetros especificados se inicia presionando el botón Encontrar; los resultados de la búsqueda se muestran en la parte inferior de la ventana en el campo Fundar. Para saltar rápidamente a la posición deseada, coloque el cursor sobre ella y presione el botón Seleccione- resultando en una ventana Buscar por número de documento se cerrará automáticamente y el cursor se colocará en el documento seleccionado en el cuadro de lista.
Gastar– este comando está destinado a publicar el documento en el que se encuentra el cursor. Si la fecha del documento es anterior a la fecha actual, cuando se activa este comando, se mostrará una advertencia correspondiente en la pantalla con una propuesta para publicar el documento de forma no operativa. El documento se llevará a cabo después de una respuesta positiva a solicitud dada. Inmediatamente después de publicar el documento, el atributo correspondiente se mostrará en la columna de la izquierda opuesta.
Cancelación– este comando está disponible solo cuando el cursor se coloca en el documento contabilizado y está diseñado para cancelar la contabilización del documento. Después de realizar esta operación, el signo del documento enviado desaparecerá en la columna de la izquierda.
Establecer la selección y clasificación de la lista– con este comando, el filtro se configura para las posiciones que se muestran en la ventana de lista. Cuando se ejecuta el comando, la ventana que se muestra en la Fig. 1.15.

Arroz. 1.15. Configuración de opciones de filtro
Nota
El contenido de la ventana de configuración del filtro puede diferir según el modo de funcionamiento actual. En la fig. 1.15 se muestra en el modo de trabajo con pedidos de efectivo entrantes, y cuando se trabaja con documentos para la recepción de artículos de inventario o con documentos de almacén, algunos de sus parámetros serán diferentes. Pero en cualquier caso, el principio de funcionamiento en esta ventana es el mismo.
La ventana consta de dos pestañas: Selección(esta pestaña está abierta en la Fig. 1.15) y Clasificación. Echemos un vistazo al contenido de cada uno.
en la pestaña Selección se configuran los parámetros del filtro. La parte izquierda de la pestaña contiene una lista de condiciones de filtro ( Número, Organización, Tipo de operación y etc.). Para seleccionar la condición requerida, debe seleccionar la casilla de verificación correspondiente. A la derecha, desde el teclado o usando el botón de selección, se indica el valor específico del filtro seleccionado: por ejemplo, en la fig. 1.15 filtro seleccionado contraparte, y el valor del filtro es Monolito. Entre la condición del filtro y su valor de la lista desplegable, seleccione la opción para aplicar el filtro ( igual, No es igual, listado, No en la lista etc. - diferentes condiciones de filtro tienen diferentes aplicaciones). Por ejemplo, en la fig. 1.15 para filtro contraparte opción seleccionada igual. Esto significa que después de aplicar el filtro, solo los documentos que se ejecutan en nombre de la contraparte permanecerán en la lista. Monolito. Si establece la opción No es igual, todos los documentos ejecutados en nombre de la contraparte serán excluidos de la lista Monolito(simplemente hablando, usando la variante No es igual el filtro de retorno está activado).
Nota
Algunos usuarios confunden la configuración Organización Y contraparte. Cabe señalar que el parámetro Organización implica el nombre de la organización en nombre de la cual se redacta el documento, y el parámetro contraparte– el nombre de la contraparte del documento.
Para seleccionar un valor de filtro múltiple (por ejemplo, para especificar varias organizaciones), seleccione la opción listado o No en la lista. En el primer caso, se mostrarán los documentos correspondientes a los parámetros especificados, en el segundo caso, dichos documentos se excluirán de la lista (hay una analogía con las opciones igual Y No es igual).

Arroz. 1.16. Guardar la configuración del filtro para su uso posterior
En esta ventana, use el teclado para ingresar un nombre arbitrario para el filtro guardado y haga clic en el botón Salvar.
¡Importante!
Guardar un filtro solo es posible si se selecciona al menos una condición en él. De lo contrario, el botón Salvar en la ventana Lista de selecciones no estará disponible.
En el futuro, para aplicar el filtro guardado, abra la ventana trozos escogidos, mueva el cursor a la posición adecuada y presione el botón Restablecer- como resultado en la ventana Selección y clasificación pestaña Selección todos los parámetros del filtro seleccionado serán restaurados. Para eliminar un filtro de una ventana Lista de selecciones debe colocar el cursor sobre él y hacer clic en el botón Borrar. Botón cerrar diseñado para cerrar la ventana Lista de selecciones sin seleccionar un filtro, pero usando el botón referencia se llama información de ayuda.
en la pestaña Clasificación se configura la ordenación de los documentos contenidos en el cuadro de lista. El contenido de la pestaña se muestra en la fig. 1.17.

Arroz. 1.17. Configuración de la clasificación de datos en el cuadro de lista
La parte derecha de la pestaña contiene una lista de posibles atributos de clasificación, la parte izquierda contiene los que deben aplicarse. El movimiento de los signos de izquierda a derecha y viceversa se realiza mediante los botones de flecha ubicados en la parte central de la pestaña. El orden de usar elementos de clasificación y cambiar la dirección de clasificación se realiza mediante los botones de flecha ubicados en la parte superior izquierda de la pestaña. Si marca la casilla Use esta configuración de clasificación al abrir, la próxima vez que abra la ventana de la lista, todos los elementos se ordenarán de forma predeterminada de acuerdo con la configuración de clasificación actual.
Para aplicar la configuración de filtrado y clasificación realizada en la ventana Selección y clasificación, presiona el botón OK; con un botón Cancelar salga de este modo sin guardar los cambios. Botón referencia diseñado para llamar información de ayuda.
Filtrar por valor en la columna actual- este comando de menú Comportamiento también está diseñado para habilitar un filtro en los datos mostrados, y el valor actual se toma como la condición del filtro. El valor actual es el valor de la celda en el cuadro de lista donde se encuentra el cursor.
Historial de selecciones– este submenú está disponible solo después de que el filtro se haya aplicado al menos una vez en la sesión actual. Con él, puede seleccionar rápidamente cualquiera de los filtros aplicados anteriormente.
Deshabilitar selección– este comando está disponible solo después de aplicar el filtro y está diseñado para deshabilitarlo.
Clasificación– utilizando los comandos de este submenú, se activa el modo requerido de clasificación de datos en la lista. Las opciones más populares son por número o por fecha del documento.
Uso de los comandos en el submenú Acciones → Basado en, puede cambiar rápidamente al modo de generar un nuevo documento basado en el documento actual, mientras que el nuevo documento será de un tipo diferente. Por ejemplo, en función de una orden de pago entrante, puede generar rápidamente una orden de pago saliente utilizando el comando correspondiente de este submenú, etc.
Personalización de listas– con la ayuda de este comando, se realiza la transición al modo de configuración de la presentación de la información contenida en la ventana. Cuando se ejecuta el comando, la ventana que se muestra en la Fig. 1.18.

Arroz. 1.18. Personalización de listas
Tenga en cuenta que el contenido de esta ventana puede depender del modo de operación actual. Por ejemplo, cuando se trabaja con órdenes de pago, el conjunto de parámetros será algo diferente de la misma ventana en el modo de trabajar con documentos para la recepción de artículos de inventario. Sin embargo, el principio de funcionamiento no cambia a partir de esto.
Esta ventana consta de dos pestañas: Altavoces Y Otro. en la pestaña Altavoces Al establecer las casillas de verificación adecuadas, debe especificar las columnas que se mostrarán en el cuadro de lista. Todas las casillas de verificación están marcadas de forma predeterminada. El cambio de orden de las columnas en la lista se realiza mediante los botones de flecha ubicados en la parte superior izquierda de la pestaña. Si es necesario, puede volver rápidamente a la configuración predeterminada; para hacer esto, use el botón Configuración estándar.
Lanzamiento de una tienda: elección de equipos y configuración 1C
Perdónenme todos los administradores de sistemas, networkers y
otros honorables especialistas en TI que no están conectados de ninguna manera con 1C.
Esta entrada comienza con palabras interesantes, pero el tema en sí es bastante extenso e interesante. La historia sobre el lanzamiento de la tienda está diseñada para varios artículos que describen el proceso por etapas. Ahora consideraremos provisiones generales, elaborar un plan de acción para automatización de ventas en una pequeña tienda de autoservicio, así como equipos selectos y la configuración óptima del programa 1C. Si dividimos esta información en bloques, obtenemos lo siguiente:
- Elección de configuración 1C y otro software
- Selección de venta al por menor, equipos de oficina y componentes de PC
- Organización de una red local y videovigilancia
Trataré de describir cada artículo brevemente, porque. muchas cosas son obvias.
En general, las actividades de los especialistas en TI están dirigidas a crear y mantener varios servicios, uno de los cuales es un producto de software tan completo y que consume todo como 1C. Anteriormente, no tenía que trabajar con este software de ninguna manera (solo copia de seguridad de archivos y bases de datos SQL). Por lo tanto, habiendo recibido una solicitud de " lanzamiento de la tienda“Decidí estudiar este tema e implementar la tarea (como autoevaluación).
Elección de configuración 1C y otro software
¿Por qué exactamente 1C en una tienda tan pequeña? Haciendo contabilidad sin errores y de conformidad con la ley - prenda Negocio exitoso. Es aquí donde se reflejan todos los datos e indicadores de las actividades financieras y económicas de la organización, sobre su base, se forma la documentación de informes para las autoridades reguladoras, así como un análisis de las actividades de la empresa y se toman decisiones estratégicas para su mayor desarrollo. Debe entenderse que los errores cometidos en la contabilidad de diversas transacciones comerciales y comerciales generan pérdidas en las que incurren los propietarios de empresas desafortunadas, incluso debido a multas de las autoridades reguladoras. Al mismo tiempo, los errores pueden ocurrir por varias razones: baja calificación de los empleados, cambios en la legislación no contabilizados, etc. Para evitar tales problemas, es necesario automatizar el proceso de contabilidad y ventas (procesos comerciales) tanto como sea posible. Como habrás adivinado - mejor solución es el uso de productos de la línea de la empresa 1C.
Hay muchas plataformas (ediciones) y configuraciones 1C. Para elegir la configuración correcta del programa (por ejemplo, Gestión comercial, SCP, Gestión de pequeñas empresas, Venta minorista, etc.), debe definir claramente cómo se verá el proceso desde el pedido de productos de los proveedores hasta su implementación y generación de informes. En nuestro caso, para una tienda de autoservicio (y para cualquier otro venta minorista) La mejor decision es un 1C al por menor 8 , porque la mayoría de la masa interactúa con varios equipos comerciales. Además, lo especificado paquete de software le permite llevar contabilidad, impuestos y contabilidad de productos básicos, y para varias organizaciones / empresarios individuales a la vez, apoyando los sistemas de impuestos generales y simplificados. Este software mantiene actualizaciones (disponibles para todos los suscriptores/licenciatarios de ITS) que introducen rápidamente cambios en la legislación. Hay dos versiones de 1C Retail 8:
- 1C: Venta al por menor 8. Versión básica
- 1C: Minorista 8. PROF
| 1C: MINORISTA 8 | BÁSICO | PROFE |
| Solución minorista llave en mano | + | + |
| Soporte para equipos comerciales y adquisición. | + | + |
| Ingreso e impresión de documentos primarios | + | + |
| Compartiendo con los programas "1C: Contabilidad 8" y "1C: Gestión Comercial 8" | + | + |
| Contabilidad para múltiples organizaciones. | — | + |
| Posibilidad de cambiar (configurar) la solución de la aplicación | — | + |
| Modo de funcionamiento multiusuario, incluida la compatibilidad con el funcionamiento cliente-servidor | — | + |
| Funcionamiento de bases de información distribuidas geográficamente | — | + |
| Soporte para conexión COM y servidor de automatización | — | + |
Destaco que la versión PROF está diseñada para operación multiusuario y soporta bases de información distribuidas geográficamente. También vale la pena señalar que con la ayuda de 1C: Retail 8, no solo puede realizar un seguimiento de las transacciones comerciales, sino también analizar indicadores clave en la dinámica (la información se proporciona en forma de gráficos y diagramas).
Decidir sobre el componente principal sistema de comercio- para la edición 1C, se procede a la elección del SO y del software en las estaciones cliente. En nuestro caso, todo el equipo del comercio está conectado a PC-Cashier, es decir, la propia base 1C, así como todas las operaciones de recepción y venta de mercancías también se realizarán desde este lugar de trabajo. Por lo tanto, para evitar problemas de compatibilidad de controladores, software y SO, utilizamos para Windows 7 Pro SP1 32 bits. ¡Requerido, 32 bits, de lo contrario habrá problemas en cualquiera de las etapas (instalación / configuración / activación de software, conexión de equipos, etc.)!
Selección de venta al por menor, equipos de oficina y componentes de PC
El siguiente paso en el camino hacia la apertura de una tienda propia o de un cliente es la elección del equipamiento de la tienda. Una pequeña modificación: solo nos interesa el equipo que se conecta a la PC. 😉
Varias empresas están representadas en el mercado nacional, pero nos centraremos en la empresa. ÁTOL. El motivo es la estrecha integración de controladores y software con Windows 7 y 1C: Enterprise, así como una gran lista equipo de calidad a varios precios (incluso asequibles).
Como se dijo en la primera parte, es necesario decidir de antemano qué operaciones con los bienes vamos a realizar. En nuestro caso, utilizaremos los siguientes tienda de equipos:
- Escáner de código de barras Honeywell MS3780 RS-232
- registrador fiscal FImprimir-11PTK. Estacionario + caja de dinero MK-410 (puede ser otro)
- las balanzas electrónicas, una impresora para imprimir etiquetas, una pantalla (pantalla) del comprador, un "teclado comercial" se compran por separado y si es necesario; es deseable comprar todo del mismo fabricante.
Vale la pena considerar: KKM, según los impuestos utilizados y el tipo de actividad de la organización, se puede usar "tal cual", para proporcionar cheques al comprador y mantener registros internos, y con UTII, registro obligatorio de este registrador fiscal Se requiere con las autoridades pertinentes. Al mismo tiempo, se instalará memoria adicional, por lo que la información sobre todos los acuerdos con los clientes también estará contenida en la memoria de la impresora de documentos para UTII.
Proceso de configuración este equipo y conectándolo a 1C: Venta al por menor se describirá en futuros artículos.
A continuación, pasamos a los equipos periféricos y al propio PC. En principio, nada especial: vale la pena averiguar el problema de la cantidad de documentos impresos y escaneados. En la mayoría de los casos, la mejor opción son las empresas MFP Kyocera(costo de impresión más económico, tolerancia a fallas, escáner rápido, buena red), como FS-1130/2035, pero también es posible algo más simple y económico (provisionalmente HP1212). En cuanto a la configuración de la PC - la presencia obligatoria de puertos RS-232(al menos con un puerto separado en el panel posterior, al menos soldando en la placa base). Porque La PC se instalará en el piso de negociación; es recomendable prestar especial atención a los siguientes elementos: una buena fuente de alimentación, refrigeración de alta calidad, presencia de filtros de polvo y una fuente de alimentación ininterrumpida. En cuanto a la elección de la plataforma, es mejor elegir enchufes de "larga duración", por ejemplo, LGA1155/1150.
Organización de una red local y videovigilancia
Poco a poco, punteando la "i", nos vamos acercando a nuestro objetivo final. A continuación, debe cuidar el rendimiento de todo el sistema en su conjunto, para organizar red local y su trabajo estable. En general, para tales empresas organizar una red no es difícil. Por tanto, es necesario tender varios cables a la caja (es mejor dejar al menos uno "en reserva"), al resto de PC en funcionamiento, a los equipos de oficina ya las cámaras de telefonía IP. Lea más sobre los conceptos básicos y recomendaciones en la colocación de redes en la sección correspondiente -.
La videovigilancia es una parte integral de cualquier empresa moderna. Esto es cierto no solo para quienes tienen contacto directo con el consumidor o cliente, sino para casi todas las demás formas de actividad. Actualmente, utilizando cámaras IP económicas, puede obtener un nivel suficiente de seguridad y control de sus instalaciones. Al mismo tiempo, al asignar una PC (por ejemplo, que ejecute *nix OS) para el almacenamiento de archivos (incluidos los archivos de video de vigilancia), imágenes del sistema operativo y una copia de seguridad obligatoria de la base de trabajo 1C, será posible aumentar la tolerancia a fallas y velocidad de recuperación de toda la microinfraestructura existente.
Esto se puede resumir. Una vez que haya decidido el procedimiento para organizar una mini infraestructura de TI para una tienda minorista (instalación de una red, compra y configuración de una PC, instalación de cámaras IP) y su implementación, también puede conectar equipos comerciales.
¡Estén atentos a las actualizaciones del blog!
Los programas 1C: Retail 2.0 (y 1C Retail 2.2) están diseñados para establecer procesos comerciales de empresas que tienen una red minorista tiendas 1C Retail 2.0 (y 1C Retail 2.2) se pueden utilizar tanto para montar el trabajo en las propias tiendas, que tienen un gran número de empleos y en forma de programas de efectivo.
¿Qué necesitas saber para empezar a trabajar en el programa 1C Enterprise Retail? Lo primero que hay que hacer es crear usuarios. Asignamos un conjunto específico de derechos a cada usuario, que se definen mediante "roles". El mismo usuario puede tener varios de estos "roles" (además, diferentes usuarios pueden tener los mismos "roles"). Los derechos para todos los participantes del sistema son asignados por el administrador.
¿Cómo hacerlo? (vea la tabla de abajo)
En el modo "Empresa", se agregan nuevos usuarios al directorio con el mismo nombre y se les asignan roles mediante la creación de grupos (subgrupos) de acceso de usuarios.

Por ejemplo, puede crear los siguientes grupos de acceso para usuarios: administradores, gerentes de ventas, cajeros, contadores. Después de eso, a cada uno de los participantes se le puede asignar su propio grupo de acceso. Esto se indica en el directorio "Usuarios", en la pestaña "Derechos de acceso".

Para que la tienda comience a funcionar con éxito, es necesario ingresar toda la información: sobre la estructura, sobre los empleados que trabajan en la tienda, sobre todos los productos que se venden en esta tienda, así como sobre el saldo de fondos disponibles en la caja. Todos los derechos en estas categorías están solo en la introducción del administrador, debe hacer cambios. La información sobre los empleados debe ingresarse en el directorio " Individuos", e información sobre organizaciones, en la pestaña correspondiente del directorio 1C: empresa Minorista. La guía en sí está disponible en la sección "Reglamento informacion de referencia».
En la tarjeta de la empresa, debemos ingresar los siguientes datos: el nombre completo y abreviado, códigos: TIN y KPP, indicar las personas responsables, así como direcciones y números de teléfono. Detalles del banco, las cajas subordinadas y otra información sobre la organización se pueden completar haciendo clic en el enlace.
Después de completar todos estos datos, debe ir a la pestaña del directorio "Tiendas". Aquí debe especificar si la tienda utiliza un esquema de pedido o no (hablaremos de esto con más detalle en el artículo Compras). Todos los demás detalles se completan a discreción del usuario. Si necesitamos crear un almacén de tienda, podemos hacerlo directamente en el directorio mismo (vea el ejemplo a continuación).

La tienda se sustituye automáticamente, nos queda seleccionar el tipo de almacén y el nombre.
Hay dos tipos de almacén disponibles en el sistema:
1. Almacén - a través de este tipo de almacén, venta al por mayor mercancías a un comprador específico (entidad jurídica). Las ventas al por menor no están incluidas.
2. Piso de negociación - espacio de almacén desde donde se realiza la venta al por menor de mercancías. Una tienda puede tener tantos almacenes de este tipo como se desee.
Como ya mencionamos anteriormente, los programas 1C: Retail 2.0 (y 1C Retail 2.2) también se pueden usar como programas de efectivo. La configuración Minorista utiliza dos tipos de cajas registradoras:
· Caja operativa, en la que se depositan los fondos de la organización. Los ingresos en efectivo se transfieren a esta caja desde aquellas cajas que sirven a los pisos comerciales, cajas de KKM.
· Caja registradora (KKM). Las cajas registradoras KKM están diseñadas para registrar los fondos recibidos de un comprador minorista.
La caja registradora KMM puede ser de diferentes tipos: registrador fiscal o ASPD, KKM sin equipo de conexión y KKM sin conexión. Cualquier pago debe estar vinculado a la tienda.
Y finalmente, averigüemos cómo configurar correctamente una de las cosas más importantes del programa 1C Retail: los bienes. La lista de nombres y características principales de los productos se almacena en el directorio "Nomenclatura" (del que hablaremos con más detalle un poco más adelante).
Primero debe ingresar información sobre saldos iniciales mercancías en almacenes (ingresadas mediante el documento de contabilización de mercancías que, a su vez, se encuentra en la sección Almacén). La tabla contiene información sobre los bienes que están en stock, sus características, cantidad y precio de compra (ver el ejemplo en la tabla a continuación).

Para no ingresar manualmente la nomenclatura, las contrapartes y los saldos, podemos ofrecer usar el procesamiento para cargar información de 1C: Contabilidad empresarial, 1C: Administración de pequeñas empresas (UNF), 1C: Administración comercial (UT) y de varios archivos. , por ejemplo, xls, xml.
Por lo tanto, hemos considerado la configuración inicial general para 1C Retail. El resto de las configuraciones en el programa 1C Retail se pueden encontrar en nuestros otros artículos.
Petersburg Business Solutions estará encantado de verle entre sus clientes.
Si tiene alguna pregunta, puede utilizar cualquier medio de comunicación conveniente para usted.
Inicio 1C: Retail 8 Gestión de ventasConfiguración del lugar de trabajo del cajero
Al usar el modo RMC, es posible cambiar los derechos de usuario sin salir del programa. Por ejemplo, para emitir un retiro de fondos por parte de un cajero senior, basta con leer el código de su tarjeta de servicio para activar la función de retiro. Limitación funcionalidad cajero cuando trabaja en RMK está determinado por una combinación de configuraciones generales de la interfaz RMK y personal derechos adicionales usuario.
El programa proporciona dos configuraciones RMK prefabricadas: para tiendas de alimentos y no alimentos. Sin embargo, el administrador del sistema puede crear la cantidad requerida de configuraciones que tengan en cuenta los detalles del trabajo de las diferentes tiendas.
La configuración de la interfaz RMK se encuentra en tres páginas: Configuración general,mercancías rápidas Y Configuración del panel inferior.
La configuración general de RMK controla el comportamiento del programa al registrar las ventas minoristas en general. Por ejemplo, la configuración general define la posibilidad de ingresar un valor de precio arbitrario si no se asigna el precio de venta, imprimir documentos al devolver, realizar una encuesta a los clientes, así como el comportamiento de algunos formularios.
En la pagina mercancías rápidas puede configurar teclas de acceso rápido para artículos que se venden con bastante frecuencia pero que no tienen un código de barras industrial. Puede mostrar la imagen del producto en los botones del panel de productos rápidos en el RMK.
Personalización del panel inferior consiste en seleccionar los comandos necesarios para el funcionamiento de una lista de 26 comandos preestablecidos. Se admiten comandos para registrar ventas personales y cambiar derechos de usuario, retirar y depositar fondos, administrar cheques pendientes y cancelar un cheque, trabajar con tarjetas de descuento y descuentos, administrar equipos conectados a la caja registradora e imprimir documentos.
La configuración personal del usuario determina el acceso a las operaciones configuradas en el RMK. El cajero puede tener la oportunidad de editar los campos de la parte tabular del cheque, registrar tarjetas de descuento y realizar una encuesta, emitir declaraciones, establecer el control de saldos al emitir un cheque y también darle la oportunidad de utilizar las funciones definidas por la configuración general del RMK. Los comandos que no están disponibles para un cajero ordinario se muestran en la pantalla, pero se vuelven inactivos.
El programa implementa la capacidad de establecer el procedimiento para redondear el monto del cheque a favor del comprador en una tienda en particular. También puede asignar un tipo de precio de venta mínimo. Al calcular automáticamente los descuentos, el sistema reemplazará el precio descontado con el precio más bajo posible si el descuento es demasiado alto.
Una gran cantidad de configuraciones le permiten ajustar el programa en la caja, tener en cuenta la distribución específica de responsabilidades de los empleados de la tienda y completar las ventas lo más rápido posible.
En este artículo analizaremos cómo montar una tienda desde cero en el programa 1C: Enterprise Retail. Considere las siguientes preguntas:
Configuración de 1C:Pidpriyemstvo Retail
Antes de continuar con la configuración del lugar de trabajo del cajero, debe ajustar las credenciales para el administrador y otros usuarios.
Si tiene varias empresas, primero pase por la etapa de establecer el número requerido de empresas en la configuración. Esta característica le permite distribuir productos de una organización o entidad legal. Por ejemplo, LLC, CJSC, PE, ICH, etc.
El siguiente paso es la formación de su organización específica. Vaya a la sección "Información de referencia reglamentaria", busque la pestaña "Organización" y seleccione "Crear". Verá una ventana donde debe especificar los detalles requeridos de la empresa

Establecer precios de artículos

Para fijar el precio de entrada, se requiere registrar el precio de compra y el precio de venta al público. Después de crear un tipo de precio, aparecerá una ventana para registrar un nombre, un método de tarea de precio y un esquema de diseño. Después de completar estos elementos, el costo de los datos sobre la compra de productos se registrará automáticamente.

Después de ingresar la información sobre el precio de compra en la base de datos, es necesario ingresar su valor minorista. Tenga cuidado, este es el costo final de los bienes que paga el comprador. El monto del cheque se calculará automáticamente.

Habiendo calculado la cantidad de ventas y compras, necesitamos formar una "Condición de precio". Para ello, iremos a la sección “Marketing”, en la barra lateral izquierda iremos a la sección “Reglas de precios” y las crearemos en el cuadro desplegable. Estamos obligados a indicar el tipo de precios y el nombre.

Crear una tienda en 1C:Pіdpriyomstvo Retail
Para completar la configuración de 1C:Pіdpriєmstvo, debe crear una tienda donde se realizará la venta de productos. Buscamos el apartado “Información normativa y de referencia” y pulsamos en “Crear”. Luego queda completar todos los elementos necesarios y completar la configuración.

El siguiente paso es establecer la configuración 1C:P_dpriyemstvo Retail. Vamos a la tienda creada anteriormente, seleccionamos el elemento "Caja registradora KKM" y hacemos clic en "Crear".

Después de crear una caja registradora, debe configurar la opción de lugar de trabajo del cajero para todos los usuarios necesarios. Para abrir este acceso, vaya a “Administración”, luego a “Usuarios y sus derechos” y seleccione “Agregar. Los derechos de los usuarios".

En etapas posteriores, es necesario crear listas de recibos de productos para que todos los artículos lleguen al almacén requerido. Para verificar la formación de 1C:Pidpriyemstvo Retail, seleccione el menú "Ventas" y haga clic en "RMK".

En la ventana que aparece, primero abra el turno haciendo clic en el mismo botón y luego seleccione "Registro de ventas".

En la ventana abierta, seleccione "Menú" y presione F10. En el área de búsqueda, active la vista de presencia de posiciones en el almacén, haga clic en "Mostrar información".

Al hacer doble clic en el producto, ingrese la cantidad de bienes que libera al cliente. Después de pagar los bienes, el programa calcula el cambio.